HP M101-M106 Driver Download for Windows 10

You can prevent many printing problems by downloading, installing, and updating the drivers for your HP LaserJet M101-M106 printer. Hence, this article shares the quick and simple ways to download, install, and update the HP M101-M106 drivers.HP LaserJet M101-M106 is among the best-wired monochrome printers for your everyday printing needs. In addition to fast and effortless printing, it boasts many top-notch features and specifications. However, like all other peripheral devices, it can function smoothly only with the support of correct, compatible, and the latest HP M101-M106 driver.
The driver is a translator that translates your commands into 0s and 1s (binary codes), i.e., the computer’s language for their perfect execution. Without the driver, your operating system cannot understand and execute your instructions correctly, resulting in various issues, such as, Windows cannot connect to the printer.
Hence, this article guides you through the top methods to download the HP LaserJet M101-M106 driver for Windows 10 (and other Windows versions), install, and update it. Let us begin with them without wasting your precious time.
Methods to Download, Install, and Update the HP M101-M106 Driver
Here are the methods you can follow to download the HP LaserJet M101-M106 printer driver’s updated version and install it on your Windows 7,10, 11 computer.
Method 1: Download the HP LaserJet M101-M106 driver from the official website
HP releases drivers and driver updates for all its products on the official website. You can download and install the newly released HP M101-M106 driver from HP’s website if you are familiar with your computer’s operating system (OS). If you do not have the OS details, you can follow the path Settings>System>About to note the required information. After noting the needed details, you can follow these steps to download and install the driver on your PC.
- Firstly, navigate to HP’s official website.
- Secondly, hover over the Support tab present at the top.
- Now, select Software & drivers from the Support menu.
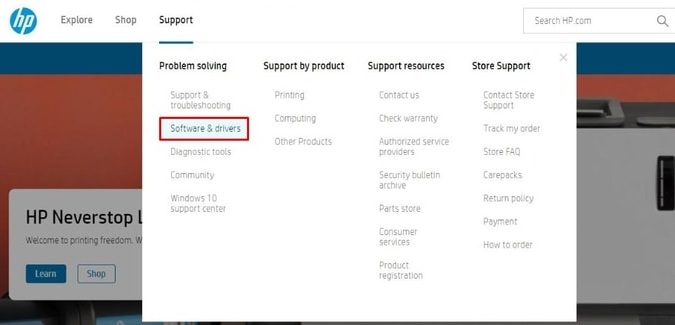
- Choose a Printer as your product type from the available options.
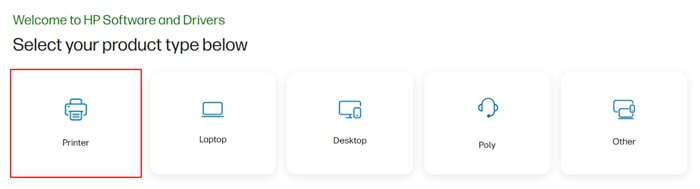
- Input your printer model in the identify your printer box and press Enter.
- Select your printer from the on-screen search results.
- You can now choose a different OS if your operating system is not correctly detected.
- Click on the Download button to get the driver setup downloaded to your PC.
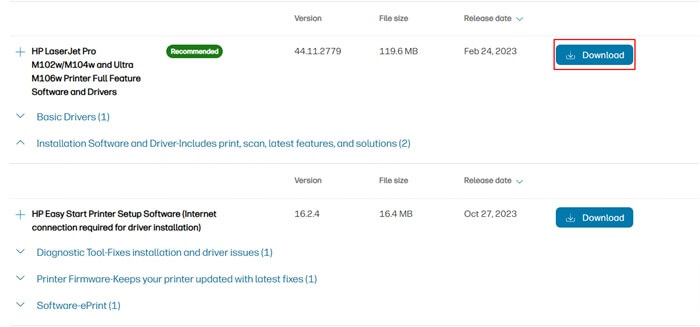
- Lastly, double-click the downloaded setup and follow the on-screen directions to complete the driver installation.
Also know: How to Fix Windows Update Renames All Printers to HP M101-M106
Method 2: Download the HP LaserJet M101-M106 printer driver via Device Manager
Device Manager is a Windows tool to manage various peripherals connected to the computer. These peripheral devices, such as printers, USBs, graphics cards, etc., are categorized into neat categories to help you download and install the drivers for them. Though the process of downloading drivers via the Device Manager is a bit technical and time-consuming, here is how to download the free HP LaserJet M101-M106 driver this way.
- To begin with, right-click on the Windows icon located on your taskbar.
- Now, select Device Manager from the options present on your screen.

- After you get the Device Manager on your screen, click on the Printer or Print queues category to expand it.
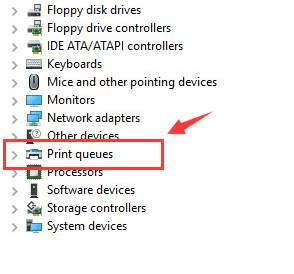
- Now, right-click your HP M101-M106 printer and select Update driver from the on-screen list of options.
- If you are a Windows 10 or 7 user, choose to Search automatically for updated driver software. Whereas, if your computer runs Windows 11, select the option to Search automatically for drivers.

- Wait patiently for Windows to find, download, and install the latest driver for your HP M101-M106 LaserJet printer.
- Lastly, restart your computer after completing all the above steps.
Method 3: Download the HP LaserJet M101-M106 printer driver automatically (Recommended)
As you can see, the manual ways to download the HP LaserJet M101-M106 driver’s updated version have certain shortcomings. For example, installing an incompatible driver from the manufacturer’s website can do more damage than good to your device, and driver downloads through the Device Manager are not user-friendly.
Hence, we recommend automatically downloading and installing the latest drivers through a program like Win Riser. The Win Riser software updates all problematic drivers with a single click and offers many outstanding features.
Some fascinating features of this software include effortless driver backup and restoration, scheduled scans, malware detection, junk removal, ignore list for the drivers you do not wish to update, and more. You can download and install this wonderful program from the following link to experience all its features yourself.
After installing the software, simply scan your PC, review the scan’s results, and select the Fix Issues Now option to update drivers and solve all problems instantly.
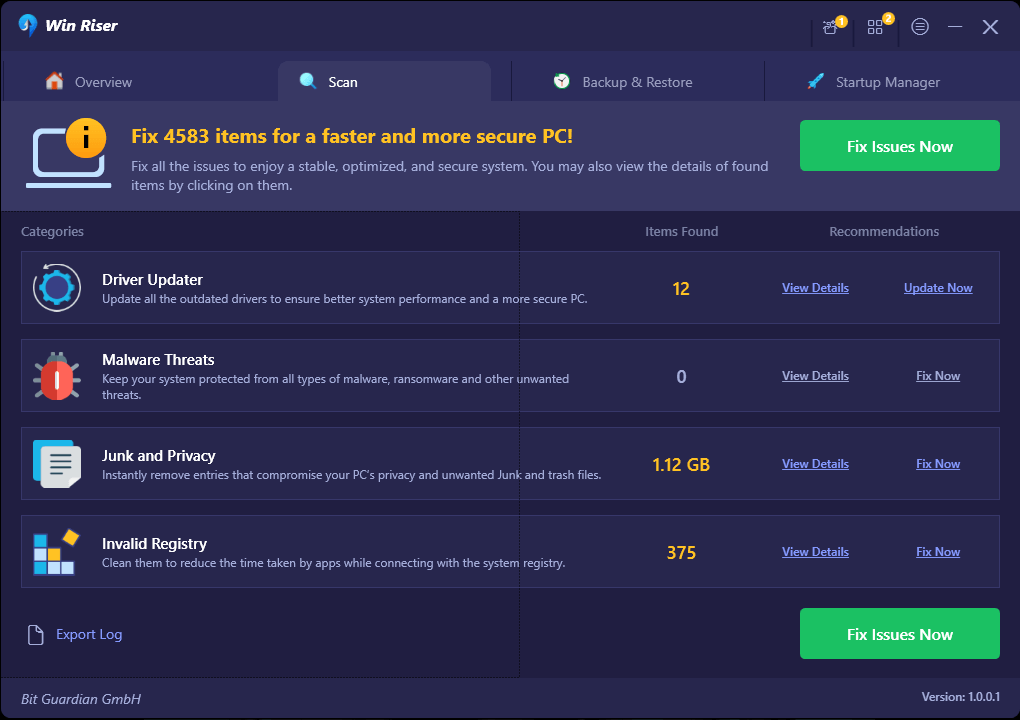
Also know: How to Fix Windows Cannot Connect to Printer
HP M101-M106 Driver Downloaded
This article walked you through various ways to download the HP LaserJet M101-M106 driver for Windows 7, 10, and 11. You can follow any method from the above guide to get the latest driver downloaded and installed.
However, we recommend hassle-free, safe, and automatic driver download and update through Win Riser for your convenience. If you have any questions about this article, feel free to contact us via the comments section below.



