Download, Install and Update HP LaserJet P1108 Printer Driver

A complete driver guide containing easy methods to download and update HP LaserJet P1108 driver for Windows 10, 8, 7 PC. Read the entire article for more information.
HP LaserJet P1108 is a single-function printer based on laser technology. It is a perfect device for home, small business, and office. The user can easily get the documents printed with this efficient, compact, and affordable laser printer. However, to ensure its smooth operation, you should also keep its drivers up-to-date.
Your printer may run into numerous problems or errors like Printer Driver is Unavailable and more when its corresponding drivers become outdated. Therefore, you must learn how to perform HP LaserJet P1108 driver download for Windows.
List of Methods to Download, Install and Update HP LaserJet P1108 Printer Driver
This guide will walk you through the best ways to find the most suitable drivers for your excellent laser printer. Without a bit of delay, let’s get started:
Method 1: Use Driver Updater Tool to Automatically Get Latest HP LaserJet P1108 Driver (Recommended)
Looking for an effortless and smart way to find the genuine drivers for your HP LaserJet P1108 printer? Then, you should try a reliable driver updating program like Bit Driver Updater. It is a utility that helps you automatically find and install the relevant drivers for your device.
Not just a driver updater, but it also acts as a system optimizer that helps PCs to run faster than usual. Furthermore, the utility tool only provides trusted and WHQL certified drivers. It is available in two versions i.e., free or pro versions. You can opt for any of them. But, it is recommended to use the pro version as it lets you perform bulk driver downloads, and for the same, it requires only two clicks of the mouse. Whereas, with the free version, you will have to update drivers one-by-one as the free version is partly manual.
To update device drivers with Bit Driver Updater, perform the instructions shared with you below.
Step 1: Download the setup file of Bit Driver Updater from the button given below.
Step 2: Install the utility and run it.
Step 3: Click on the Scan button from the left to begin the scanning.
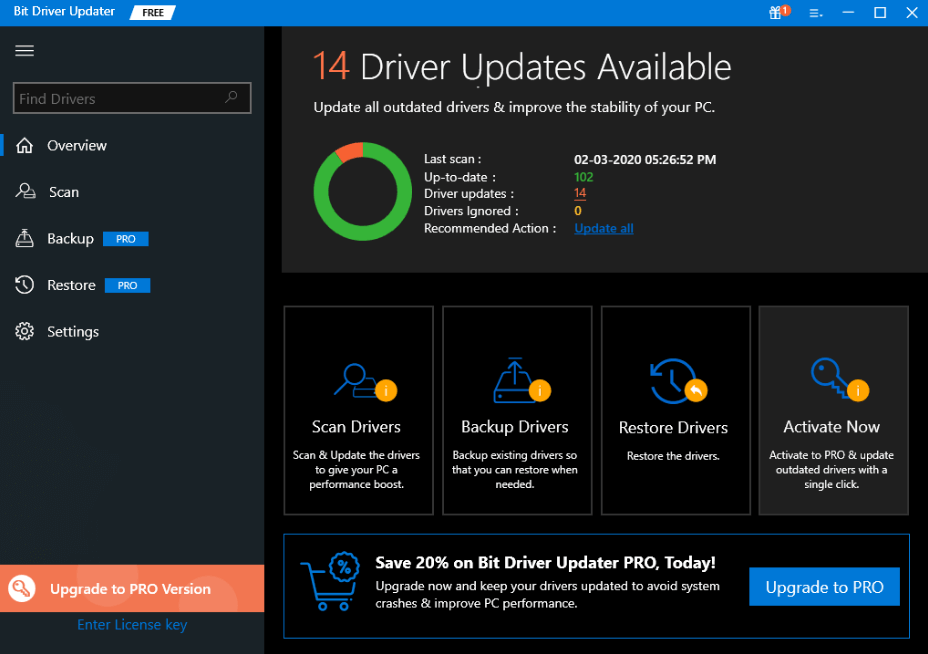
Step 4: Wait for the scan results to be prompted on your screen. Later on, check them and click on the Update All button indicated next to the driver that requires an update.
Step 5: As said earlier, if you are relying on the pro version, then you can also have access to one-click driver update functionality. Instead of clicking on Update Now, click on Update All to update multiple drivers at once.

In the pro version, you also get the 60-days complete refund guarantee and round-the-clock technical support from world-class tech experts.
Also Read: How to Download, Install and Update Printer Drivers for HP Printers
Method 2: Manually Install HP LaserJet P1108 Printer Driver through HP’s Official Support
HP keeps on providing regular driver support for their products. So, if you have years of experience in the tech niche, then you can also use the official support of HP and then look for the correct drivers manually. To manually perform HP LaserJet P1108 driver free download on Windows 10, 8, 7, follow the steps mentioned below:
Step 1: Head to HP’s official site.
Step 2: Then, from the Support tab choose Software & Drivers.
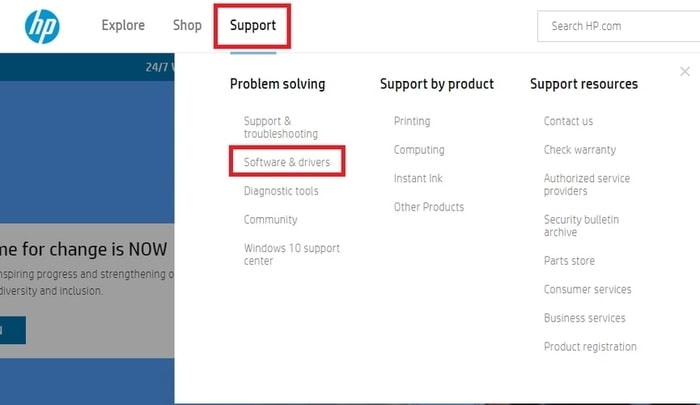
Step 3: Next, select Printers to identify your product.
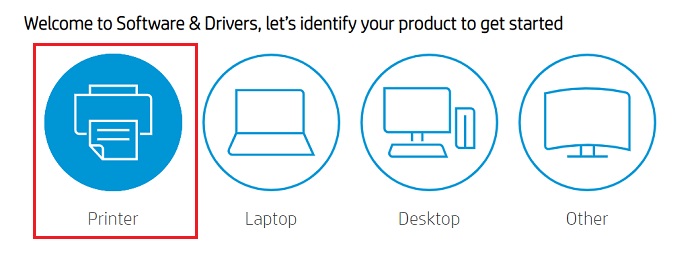
Step 4: In the search box, type HP LaserJet P1108 and hit on the Submit button.
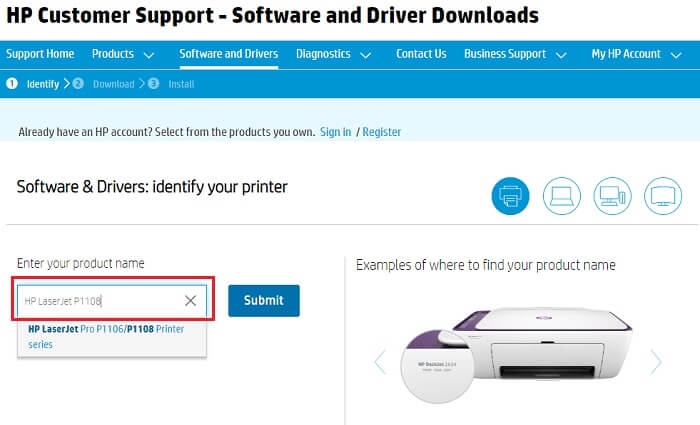
Step 5: Be sure that the detected operating system is right, if not then select the currently running OS version as shown in the image below.
Step 6: After that, make a click on the Download option adjacent to download HP LaserJet P1108 driver.
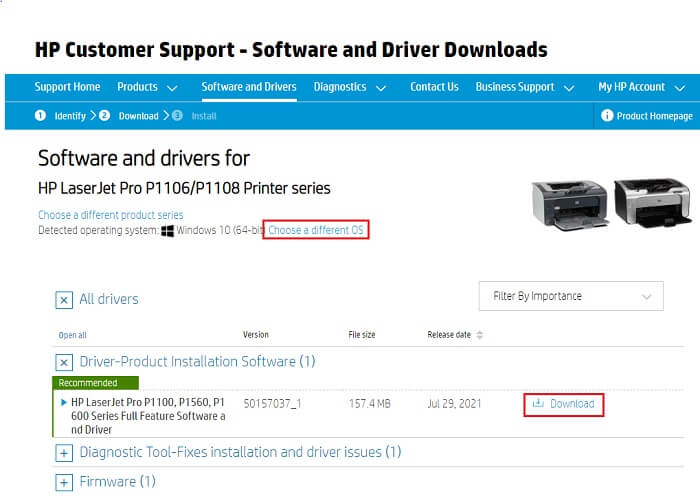
Wait for the file to be downloaded. Once it is downloaded to your computer, then run it and comply with the onscreen instructions to finish the installation. Lastly, reboot your computer to save recent changes and fix common driver problems.
Also Read: Download HP LaserJet P1102w Driver for Windows 10, 8, 7
Method 3: Download and Update HP LaserJet P1108 Printer Driver in Device Manager
Another way to update printer drivers on Windows PC is to use the Windows default utility program, Device Manager. To use this utility, you will need to follow the steps mentioned below:
Step 1: Press Windows + R keyboard keys at a time.
Step 2: This will open the Run Dialog Box, where you need to type devmgmt.msc and press the Enter key.

Step 3: Now, the Device Manager will be launched on your screen. In the Device Manager window, locate and double click the Printer or Print Queues category.
Step 4: Right-click on the HP LaserJet P1108 driver and choose Update Driver software.

Step 5: From the last prompt, select Search Automatically for the Updated Driver Software option.

That’s it! Now, Device Manager starts searching for the available driver updates and later on, download them too.
Method 4: Use Windows Update to Install HP LaserJet P1108 Driver
Microsoft’s built-in Windows Update is another simple method that you can use to find and install the available driver updates for your HP LaserJet P1108 multifunction printer. Not only drivers, but Windows Update brings new functionality, bug fixes, performance improvements, and other system updates to your system. Use the steps below for performing the HP LaserJet P1108 driver download Windows 11/10.
Step 1: Hover over the Start button and click on the gear (Settings) icon.
Step 2: This will open Windows Settings. Here locate Update & Security and click on it.
Step 3: Next, make sure Windows Update is selected from the left panel.
Step 4: Lastly, click the Check For Updates option.
Now, Windows will search for the latest updates and automatically install all the available updates including the HP LaserJet P1108 driver. Once done, restart your system to save new changes.
Also Read: Download HP LaserJet P1102 Driver for Windows 10, 8, 7
FAQs About the HP LaserJet P1108 Printer Driver Download
Here we are going to address a few most commonly asked questions related to the HP LaserJet P1108 driver download and update on Windows 11, 10, 8, 7.
Q.1 How to Install an HP Printer Driver on Windows 10 Without a CD?
Generally, most manufacturers like Epson, Canon, or HP regularly provide drivers for their products. So, you can go to the official website of HP in order to download and manually install the HP printer driver on Windows 10.
Q.2 How to Reinstall HP LaserJet P1108 Printer Driver on Windows?
In order to reinstall the HP LaserJet P1108 driver on your PC, you need to first uninstall the currently installed version of the drivers. And, once the existing drivers are uninstalled, then you can go to the official website of HP and get the latest version of drivers installed on your system. Follow the steps below to uninstall the drivers in Device Manager:
- Open Device Manager.
- Expand the Print Queues category by double-clicking on the same.
- Right-click on HP LaserJet P1108 and choose Uninstall Device from the context menu list.
- Wait for the process to be finished.
- Reboot the PC to apply changes.
HP LaserJet P1108 Driver Download, Install, and Update: DONE
So, these above-mentioned are some effective yet convenient ways to find and download the most compatible driver file for the HP LaserJet P1108 printer. Hopefully, you find this driver-guide beneficial and helpful.
Drop your comments in the box below, if you have any further questions or doubts. Also, if you want to read more troubleshooting tips and driver download guides. Then, do subscribe to our Newsletter, plus, follow us on Facebook, Twitter, Pinterest, or Instagram.



