Best Ways to Fix Common Driver Problems on Windows 10, 8, 7
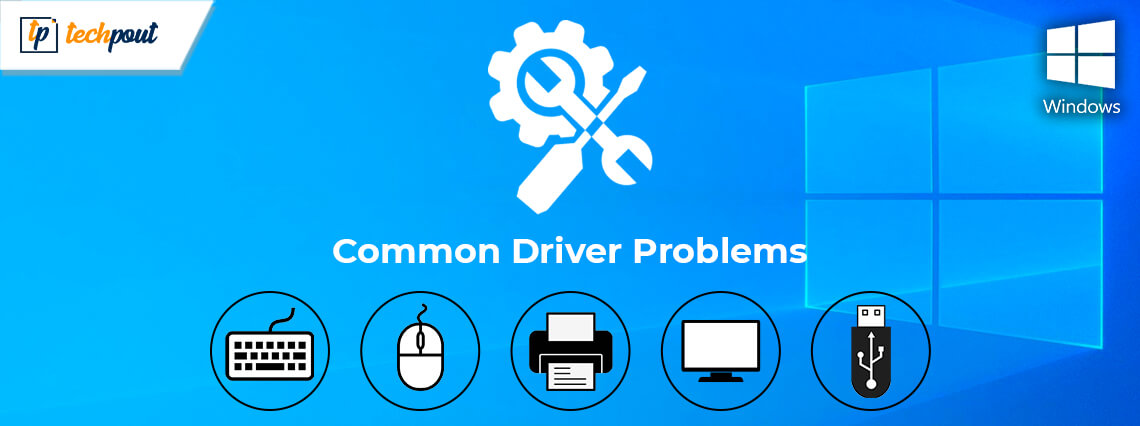
Are you looking for a troubleshooting guide to fix driver problems? If so, then you have come up to the right place. Here, you will find some extremely helpful tips.
Computers are an integral part of our lives, just like it, device drivers are an essential part of computers. Device drivers act as a mediator between the operating system and hardware devices. In simple terms, they are responsible for carrying out a particular function and delivering a required output as per the instructions given by a program. So, whenever any installed hardware or connected device to the computer won’t function properly as it used to, then it is surely happening due to the outdated, broken, faulty, or missing drivers.
Hence, it is extremely crucial to keep the drivers always up-to-date. As an out-of-date and missing driver prevents every command from being executed. Being an avid computer user, you should learn what are the common driver problems & how to fix them. Before we jump on to the solutions, it would be a nice move to know the common driver problems first, so you are aware of which solution is appropriate for a specific problem.
What are the Common Driver Problems in Windows 10, 8, 7?
Below listed are the following common driver problems that need to be addressed in order to ensure the best possible performance and outcomes from your PC.
- Blue Screen of Death error.
- PC screen freezing issue.
- Laptop touchpad not working.
- No audio detected or audio issues.
- USB driver issue.
- Network connectivity issues.
- Display driver issues.
- The printer is not working or the printer not responding issues.
- Frequent game crashing or freezing issues.
So, these are some of the common driver issues. Now, you must be wondering how to fix these issues. Keep calm! Let’s proceed towards the advanced solutions.
A List of Best Solutions to Fix Common Driver Problems on Windows 10, 8, 7
It is important to keep the drivers glitch-free to ensure the proper functioning of the hardware or software components and Windows operating system. Now, when you are familiar with the common driver issues, it’s time to know how to fix them!
Solution 1: Use Bit Driver Updater Software to Fix Driver Problems
If you are looking for an advanced and intelligent solution to fix driver problems Windows 10, then you should seek help from the automated driver update software just like Bit Driver Updater.
It is a globally acclaimed driver updater software that comes with fully automated functionalities. Unlike others, this driver updater software has a default system optimizer that can speed up the overall performance of your PC by up to 50%. Below are the following features of Bit Driver Updater:
- It can update the multiple drivers in one click, and thus saves a lot of time.
- The software allows you to schedule the scans and then automatically starts the scanning on the set time.
- It comes with an in-built backup & restore tool.
- Round the clock technical support.
- Huge driver database.
- Gives a 60-days money-back guarantee.
- Offers WHQL certified and only tested drivers.
Now, the question arises of how to use Bit Driver Updater. Isn’t it? Well, here’s a tutorial for that:
Step 1: First of all, download the intelligent driver updater tool, Bit Driver Updater on your Windows PC.
Step 2: Then, run the downloaded file and perform the on-screen instructions to get the software installation done.
Step 3: Launch the utility on your machine and let it scan your PC for faulty, outdated, or broken drivers.
Important: Anyways, the driver updater utility starts scanning automatically, but in some cases, it doesn’t start on its own. If that happens on your computer, then you need to start it manually by making a click on the Scan button from the left pane as shown below.

Step 4: Check the scan results and click on the Update All button to update all faulty drivers in one click.

That’s all! Now, you have the latest and compatible drivers downloaded on your PC. See how easy it is to repair outdated device drivers with Bit Driver Updater.
A Point to Remember: It is advised to rely on the pro version of Bit Driver Updater as it unlocks the complete potential of the software. Otherwise, the free version lets you update drivers one by one and give access to the basic features only.
Solution 2: Fix Driver Problems via Windows in-built Utility Program
Windows comes with an in-built utility called Device Manager that manages the device drivers remotely. So, when you don’t know whether you need to update the drivers or not, you can use Device Manager to check the status of the currently installed drivers. If you see a yellow exclamation mark along with the device, that means drivers are outdated or missing and need an update. Hence, you can use the Device Manager to fix driver problems on Windows 7, 8, 10. Here is how!
Step 1: First of all, open Device Manager by pressing the Windows logo + X keyboard buttons at the same time.

Step 2: Then, expand the category of the device you wish to update.
Step 3: After that, right-click on the driver you want to update and choose the Update Driver Software option from the context menu list.

Step 4: From the next prompt, choose the option that says Search Automatically for Updated Driver Software.

Step 5: Wait until the Device Manager finds and downloads the latest drivers.
Once done, then reboot the PC to save the recent changes. Now, the common driver problems on Windows 10, 8, 7 should be resolved.
Also read: How to Update USB Driver in Windows 10,8,7 {Quick Tips}
Solution 3: Manual Way to Fix Common Driver Issues in Windows
If you have a decent amount of technical knowledge, especially about the drivers, then you can download the latest drivers online from the official website of the manufacturers. However, this method can be error-prone and time-consuming, particularly for newbies.
But, in order to guide you on how to fix common driver problems manually, we have mentioned the steps below.
Step 1: Visit the official website of the manufacturer.
Step 2: Go to Support and then the Driver Download page.
Step 3: Then, type the name and model number of your product you wish to update drivers.
Step 4: Choose the compatible Windows operating system, and click on the Download button to begin the download process.
Step 5: Run the downloaded file and finish the installation by performing the on-screen instructions
Once done, you can restart your computer so that the new changes take effect.
Also read: How to Install and Update Bluetooth Drivers in Windows 10
Solution 4: Use Windows Update to Fix Common Driver Problems
Last but not least, Windows Update also brings the new driver updates as well as other patches too. Therefore, the users can run the Windows Update to perform driver download in order to fix driver problems on Windows 8. Follow the steps below to do so:
Step 1: Use a Keyboard shortcut (Windows logo + I) to invoke Windows Settings.
Step 2: Then, click on the Update & Security option.

Step 3: After that, select Windows Update from the left menu pane and then click on the Check For Updates button from the right menu pane.

Now, Windows will contact Microsoft’s server and the official website of the manufacturer, in order to download and install the latest version of device drivers for the Windows operating system.
Also read: Update Wifi Driver on Windows 10 – Update Wireless Software Easily
Common Driver Problems on Windows 10, 8, 7: FIXED
Through this write-up, we have tried to educate you on how to fix common driver problems on Windows 10, 8, 7 PC. Hopefully, now your common driver issues have been fixed.
Was this troubleshooting guide helpful? Do let us know in the comments section below if you have any questions or additional suggestions.
Lastly, before you take a leave, do subscribe to our Newsletter for staying up-to-date with every bit of information related to tech real. In addition to this, you can also follow us on Facebook, Instagram, Twitter, and Pinterest.



