How to Fix Video Conferencing Issues (FIXED)

If you are also facing different kinds of problems while attending a meeting or connecting with your friends and family online, take the help of this simple guide that easily finds and fixes various video conferencing issues.
The recent Covid pandemic introduced a culture of working online while staying at your home. This pandemic helped others understand how they can easily do their day-to-day jobs while sitting at home. For the same reasons, another habit of scheduling and attending meetings online through video and audio conferences increased.
If you are a working professional, you must also attend such meetings online. Moreover, as individuals were forced to be confined within their homes, the privilege of meeting friends at bars, hanging out with family and relatives, and various other outdoor activities came to an end. The only way to connect was through video conference and audio calls.
Video conferencing is one of the most feasible ways to connect, however, can be troublesome at times as well. Multiple users reported that they came across one or the other video conferencing problem during such calls. Such issues include audio problems, video buffering/lagging issues, connectivity problems, etc.
If you are also facing any such issue, we are here to help. In the coming sections of this guide, we will address some of the most common and recurring video conferencing problems and tackle them with the help of simple solutions. So, without any further ado, let’s dive into the pool of solutions right away.
Solutions to Fix Common Video Conferencing Issues on Windows
Below, we have described certain solutions that will allow you to fix specific problems with video conferencing. The first solution is a general one that allows you to fix all kinds of video conferencing issues while the latter addresses specific issues. So, follow the solutions as required to get rid of the annoying video conferencing problems.
Fix 1: Update All Drivers on the System
Updating various drivers is one of the most effective solutions to the problems that have been occurring with video conferencing issues on Windows 11 and 10. Problems with the network, audio, video, graphics, microphone, and other components are among the most often encountered challenges. These kinds of issues emerge most often as a result of one of two factors: either your system is lacking the appropriate drivers or those drivers have become obsolete.
Video conferencing issues are almost certain to emerge if the drivers for the audio, graphics, microphone, or network adapter, among other components, are either out of current or absent. These conditions are harmful to your system and might result in mistakes of this kind. In order to resolve issues of this kind, you will need to update and install any drivers that are missing or have become obsolete.
Because manually updating drivers is such a difficult process, you should utilize Bit Driver Updater instead. This automatic utility is compatible with Windows-based devices and gives you the ability to keep all of your drivers up to date with only the click of a button.
The tool can easily fix the Video Conferencing problem by updating drivers. This covers the audio, graphics, and network devices as well as the keyboard and any other form of device. In addition, if you so choose, you are free to disregard any driver update notifications. Despite the fact that we do not advise you to avoid the updates, we cannot stress enough how important they are to maintaining and improving the overall functionality of the system.
In addition to the functions for updating drivers, the program also includes a number of sophisticated options, such as the capability to schedule driver updates, choices for driver backup and restoration, and a great deal more.
How to use the Bit Driver Updater for Driver Updates?
Use the below procedure to know how to use the Bit Driver Updater and fix the video conferencing problem:
- To begin, click the icon below to download the Bit Driver Updater.

- To continue, after the download of the setup has finished, you will need to install the setup on the system.
- Launch the program and allow it to thoroughly search your system for drivers that have become obsolete. There is a possibility that you will need to initiate the scan manually by clicking the Scan Drivers option.

- After the scan finishes, a list of all the drivers that are too old will appear on the screen. To update everything, choose the Update All button. This will update all of the system’s drivers, including the audio driver, network adapter, graphics processing unit (GPU), and every other driver.

- In the last step, you will need to restart the system when prompted to do so by the program.
If you are still facing a particular video conferencing problem, then take the help of the next solution.
Also Read: How to Fix Microsoft Teams Camera Not Working
Fix 2: Get Assistance from the Audio Troubleshooter
If you are still experiencing problems with video conferencing issues, you may seek the assistance of the troubleshooter in order to rectify the situation. To do this, follow the procedures outlined below:
- Choose Settings by making a right-click on the Start menu and selecting it from the context menu that appears.
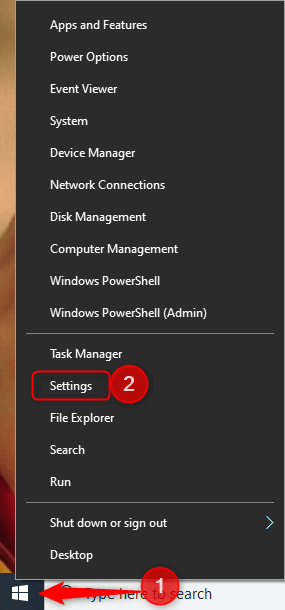
- Taking this step will open Windows Settings on your device. Once there, go to the Update & Security section and click on it.

- In the left pane, choose Troubleshoot and click it.
- Open the Additional troubleshooters.
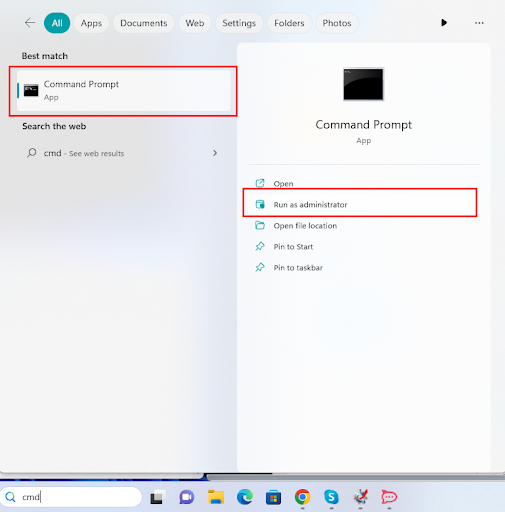
- After that, locate the Run the Troubleshooter option beneath the Recording Audio option, and then click on it.
- Now the tool will find and fix the error.
If you are still having the video conferencing problem after attempting the previous option, go on to the next one.
Also Read: How to Fix Google Meet Camera Not Working
Fix 3: Check for Network Errors Using the CMD.
If you are experiencing problems with the network that are causing the video conferencing issues to appear, then you will need to use the Command Prompt to reset the network. Resetting the network settings and doing a DNS flush are both effective ways to fix issues that have arisen with a computer network. In order to do this, you will need to launch the Command Prompt first, and then proceed with the procedures outlined below.
- While holding down the Windows key, type “cmd” into the prompt. Right-click on Command Prompt within the list of results, and after that, choose the option to “Run as administrator.”
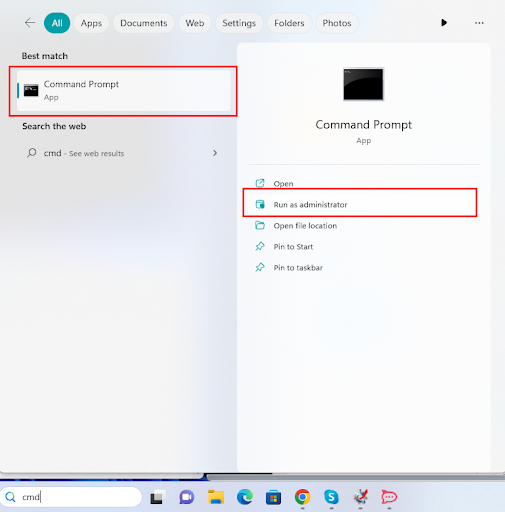
- Launch the Command Prompt, enter the lines shown below, and then press the Enter key after each command to continue. (Before continuing on to the following line of command, you are needed to wait until the process has been completed before going on
ipconfig /flushdns
ipconfig /renew
netsh int ip set dns
netsh winsock reset - Restart the device and then fire up the Chrome web browser on the device you’re using. Check to see whether the issue is still happening after you fixed it.
If your video conferencing issue is related to the microphone, then use the last solution below to fix it.
Also Read: How to Fix Webex Microphone Not Working in Windows 11/10
Fix 4: Enable Microphone Access to App
During the course of the video conference, several people reported that the microphone does not function. This is one of the most typical video conferencing issues. It’s possible that this is because the program you’re using doesn’t allow you to access your microphone. Follow these instructions in order to give your app permission to access the microphone device of your choice.
- Open the device’s search bar by simultaneously pressing the Windows and S buttons on your keyboard.
- Navigate to your system’s settings for the microphone and then enter the Microphone Privacy Settings.
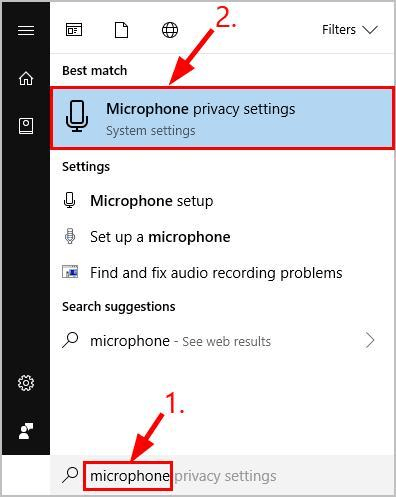
- Activate the toggles corresponding to the following settings.
- Access to the microphone
- Access to your microphone to applications.
- After scrolling down the list, activate the corresponding application’s toggle switch by clicking it.
Also Read: How to Use Zoom For Video Conferencing
Video Conferencing Issues on Windows: Fixed
So, this was all we had to share with you. Using the procedures provided in the previous sections, you can easily fix the video conferencing issues on Windows. All you need to do is follow the steps chronologically and as stated. You will not face any problems afterward. However, for any type of queries or help, feel free to connect with us using the comments section below.
Also, subscribe to our newsletter if we are able to help you with your video conferencing problem. Don’t forget to follow us on Instagram, Twitter, Tumblr, Pinterest, and Facebook for updates.


