How to Fix Webex Microphone Not Working in Windows 11/10 [Easily]
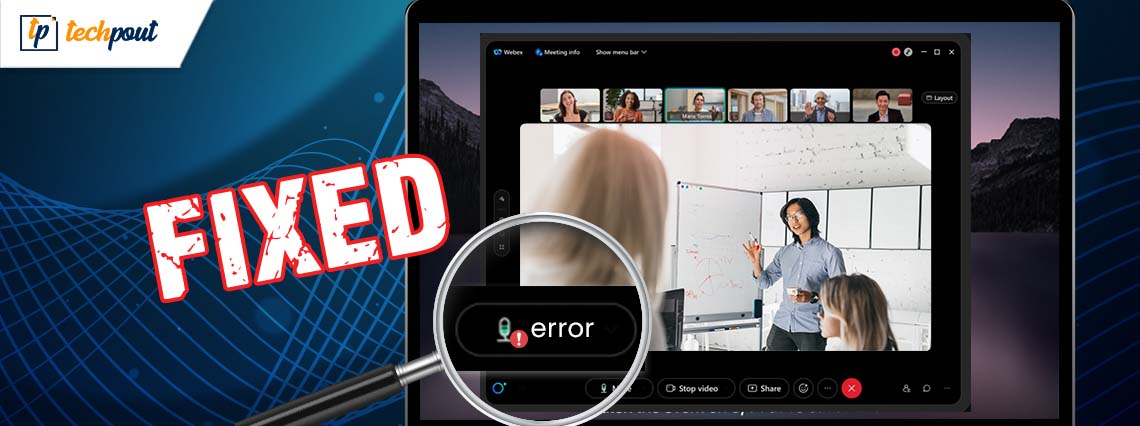
The post contains effective ways to fix Webex microphone not working on Windows 10/11 PC. After reading this troubleshooting guide, you will be able to resolve the problem on your own.
Webex by Cisco is a popular enterprise solution for online meetings, video conferencing, screen sharing, and webinars. The program has made having video conferences or meetings pretty easy, even with a free profile. People can have reliable and safe group video meetings in just a single go and enjoy plenty of additional features such as virtual background, polls, and many more.
Undoubtedly, Webex is the leading platform for video meetings, but we have seen a lot of users lately complaining about the Webex mic not working. Facing troubles with the audio is really frustrating. This could either have occurred due to outdated drivers or when the Webex doesn’t have access to the microphone or else. Well, whatever the reason is, the issue can be fixed, easily or quickly. In this write-up, we are going to explain a few easy but effective ways to get rid of this issue.
Try These Solutions to Fix Webex Microphone Not Working on Windows 10, 11 PC
Are you shouting, “how to fix Cisco Webex microphone not working on PC”? If yes, then you can consider these possible workarounds. Now, let’s discuss them below:
Solution 1: Check If Webex has Access to the Microphone
Apps like Webex on your PC require permission to access the microphone to function properly. If the application doesn’t have access to the microphone, then you can’t hear any sound in the meeting. Hence, you should ensure that the Webex has access to the microphone. Want to know, “how do I enable a microphone in Webex?”, follow the steps below:
- Launch Windows Settings by quickly hitting the Windows + I keyboard keys at a time.
- Then, choose Privacy to proceed.
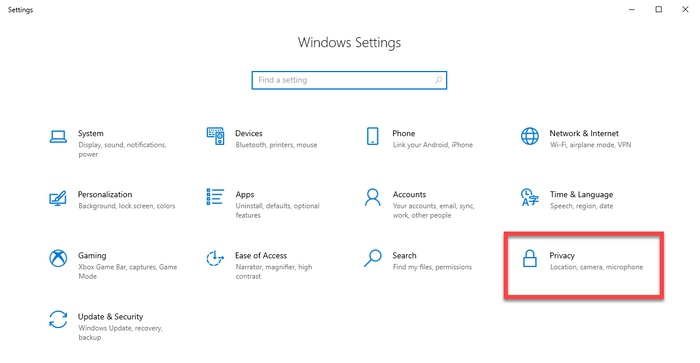
- On the left, scroll down until you see Microphone under the App permissions and select it.
- Now, check to see whether the microphone access for this program is on. If not, then make a click on the Change option and click on the toggle button to switch it on.
- Next, be sure that the toggle button for Allow Apps to access your microphone is also on. If it is not, then turn it on.
- After that, scroll down and locate the Allow desktop apps to access your microphone. It is important to make sure that this setting is on because Webex is a desktop application, not a Microsoft application.
Once done, reboot your computer and check if the Webex microphone not working on Windows 10, 11 is fixed. If not, then proceed to the next solutions.
Also Read: Zoom Microphone Not Working on Windows 10 PC {SOLVED}
Solution 2: Verify Additional Permission
Are you using the Webex application directly from the browser rather than the desktop version? If yes, then verifying the additional permissions is recommended. The above-suggested permissions will allow your web browser to access the mic, but the site for Webex also requires precise permission. Here’s how to allow Webex to use a microphone:
- Open your Webex meeting on your browser, and click the lock icon shown on the left side of the address bar.
- Be sure that the Microphone setting is set as Allow. If it is not, then expand the drop-down menu and choose Allow.
After enabling the additional permissions, your microphone should start working fine as you expect. But, unfortunately, if the Webex mic still does not work, then move on to another resolution.
Solution 3: Troubleshoot the Microphone
Wondering, “why is my mic not working on Webex”? Running the troubleshooter always helps users detect and fix the problem. Maybe, this works for you too. To try this fix, follow these simple steps:
- Launch Windows Settings.
- Find and click on System.

- After that, navigate to the Sound from the left menu.
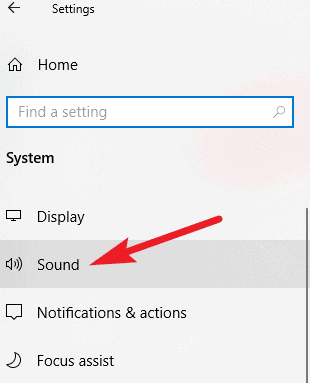
- Then, locate the Microphone under the Input category and be sure that the right microphone is chosen.
- Next, make a click on the Troubleshoot option in order to run the troubleshooter for your microphone.
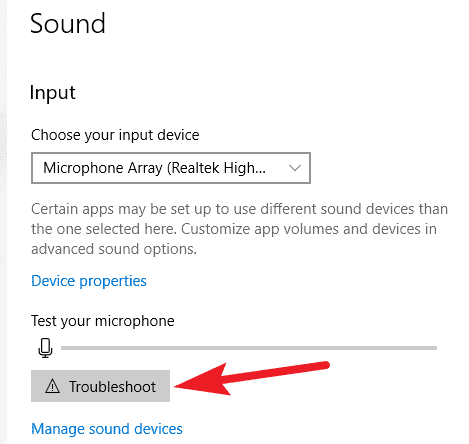
Now, wait and let Windows troubleshoot the microphone. In case, any problem is detected, then Windows will automatically bypass the issues. Once everything is done, then check to see if the microphone not working in Webex has disappeared. Try the next solution, if it didn’t work for you.
Solution 4: Update the Drivers
The issue with the microphone mainly occurs due to outdated, broken, or corrupted audio drivers. Therefore, it is very important to update the respective drivers from time to time in order to deal with problems like the microphone not working on Webex.
By going to the official site of PC manufacturers, you can find, download & install the accurate drivers. However, this requires expertise in a technical niche along with a lot of time or patience.
But, if you do not have time or the required skills to perform this task on your own, then you can try Bit Driver Updater. It is the best driver updater software available in the market. Using this driver updater utility, you can easily update outdated drivers within one or just two clicks of the mouse. Here is how:
- From the below-given download button, get the Bit Driver Updater for Free.

- Run the setup file and install the software by following the on-screen instructions.
- Launch the utility tool and click on Scan.

- Wait for the scanning to be completed. Check the scan results and find the outdated microphone driver, then click on the Update Now button beside it. Additionally, you can also update the other drivers along with the same by clicking on the Update All button instead.

However, for this, you need to use the pro/full version of Bit Driver Updater. The full version also provides 24*7 technical support and a 60-days complete money-back guarantee. So, using the pro version will be more convenient and worthwhile for you.
After updating the outdated audio or microphone driver, the Webex microphone not working on Windows 11, 10 will be resolved.
Also Read: How to Fix Logitech Webcam Microphone Not Working
Was this Helpful?
Using these resolutions you can fix the Webex microphone not working on Windows 10, 11 and easily make your microphone work again. We hope you find this troubleshooting guide useful. Drop your doubts or further suggestions in the comments below. Also, do tell us in the comments, “which solution worked best for you”.
Last but not least, if you want to read more tech-related blogs or write-ups, then do subscribe to our Newsletter. Apart from this, you can also follow us on Facebook, Twitter, Instagram, and Pinterest.


