How to Fix Epic Games Launcher Not Working (Guide)
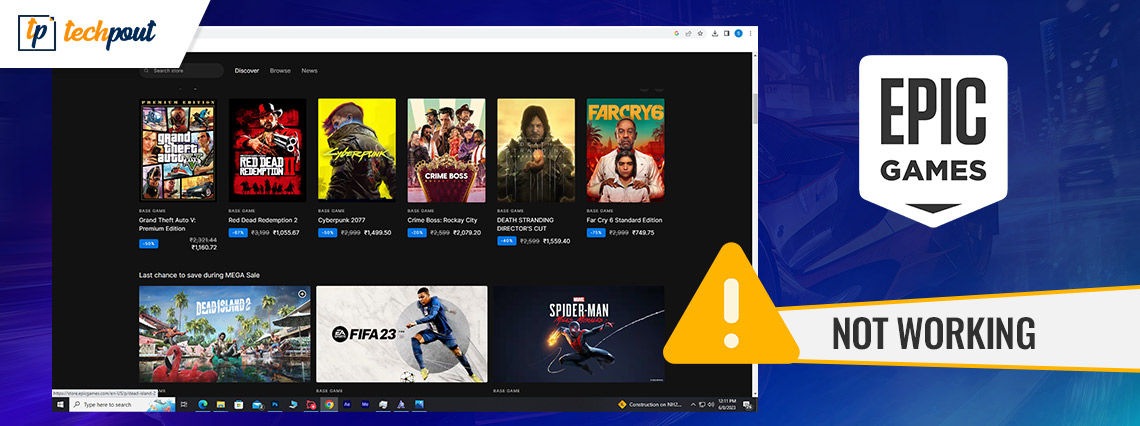
Is Epic Games Launcher Now Working? Don’t panic. You are not the only one who has encountered this issue, despite the fact that it is quite annoying. Recent reports have shown that thousands of gamers are experiencing the same difficulty. Thankfully the potential issues leading to the problem have easy and quick solutions. The following guide explains step-by-step methods for troubleshooting Epic Games Launcher on your Windows devices.
Methods to Fix Epic Games Launcher Not Working Windows 11, 10
The following is a list of potential remedies, all of which have proven successful in resolving Epic Games launcher not working issue for other players. No need to apply all the methods just move down the list of solutions until the error is resolved.
Method 1: Launch the Epic Games Launcher via Start
If you attempted to open Epic Games Launcher by clicking the shortcut icon present on desktop but were unable, you may try and launch it through the Start Menu on your computer’s taskbar.
To resolve Epic Games Launcher not working Windows 10 error through this follow the underlying steps.
Step 1: Press the Windows key on your keyboard, then enter Epic Games Launcher into the search box that appears.
Step 2: To begin using Epic Games Launcher, choose it from the list of search results and click “Run.”
Check to see whether you are able to start the software. If this is the case, you need to remove the shortcut present on the desktop. And add a fresh shortcut with the help of the source file.
If you are still concerned and Epic games launcher not working issue move to the next method.
Also Read: How to Fix Epic Games Launcher Black Screen Issue
Method 2: Close Epic Games Launcher From Task Manager
Check to verify that the Epic Games launcher is not already active in the background. In such a case, if you try to run the program by using the shortcut of Epic Launcher on the desktop, nothing will happen.
Therefore, you must first use Task Manager to terminate any processes that are associated with the Epic Games Launcher. To do so apply the following steps
Step 1: To launch the Task Manager, hit the Control key, the Shift key, and the Escape key on keyboard simultaneously.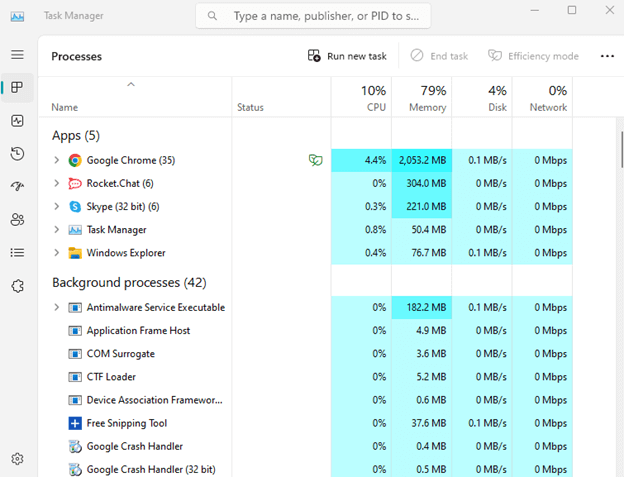
Step 2: In the Task Manager, find the EpicGamesLauncher application, and then click the End task button.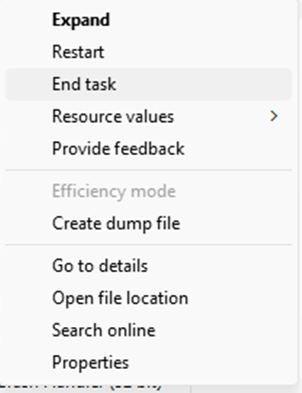
Step 3: Launch the Epic Games Launcher and check to see whether the problem still persists.
If this method proved to be of no help in fixing the Epic games launcher not working move on to the next solution.
Method 3: Update your Display Settings
If the Epic Games Launcher not working problem still exists, you should check the settings for your display.
This is how you can adjust the settings of Display on your device
Step 1: On the desktop, right-click at the blank space and choose Display settings from the context menu.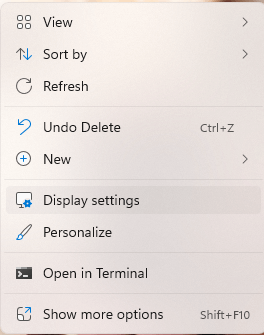
Step 2: Here locate the option titled “Scale and Layout” make sure that the value is set as 100%. Update it to 100% if not.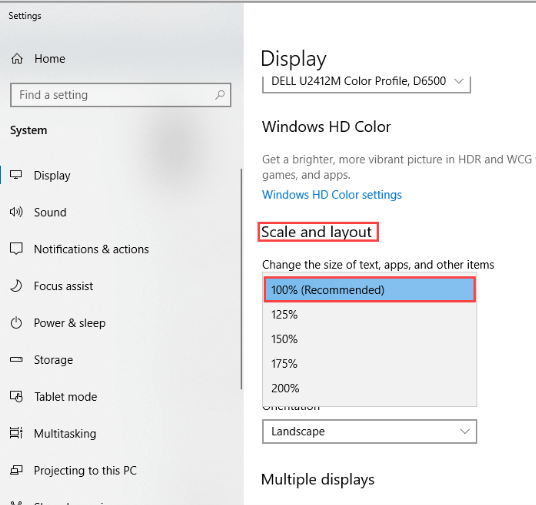
Step 3: Restart the Epic Games Launcher and check to see whether the problem is still present.
If you were not able to resolve the Epic games launcher not working problem with above solutions, you should consider updating graphics driver of your system.
Method 4: Update Graphics Driver
Major game issues including Epic games launcher not working issue can come up if graphics drivers are outdated. Download the latest graphics drivers manually from the official website of the manufacturer. However, this method requires skills and time. And hence is not a feasible option for beginners.
Automatically Update Graphics Driver:
Bit driver updater is one of the best automatic driver updater tools that can update all your system drivers with a single click. All these driver updates are WHQL certified and 100% reliable. Additionally, it also enables users to schedule downloads.
With the Pro version, you can unlock additional features such as one-click download, 24*7 customer support, Backup & Restore, and up to 60 days complete money-back guarantee.
Step to Update Graphics Driver Automatically via Bit Driver Updater
Step 1: Download the Bit Driver Updater and install it by applying the on screen steps.
Step 2: Launch the software once installed, and begin the outdated driver search by using the Scan Drivers option.
Step 3: As the list of outdated drivers is displayed, scroll to the end and click on the Update All option.
Note: This feature is only available with the Pro version. For users with Free version of the software one driver update can be downloaded at a time.
Install the updates drivers and Restart to apply them on your device. Now check if the updated drivers could fix the Epic Games Launcher not working issue.
If the issue is persistent, move on to the next alternative.
Also Read: Valorant Not Launching on PC Error [FIXED]
Method 5: Disable Antivirus
It’s also possible that an antivirus program installed on your PC had a role in causing the Epic games launcher not working Windows 11 issue. As the antivirus software is a third-party software installed on your device, it integrates itself extremely deeply into your system, it is possible that it may cause malfunction.
When you are using Epic Games Launcher to play a game, the application uses a significant amount of storage, CPU, memory, and other resources. This can end up with a considerable amount of security risk. To alter this issue make an exception for the Epic Games Launcher inside your antivirus software by doing so.
However, the following solutions can be tried if the epic games launcher not working issue is intact.
Method 6: Repair Epic Games Launcher
The next method for troubleshooting the Epic Games launcher is to repair it. For this method open Control Panel and attempt to repair the Epic Games Launcher. And then apply the following set of instructions:
Step 1: To enter the Run dialog, use the keys Windows + R simultaneously on your keyboard. This will bring up the Run box.
Step 2: Launch the window Programs and Features, and hit Enter after typing appwiz.cpl into the search box.
Step 3: Select “Repair” from the context menu after right-clicking on the Epic Games Launcher.
Step 4: Start the Epic Games Launcher once again when Windows has finished the repair procedure.
Try opening it using the Epic Games Launcher and see if that works. If it doesn’t work, you may have to go on to the next repair.
Method 7: Change the Properties of the Epic Games Launcher
Altering the Game Settings of the Epic Games Launcher, as stated by a number of gamers, seems to be the solution to this problem.
The following procedure can be followed to address the issue:
Step 1: On your computer’s desktop, locate the Epic Games Launcher shortcut, right-click on it, and pick the Properties option.
Step 2: Look for the Target: field in the Shortcut tab of the window. Include “-OpenGL” at the very end of the path field.
Step 3: After that, you should click OK to preserve the adjustment.
Step 4: Restart the Epic Games Launcher and check to see whether the problem has been fixed.
If the Epic games launcher not working issue remains, attempt the following solutions.
Method 8: Reinstall Epic Games Launcher
In the event that the above solutions proved to be of no help, you have the option to reinstall the launcher Epic Games. You are welcome to proceed in the following manner:
Step 1: To enter the Run dialog, press the Windows and R simultaneously on your keyboard. This will bring up the Run command menu.
Step 2: Open the Programs and Features window, and hit Enter after typing the command appwiz.cpl into the search box.
Step 3: Select “Uninstall” from the context menu after right-clicking on the Epic Games Launcher.
Step 4: Restart your computer to fix the problem.
Step 5: To install the software on your computer, take help of the following Epic Games Store link
After you have reinstalled Epic Games Launcher, the program should automatically launch.
Also Read: How to Fix Red Dead Redemption 2 Won’t Launch
Frequently Asked Questions (FAQs):
Use the following section to get answers to the most commonly asked questions related to Epic games launcher not working.
Q.1 Is Epic games’ server down?
Ans. To check if the Epic games server is down you must visit the official website. All the updates are regularly updated on the website to avoid any major inconvenience to the users. If the game server is down gamers might face issues in loading, or displaying.
Q.2 How do I reset my epic launcher?
To reset Epic launcher apply the following steps:
- On your system tray right click on the Epic games launcher and close it.
- Remove the arguments applied on Launcher from the Command line.
- Apply the updates and launch the Epic Launcher again.
- Pending updates on the Epic Launcher will be automatically installed.
Q.3 Why is Epic game launcher crashing?
If your Epic games launcher is crashing frequently your graphics driver might have pending updates. Outdated drivers can hamper communication between operating systems and launcher. Therefore, download the latest driver updates from the official website or simply use the automatic tool Bit Driver Updater.
Q.4 Why is Epic Games launcher not working?
There can be multiple reasons behind Epic games launcher not working issue. But these can be easily fixed by using the aforementioned solutions in the article. Make sure the Graphics driver are up to date to avoid any interruptions.
Epic Games Launcher Not Working: FIXED
We really hope that one of these solutions was able to assist you in resolving Epic games launcher not working Windows 10 or 11 issue. Make sure you update Graphics drivers at regular intervals to avoid any gaming issues. To make system driver updates easy and quick use the Bit Driver Updater tool.
If the error remains or you still face any sort of issues feel free to connect with us in the comments section. However, for more guides and tech updates subscribe to our blog.


