How to Fix AirTag Not Reachable (Easily & Quickly)
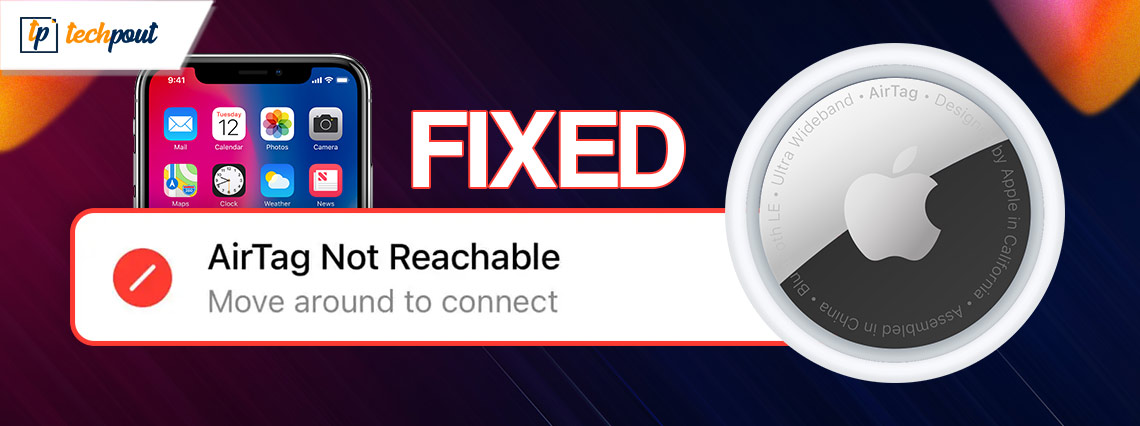
Do you keep getting an AirTag not reachable error on your iPad or iPhone? Nothing to worry about, in this article, you will find different most potential solutions to this problem. Continue reading!
Airtag is Apple’s cutting-edge solution for monitoring personal goods that are prone to becoming misplaced, such as bags, wallets, keys, and even pets. Airtag can even be used to track pets. This cutting-edge gadget makes use of Bluetooth technology in order to keep track of AirTags that are in close vicinity to your iPhone that is linked to it.
It also makes use of a low-power network, which allows Apple devices located at a distance to communicate with one another and exchange the location information of AirTags. This information can be accessed using the Find My app.
Though the device has consistently performed well over time, however, there have been numerous complaints from specific users who have encountered the AirTag not reachable error on their Apple devices.
In this post, we will explore the numerous factors responsible for this error. In addition to this, we will also guide you on how to resolve the issue that states “Airtag not reachable, move around to connect.”
Why Am I Getting an AirTag Not Reachable?
When you try to locate your Airtag by utilizing the Precision Finding feature within the Find My app, but you come across the error message “Airtag Not Reachable, Move around to connect,” it is typically an indication that there is a barrier that is preventing the connection between your iPhone and the Airtag. To put it another way, the Airtag may be beyond its adequate range.
According to Apple, an Airtag must be within a range of 33 feet for it to be able to be found using either Bluetooth or Precision Finding. It is possible that you may get this error notice if it is positioned slightly outside of that range.
Despite this, there have been circumstances in which an Airtag is within the Bluetooth range of the iPhone that is linked, and this problem continues to occur. In situations like this, the most common reasons for the mistake are often associated with software problems or issues with the battery of the Airtag.
This suggests that other variables, such as the iOS version on your iPhone, difficulties with Bluetooth connection, or problems with Airtag’s configuration, might be the cause of the issue at times.
Nevertheless, a simple reset of the connection is normally sufficient to fix the issue in the majority of instances. However, if this doesn’t work, then you can try more advanced solutions to solve the problem.
A List of Solutions to Fix AirTag Not Reachable Error
Listed below are multiple tried and tested solutions to this problem. However, restarting your iPhone is a precheck that should be performed before digging into the options that are listed below, as this may also assist in resolving the AirTag not reachable error.
Solution 1: Reset the Bluetooth Settings on iPhone
If you have attempted to restart your iPhone and are still seeing the “Airtag not reachable” problem, the first option that we suggest you try is to reset the Bluetooth settings on your iPhone. Hopefully, this will fix any Bluetooth connection problems that may have been preventing your iPhone from connecting to the Airtag. To do so, simply follow the steps below:
Step 1: Open the Settings app on your iPhone, and then pick the General option.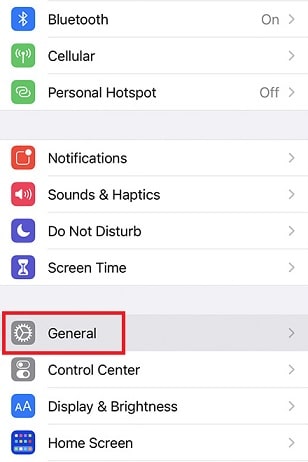
Step 2: Choose either Reset or Transfer.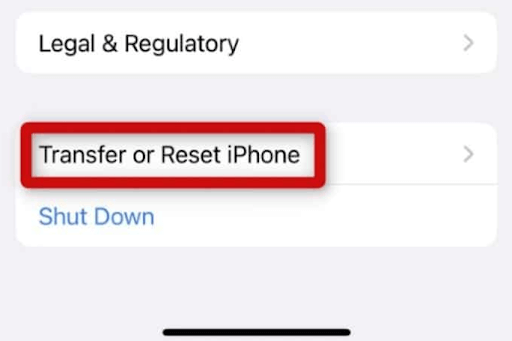
Step 3: Click the Reset button, then choose the Reset Network Settings option.
Not only does this approach reset the Bluetooth settings, but it also resets the internet settings, which is because the internet settings might potentially be a possible source of the problem that you are experiencing.
Also Read: Best Air Tags for Android: How to Use
Solution 2: Ensure Bluetooth is Enabled
In order to resolve the Airtag not reachable problem check to see whether the Bluetooth feature on your iPhone or iPad is disabled. Because AirTags make use of Bluetooth, it is possible that you may have difficulties in effectively updating the location of your AirTag if you have already switched off your Bluetooth. Here is how to check if Bluetooth is enabled:
Step 1: Launch the Settings application on your device.
Step 2: Tap on Bluetooth. In the event that Bluetooth is already active, the menu option will display the On.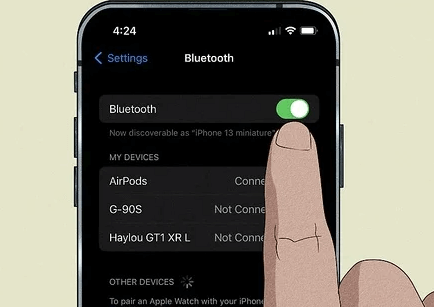
Step 3: Select the Bluetooth option.
Step 4: You may also activate Bluetooth by opening the Control Center by swiping down from the top-right corner of your screen and pressing the Bluetooth sign located inside the Control Center.
After enabling the Bluetooth, try to check if the Apple Airtag not reachable problem is fixed. If not, then move on to another tactic.
Solution 3: Disconnect & Reconnect AirTag
Because you will need to re-establish a connection with the Airtag, which will only function if it is near to your iPhone — within a range of 33 feet — this method will work best if the Airtag is still in close vicinity to your iPhone. This is the only way that you will be able to truly utilize the Precision Finding feature.
In order to disconnect and reconnect the connection between your phone and Airtag, follow these steps.
Step 1: To begin, use the Find My app on your iPhone.
Step 2: Choose Items from the menu that is located in the bottom pane.
Step 3: Now, choose the Airtag that your iPhone is unable to access, and from the menu that appears, choose the Remove Item option.
After that, move your device around in order to reconnect it with the AirTag, which will enable you to track it.
Also Read: Best Apple Photo Editor Apps for Editing Photos in iPhone
Solution 4: Check For Updates
One further thing that might be responsible for the Airtag not reachable problem is using an earlier version of iOS. As a result, it is strongly suggested that you update the iOS on your iPhone in order to determine whether or not this fixes the issue. To do so, follow these steps.
Step 1: Navigate to the Settings menu and choose the General option.
Step 2: Look for and select the Software Update option to proceed.
Step 3: Now, tap the Download and Install option.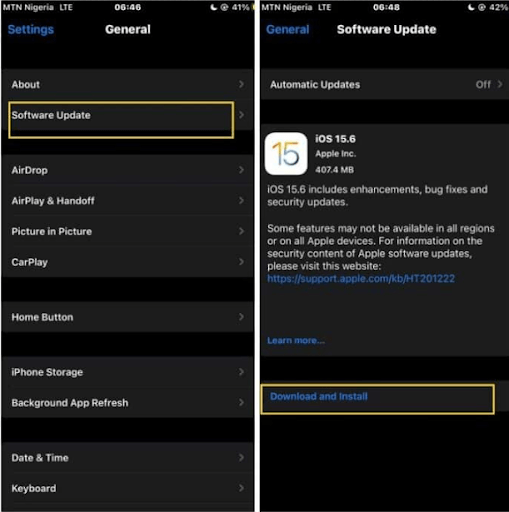
Step 4: After that, choose the Install Now option.
Following the installation of the available updates, you should restart your iPhone and then attempt to reconnect with the Airtag. If you are successful, you will be able to discover it. If not, try other solutions.
Solution 5: Signing Out & Signing In Apple ID
According to iPhone users, who experienced the AirTag not reachable error, signing out and signing in with their Apple ID helped them resolve the issue. So give it a go and see if it solves the problem:
Step 1: On your iPhone, open the Settings app and then hit the very top of the displayed page.
Step 2: Locate the Sign Out option at the bottom of the page and click on it.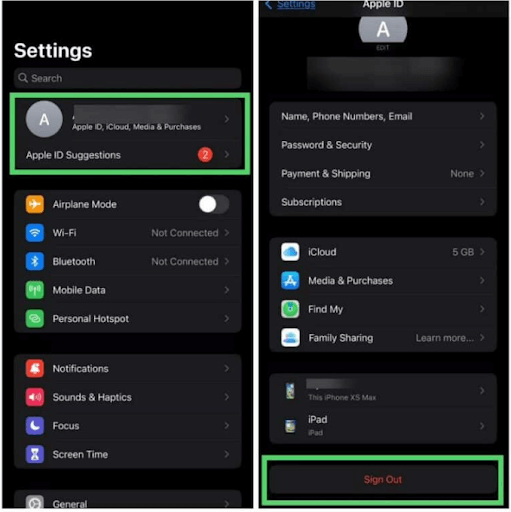
Step 3: To deactivate Find My, you will now need to enter your Apple ID password, and then select the Turn Off button.
Step 4: Following that, you will be asked whether you would want to retain a copy of your data or not. Because you will be logging in once again, tap the Sign Out button in the upper-right corner of the screen and confirm.
Follow the instructions to sign in Apple ID:
Step 1: To begin, launch the Settings application on your iPhone.
Step 2: Find the option to Sign in to your iPhone at the very top of the Settings screen, and then click on it.
Step 3: Now validate your activity by entering your Apple ID and password, and then check if this fixes the problem for you.
Also Read: How to Switch Apple ID on iPhone, iPad, Mac, or Windows PC
Solution 6: Perform a Hard Reset of AirTag
Conducting a hard reset on the Airtag is often the most effective way to resolve this Airtag not reachable issue, which is commonly associated with connection problems. This method is especially helpful in situations in which you are able to find the Airtag without the assistance of the Find My app and you want to avoid the occurrence of this error message the next time you need to locate it.
To enable the Airtag to establish a new connection with your iPhone, this reset will return the functionalities of the Airtag to their default settings.
When you want to execute a hard reset on an Airtag, the following steps are the ones you need to follow:
Step 1: In order to open the back panel of your Airtag, gently push the stainless steel back cover and spin it in the opposite direction.
Step 2: Remove the battery from the Airtag, and when you put it back in, push down on it until you hear a sound that indicates the battery is connected correctly.
Step 3: Repeat the procedure of extracting and re-inserting the battery, pushing it down until it clicks a total of five times, with each press producing a sound on its own.
Step 4: When you reach the fifth iteration, you should hear a sound that is distinct from the sounds that came before it. This is an indication that the Airtag has been reset and is now ready to be brought into pairing.
After that, you will need to pair your iPhone with the Airtag and then reattach the rear cover.
Solution 7: Battery Replacement
If your Airtag displays the error message “Airtag not reachable” while you are trying to find it, one of the potential causes might be a battery that is either exhausted or defective. If you have been using the Airtag for a lengthy period of time without changing the battery, we recommend that you give some thought to replacing the battery since the power of the Airtag may have drastically decreased under such circumstances.
Also Read: Best YouTube Vanced Alternative
Solution 8: Get in Touch with Apple’s Customer Service
It is recommended that you get in touch with Apple Support if the problem continues to exist despite your attempts to resolve it using the options that were discussed previously, and if your Airtag is still covered by its warranty. Please provide them with a detailed explanation of the issue that you are experiencing with your Airtag, and they should be able to provide help to you if it is within the scope of their support skills.
How to Fix Apple AirTag Not Reachable: Explained
It is important to note that the error message “Airtag not reachable, move around to connect” is not a problem that cannot be rectified. Using either of the following solutions mentioned above you can solve this problem, easily & quickly.
Also Read: Best Lyrics Apps (Android & iOS)
Hopefully, you found the troubleshooting tips helpful. If you have any queries or further information, do tell us in the comments section below. For more technical information, you can subscribe to our Newsletter.


