How to Switch Apple ID on iPhone, iPad, Mac, or Windows PC
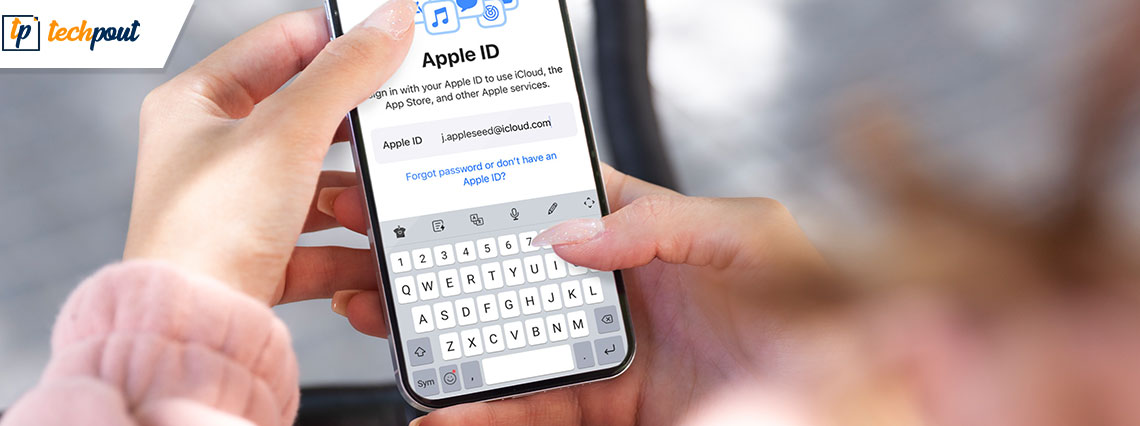
To access your Apple devices such as iPhone, iPad, or Mac you must have an Apple id. This id can be used on all your devices. But to get the extra benefits users sometimes opt for different Apple ids on different devices. As the data is synced on your iCloud you might need to switch between these Apple ids to access data over different devices.
Considering Apple’s security this might seem an impossible task to some. If you also feel the same, this guide is for you. In the next section, you can find the simple steps to be followed to switch Apple ID on iPhone, Mac, iPad, or Windows PC.
Steps to Switch Apple ID on iPhone, Mac, iPad, and Windows
There can be multiple reasons for you to switch your Apple id. Whatever the reason is, the solution is simple. All you need to do is log out from the existing id and log in again to the desired one. However, to make it simple for you we have listed the instructions to switch Apple ID on different devices.
Switch Apple ID on iPhone
Step 1: On your phone open the Settings App, Click on the first icon with your name and picture.
Step 2: Scroll to the bottom of the screen and click on the Sign-out option.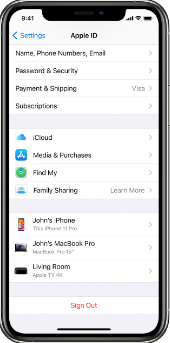
Step 3: Enter the password of your Apple ID to confirm, and click on Turn Off.
Step 4: Select the data which you want to store on your Apple device and Turn on the sync for it.
Step 5: Again click on Sign out. Press the Sign Out to confirm the log out from your iCloud.
Step 6: Now click on Sign in to enter the details of the other Apple ID. Re-enter the credentials of your Apple ID which you want to log in.
Also Read: How to Customize iPhone/iPad Lock Screen [iOS 16]
Switch Apple ID on Mac
Step 1: On your Mac device, open System Preferences.
Step 2: Click on iCloud and from the left panel press the Sign out option.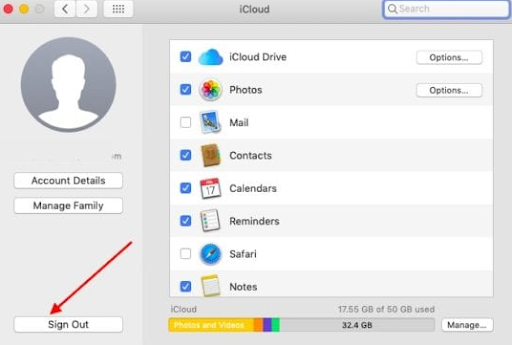
Step 3: Make sure the checkboxes for the data you want to store on the device are checked. In the next window click on the Keep a Copy option.
Step 4: Also, to keep the password on your Safari check the option for Keep on This Mac device.
Step 5: Now again click on Sign In and enter the login credentials for the Apple ID you want to use on your Mac.
Switch Apple ID on Windows PC
Step 1: If you are using the Apple ID on your web browser, simply open iCloud.com.
Step 2: Enter the Apple ID and password to switch to the desired Apple account.
Else if you are using the iCloud app for Windows here is what you can do to switch Apple ID
Step 1: Open the iTunes App on your Windows PC.
Step 2: Click on the Sign Out option.
Step 3: Sign in back using the credentials of the new Apple ID.
To turn off a particular service on your Windows, open iCloud for Windows and select services. Or simply deselect the ones you want to remove and click on the Apply option to bring the changes into effect.
Also Read: How to Customize Your Safari Start Page in iOS 15
Switch Apple ID on iPad
Step 1: Open the Settings Application on your iPad.
Step 2: Press on the icon with your name. Scroll to the end of the window and locate the Sign out option.
Step 3: Choose the data of which you want to keep the backup on your device.
Step 4: Turn on the Sync for this, and click on Sign Out.
Step 5: To confirm the Log out from your iCloud press the Sign out option again.
Step 6: Now log in to the new Apple account using the Apple Id and password.
Switch Apple ID on iPhone, iPad, Mac, or Windows PC: DONE
Hopefully, now you know how to switch Apple ID on iPhone, Mac, iPad, or Windows PC. Also, since Apple IDs are accessible through various devices make sure the password is secure. If you have any more questions or doubts regarding Apple ID leave them in the comments below. Also, for more guides on the latest technology subscribe to our blog. To never miss out on any updates Follow us on Facebook, Twitter, Instagram, and Pinterest.


