How to Back Up iPhone to PC [NEWEST]
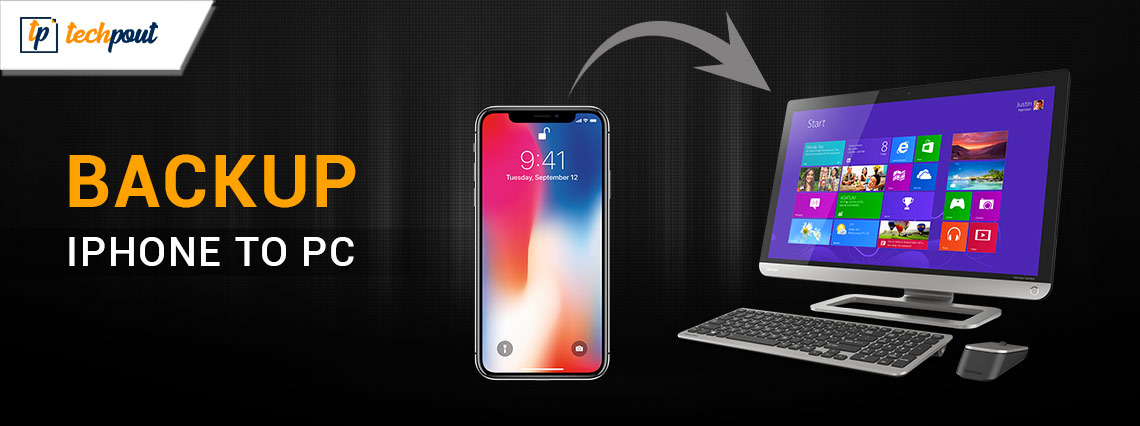
Creating an iPhone backup can be a tall and lengthy task. That’s why it’s important to simplify the process by backing up the data to a PC. This article shows how users can back up iPhones to PC using the best and easiest methods.
Backing up an iPhone can save the iPhone user from a lot of pain of losing their important data and also prevent any major data loss. But creating a good-quality backup isn’t as easy as it sounds, and that’s why people look for a detailed guide on ways to back up iPhones to PC.
What are the options for a user to back up his iPhone to PC easily? Is it possible to back up iPhone to a computer without iTunes? These are probably the questions users are eager to ask. Don’t worry. You can get all the answers in this article since it has provided four useful methods with neat and logical steps to help you create a backup of your iPhone data. Whether you are using Windows or macOS, you can use iPhone data transfer software, iCloud, and iTunes to back up your files; if you are using macOS, Finder is your additional choice.
4 Methods to Back Up iPhone to Windows/Mac
We have gathered four methods, and all are tried and tested to easily transfer data from an iPhone to a PC as a backup. Now it’s important to note that each method has its drawbacks and key features. So, users should take a look at the table before trying any of the methods in this article:
| Method | Effectiveness | Requirements | Speed |
| iPhone Data Transfer Tool | Supports full backup and selective backup. | iPhone, a lightning cable, Windows/Mac, use computer space | The speed depends on how much data you are going to back up; the larger, the slower. Basically speaking, the wired transfer from iPhone to PC is faster than the wireless one. |
| iTunes | Full backup. You can’t choose the file types to back up. | iPhone, a lightning cable, Windows/Mac, use computer space | |
| iCloud | Full backup. You can download certain types, like pictures, to your computer. | iPhone, Wi-Fi, a computer, use iCloud space (wireless backup) | |
| Finders | Full backup. You can encrypt the backup files on your Mac computer. | iPhone, a lightning cable, Mac, use computer space |
Also Read: How to Backup iPhone Photos to Google Photos
1. iPhone Data Transfer Tool (Windows & Mac)
The first and perhaps the most viable option to backup iPhone to Windows/Mac is to use EaseUS MobiMover. This is the best free backup software that can easily transfer data from iPhone to PC or Mac. And the good thing is that EaseUS MobiMover is available on both Windows and Mac. It’s one of the best alternatives to iTunes or any other transfer tool that people might use. That’s because it has a few key features that make it great, and they are:
- Back up entire iPhone data to PC or Mac quickly.
- Back up even chats or messages, including WhatsApp.
- Convert HEIC and backup to JPG using the converter.
- Back up iPhone videos by converting them.
- And easily transfer data from one iPhone to any other phone.
That’s why it’s the first choice to help users backup iPhones to their PC, and here’s how they can use it:
Step 1. Connect your iPhone to your computer with a USB cable, and open MobiMover. From the left side menu bar, choose Phone to PC mode, and click Next.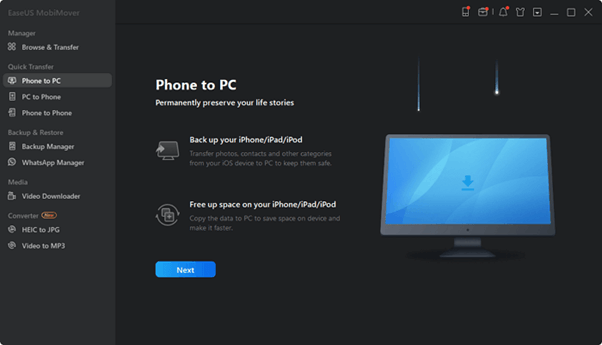
Step 2. Check the file types you want to back up to your computer. You can back up many categories: Audio files, images, messages, contacts, and movies. When you finish your choice, click Transfer to start the backup process.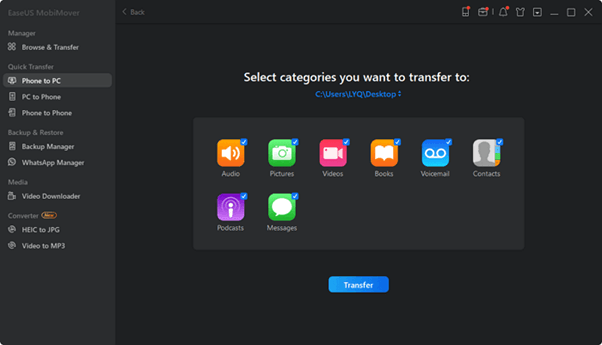
Step 3. Wait for a second; you can go to the folders to check the items when the software has finished. Please don’t disconnect or use your iPhone during the process. You can use it after everything is done.
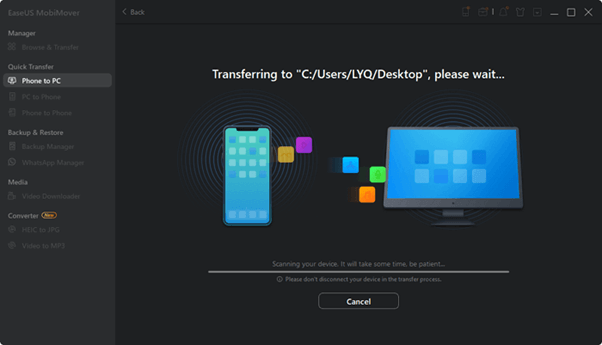
2. iTunes (Windows & Mac)
Apple’s iTunes is widely considered one of the best programs to back up an iPhone to a PC easily. That’s because it has in-built options, and it’s an Apple proprietary software. So it has great options to back up iPhone to a computer like this:
Step 1. Download and install the latest iTunes, and open it on your computer.
Step 2. Find the Device icon next to the navigation bar.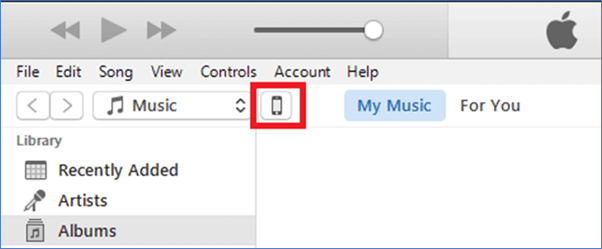
Step 3. Tap on This Computer and click on Back Up Now.
Step 4. Wait for the backup to Finish.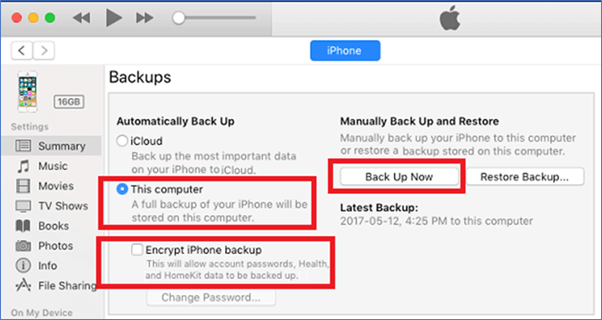
And doing this will let any user back up the iPhone data to PC or Mac easily. But it’s recommended that users download only the latest version of iTunes for this to work.
Also Read: How To Backup Gmail Emails With Attachments
3. iCloud (Windows & Mac)
Apple’s iCloud is another service that a lot of people use to back up their iPhone data. That’s why people wonder whether it’s a good option to backup iPhone to PC. There is a way to use iCloud backup data on a PC, and here’s how to do both:
Step 1. Head into iPhone Settings.
Step 2. Tap username/account settings.
Step 3. Now tap the iCloud option.
Step 4. Turn on iCloud Backup.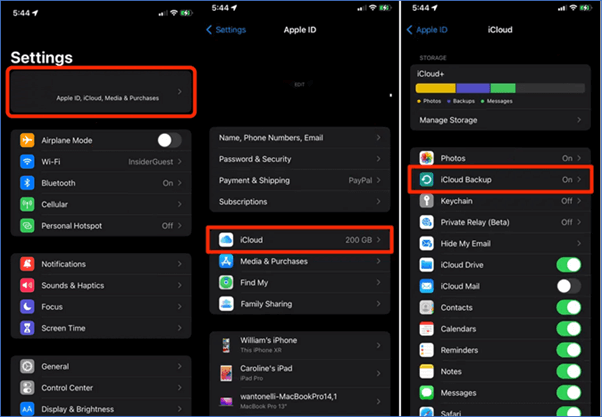
Step 5. Download and install iCloud on Windows/Mac PC.
Step 6. Sign into the iCloud account, same as the iPhone.
Step 7. Head into the iCloud option.
Step 8. Select options such as “iCloud Photo Library,” “iCloud Photo Sharing,” etc.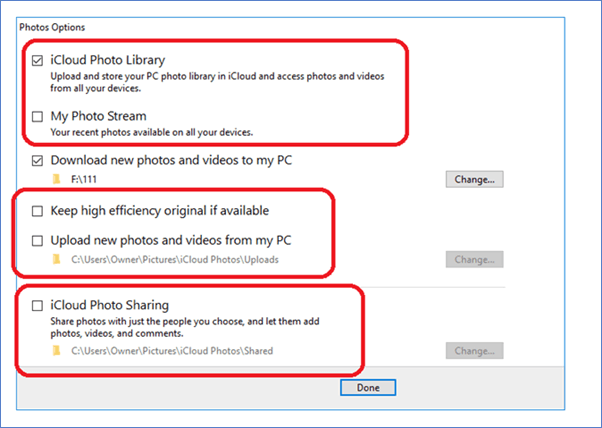
Doing this will help the user back up their iPhone to the PC quite easily and view their data. Now keep on reading to find out when and where the users will be able to view their iPhone’s backup on a PC or Mac.
4. Finder (Mac Only)
Finder is the Mac’s proprietary file manager that allows users to back up iPhones to their PC. Now it does have in-built options that can let a user backup their data easily from their iPhone to Mac. But this method won’t work on Windows as it only works on Mac like this:
Step 1. Connect iPhone to Mac with a USB cable.
Step 2. Open the Finder app.
Step 3. Select iPhone from the sidebar/navigation panel.
Step 4. Check the last backup type and tap on the Back Up Now option.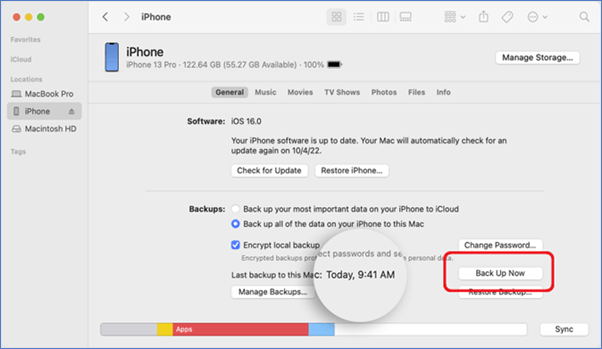
That’s how users can back up their iPhone data to a PC quite easily using Finder. Now newer iPhone users might find this problematic, so they need to ensure their iOS version and Finder app version are updated.
Also Read: Restore iPhone from iCloud Backup – (Step by Step Guide)
Where to Find iPhone Backups on Computer
Now the user might wonder where their files go after creating a backup. Now Mac and Windows are very different in terms of locations and settings. That’s why it’s important to find iPhone data on each device accordingly.
Here’s how users can find their data backup files on computers on both Windows and Mac:
iPhone Backup Location on Windows
Apple’s iPhone backup location on Windows depends entirely on the program that users have installed. Apple’s iCloud app will create a folder in the Documents folder in Windows. Whereas iTunes will create a separate folder that users can find like this:
Step 1. Head into “C Drive” and then open the Users folder.
Step 2. Now copy and paste this into the address bar:
“AppData\Roaming\Apple Computer\MobileSync”
Step 3. Now copy the entire backup folder or explore it to find specific files.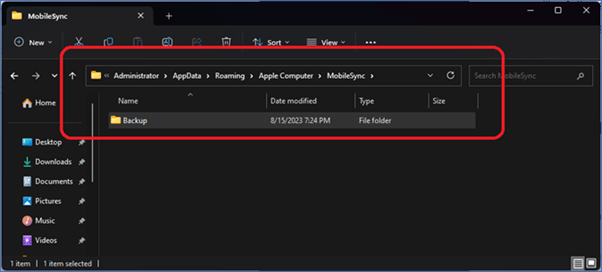
And exploring or copying the data from here on out will depend entirely on the user and if they need to copy it to another location.
iPhone Backup Location on Mac
Finding the location for backup on Mac through Finder will lead users nowhere. That’s why it’s better to ask iTunes itself where it has saved the backup files. Now this only works for iTunes users, so here’s how to check the iPhone backup location on Mac:
Step 1. Open iTunes on Mac.
Step 2. Head into Devices Preferences and tap on Devices.
Step 3. Right-click the iPhone and tap on Show in Folder.
And this will help users find their backup files on Mac devices easily.
Also Read: How To Backup Your Android Smartphones
FAQs About How to Back Up iPhone to PC
Here are some questions people also ask about iPhone backup to PC:
Q.1 How do I transfer data from my iPhone to my PC without iTunes?
The user is going to need a program like EaseUS MobiMover to move any files from iPhone to PC. Apple’s iPhone only responds to proprietary software like iTunes or iCloud. That’s why users need a good program that can create backups from iPhone to PC, and EaseUS MobiMover fits that description.
Q.2 Why can’t I back up my iPhone to PC?
It’s likely that the iTunes or iOS version has gone out of date. That’s why a lot of users face this issue, as they simply haven’t updated either iOS or iTunes. So a simple upgrade of iTunes and iOS is known to fix this problem for many users.
Q.3 How do I back up my iPhone to my computer and put it on my new iPhone?
Users will have to back up their iPhones to computers with the help of EaseUS MobiMover. Now they can also use iTunes, but EaseUS MobiMover is just easier. They can easily copy their data from the older iPhone to PC using EaseUS MobiMover. Then they can copy the data from the PC to the new iPhone using the same program.
Conclusion
These are some of the best procedures to create a backup for iPhone data recovery. It’s vital to know that all of the approaches mentioned in this article have their pros and cons. And all of these techniques are also scaled against one another for ease and efficiency.
And that’s when EaseUS MobiMover wins in every department, as it offers a lot of flexibility. That’s why users should use this tool to avoid any hiccups that they might face with other techniques. Moreover, it also offers easy recovery methods that make it a good choice.


