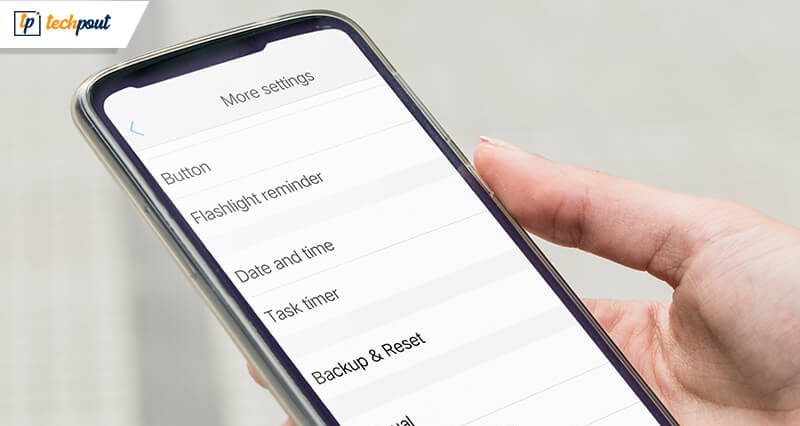
Have you lost your smartphone in the crowd? Did your smartphone crash? Or did you drop your smartphone somewhere and now it’s damaged forever? Yes, we have all been there!
Several scenarios with the same impact – loss of important data, contacts, messages, and those precious photos and memorable videos are gone forever.
Even though many backup options are available nowadays yet, it is difficult to figure out exactly how to backup your Android phone? In the article below, you can find a compilation of different methods suitable for backing up different types of media and data files.
Ways to Backup Your Android Smartphones:
1. Android Backup Service
With this service, you can back up apps along with the already selected Google app settings, thus making it easier to restore those settings on a new phone.
You can follow the below steps to activate it:
- You can go to your smartphone’s Settings app
- Then scroll down to ‘Accounts and Backup’
- Then tap on ‘Backup and restore’
- Further, you can add your Google account and toggle on the ‘Back up my data’ switch.
Read More: How to Find Out If Someone has Blocked Your Number
2. Manual Backup of Your Android Phone to PC
You can connect your phone to your computer via a USB cable to effectively backup your photos and videos.
Refer to the below steps to manually backup your android phone data to your PC:
- Your phone would show up as an external hard drive on your PC. You can go to the DCIM folder located inside it and select the media files, photos and videos that you wish to backup.
- You can copy them over to your desired location on your PC.
- For Macs, you need to first download a tool known as ‘Android File Transfer’ and drag the files to the desired location.
- You can also use some other notable apps like ‘The Missing Sync for Android’ which can sync the data from your smartphone to your computer if copying over the files on your PC is too cumbersome and time taking.
- For backing up photos, you can also use the widely used site ‘Picasa’.
3. Using Google Backup
You can use your Google account to back up various kinds of data files.
Follow the below steps to enable it:
- Navigate to the Settings, Personal, Backup and reset, and select both Backup my data and Automatic restore.
- Also, Go to Settings, Personal, Accounts & Sync, and select your Google account.
- Then you can check the boxes for all the options that you want to backup and sync.
Back up photos and videos as per the steps below:
- After going to the Settings of the Google Photos app, you can click on the ‘Backup & Sync’ option to ensure that your photos and videos are backed up on selected intervals that you have chosen.
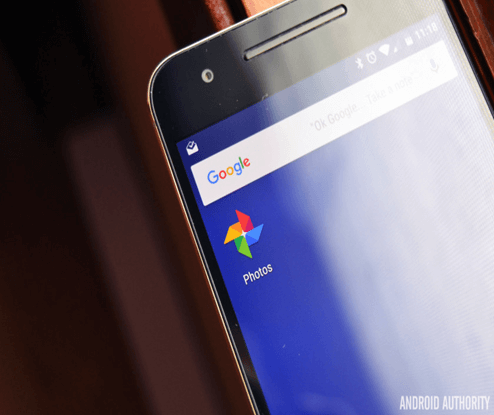
- For backing up music files, you could use the Google Music app.
- For all other types of files, you could use the Google Drive app to upload the selected files that you wish to backup.
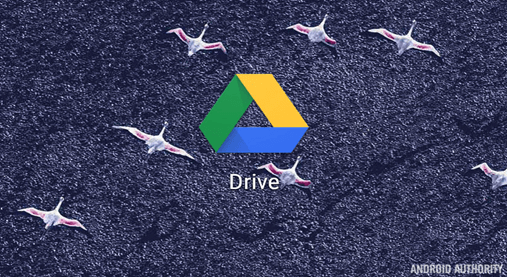
4. Backing Up to The Cloud
Nowadays, most android devices have the provision of cloud services, which can help in backing up relevant data.
For this you could use the following steps:
- Go to Settings > Accounts & sync.
- You could select ‘Auto-sync data’ using a Gmail account that you use to sign onto the phone.
- You could back up your contacts, photos, app data, calendar events, Chrome tabs many more.
- After this, you could go to Settings > Backup & Reset.
- Then you could select the option of ‘Back up my data’.
- You can save app data like Wi-Fi passwords to your Google account. This data gets regularly synced and can be accessed through any device if you sign in through the same Gmail account.
5. Rooted Phones
Rooting the phone can help backup and restore things like app settings, system data, and even Wi-Fi passwords. Using apps like Titanium Backup, you can backup your files using the following steps:
- You can download the app and tap on the menu button in the top-right corner to select ‘batch actions’
- You can then select everything that you want to backup to Dropbox or Google Drive or can also create .zip backup files. This will help to restore your phone’s data if you have to boot up your phone.
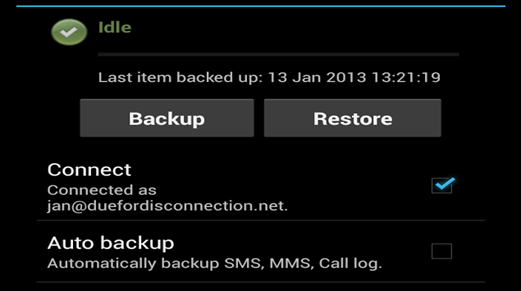
Read More: How to Print Pictures from iPhone?
6. Unrooted Phones
Using various third-party apps can help in backing up various other items such as apps, contacts, SMS/MMS, calendars, voice calls and more.
One way of saving all the text messages and call logs is to use the SMS Backup+ app.
You can try these following steps:
- You can download the app and using your Gmail account, grant the app permission to back up the data on the selected Gmail account.
- You can tap ‘Backup’ to save all messages and call logs to the Gmail account.
- This will help to restore the messages and call logs, once you have chosen the option to ‘Restore’ the data on your device.
Thus, from the above article, you have gained some familiarity on how to backup your Android phone? You can thereby try the above methods for backing up various types of data files.
There are many apps available these days, which also come with their in-built ‘Backup and Restore’ features like WhatsApp. This app also uses your Google account primarily as the location for backup and restore.
We have to literally carry our entire world nowadays in our phones starting from softcopies of our Government IDs, resumes, our innumerable photos, our favorite movies, travel tickets, etc. Hence it becomes essential that we use the right ways to backup relevant data.
Image Source: Android Authority


