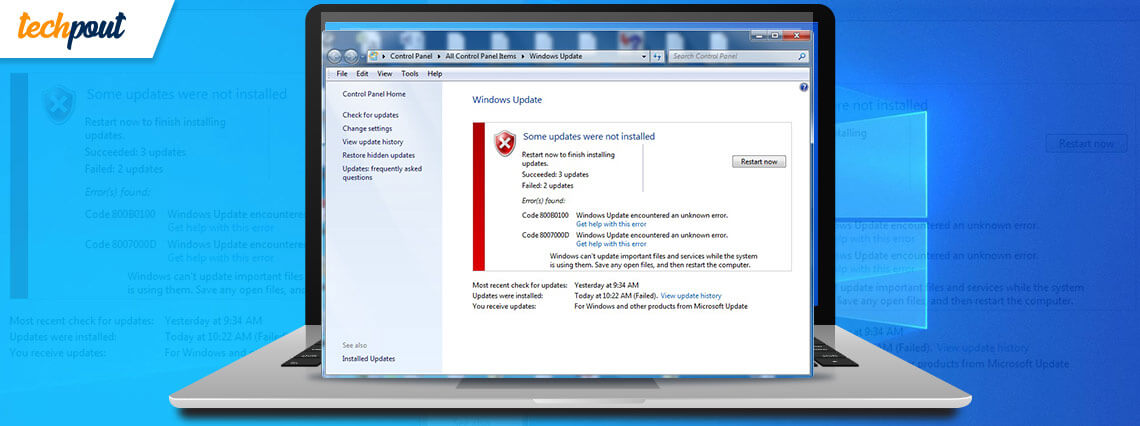
To ensure the smooth running of Windows systems, Microsoft keeps on releasing new updates from time to time. These updates usually focus on improving system performance, fixing bugs, integrating new features and patching security voids.
However, the actual problem arises when you encounter Windows update errors. Such errors usually come up when the update refuses to install or the downloading gets stuck in between.
Here in this article, we have tried to round up some of the common tips and solutions that can help you fix Windows update problems.
Check If a Problem Exists?
Before we move on to the troubleshooting guide it is essential to ensure that a problem exists.
Sounds Silly! Right? There have been multiple cases where Windows update error has popped up only because of slow internet connection. In such scenarios, give it some time to complete the update process, if it doesn’t, read on.
How to Fix Windows Update Problem
Before we move on to talk about the various fixes related to Windows update errors, please cover below-mentioned basic rituals.
- Restart your System: A simple system may often solve Windows update issues. To do so: Open the Start Menu > Click on the Power menu button > Click on the Restart button.
- Check your Network connection: A weak and unstable internet connection may also cause the update to download smoothly.
In such scenarios you must check your connectivity: Open the Start button > Open Command Prompt > Type “ping google.com” to confirm network connectivity.
- You can also consider to pause all running updates and free up some system space.
If Windows update error persists even after trying the above methods then stay tuned for more tips and tricks.
Read More: How to Upgrade to Windows 10 for Free
1. Windows Update Troubleshooter
This being the simplest of all methods should be your first resort whenever you are unable to fix Windows update, not working errors. Every Windows system comes with a built-in troubleshooter which can automatically detect and solve Windows update errors.
To use it follow these simple steps:
- Search for Troubleshooting settings from the Start menu.
- Open Control Panel window and choose “System and Settings”.
- In the next step, opt for “Fix problems with Windows update” option.
- Now from the displayed window, click on the “Advanced” link and tap on “Run as Administrator”.
- Click on the Next button. Once you complete all these steps, your system will start checking for errors and resolve all the possible errors.
- You can also check the list of issues by clicking on the “View detailed information” button.
- Wait for the process to complete and then click on the “Close” button.
- Reboot your system to check if the Windows update not working error has been resolved or not.
2. Remove Unwanted Items From Download Folder
If your download refuses to complete or gets stuck in between then cleaning the Download folder can provide a possible solution. Often it happens that the download folder gets cluttered with unnecessary files. Regular cleaning can solve the issue for you. Here are a few useful steps.
- To start with, press the Windows + R key simultaneously on your keyboard.
- Now select C: followed by Windows and Software Distribution button. Next, select and open the Downloads folder. Click on OK.
- Select and delete the files you wish to get rid of.
- If you want to delete all the files, just press Ctrl+A and press the Delete button.
Once you have finished deleting files from the Download folder, restart your system and run the Windows update again.
Read More: How to Remove Junk Files From Windows 10
3. Disable the Antivirus Software
Usually, your antivirus software does not play any role in Windows updates, however, it is often seen that it may interfere and temporarily disable the download process.
In such cases, you can deactivate your antivirus and try downloading Windows updates.
4. Disable VPN, Disconnect Media Drivers
If you’re still struggling to fix Windows Update not working errors then here is another method that can help you.
You can temporarily disconnect your media drivers including the SD card reader or the DVD Drivers. To do so, Open Device Manager > Make relevant selection > right-click to disable/deactivate them.
It is also seen that specific Windows update errors are related to a VPN connection, so deactivating them can be a good solution in such cases.
5. Use Driver Update Software
Outdated and broken system drivers can also fail Windows update. Updating them regularly is what experts recommend. The market is flooded with such software, you can pick a good driver updater tools to fix Windows update problems.
Read More: How to Fix Windows 10 Laptop from Overheating While Playing Games
Concluding Words
Are you still facing issues with Windows updates? Refer to our detailed guide to find useful tips and solutions. Hopefully, our guide has given you enough measure to solve the Windows update error that you are facing.
If the basic tips do not work you can always use the advanced methods to fix Windows update issues.


