How to Remove Junk Files From Windows 10
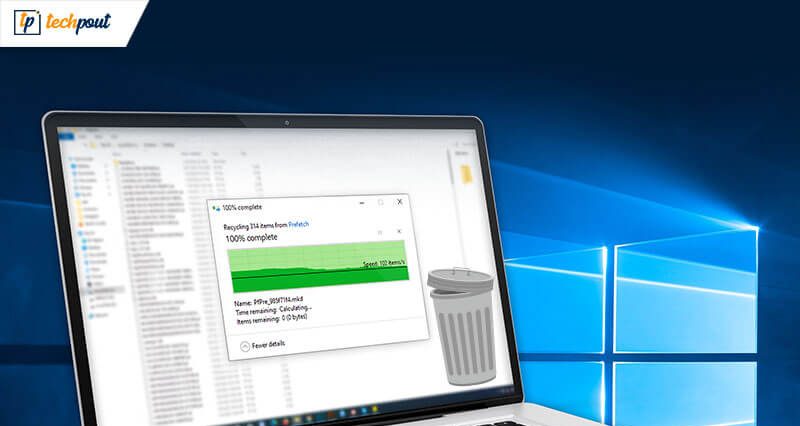
Irrespective of the amount of disk space on our computer system, it doesn’t take long for us to load it with hundreds of videos, images, apps, games and other important files. Too much clutter not only eats away your system RAM but also affects its speed and performance in the long run.
In such scenarios, it becomes imperative to free up storage space on your computer. Junk cleaning and system optimization are what should be done to keep your hard drive clean of duplicate photos, system logs, temporary files, unwanted Windows registry, etc.
Our article here talks about some useful methods to remove junk files from Windows 10. You may also use a disk cleanup tool to remove the trash from the treasure.
What Kind of Files Can You Delete to Speed Up Your PC?
Before we talk about the various methods of system cleaning, it is important to know what is to be kept and what can be removed. Here we have listed a few files that can be deleted to recover lost Memory space.
- Files present in your systems Recycle bin.
- System junk files and APK files.
- Broken and unwanted Windows registry entries.
- Duplicated and similar pictures.
- Large and bulky files and documents.
- Temporary files, Log files and program files.
Why Is It Necessary to Delete Unnecessary Files From Windows 10?
- It will remove junk files from your system and make it clutter-free.
- It will take away the extra load created by unwanted apps and files.
- Apart from this, it will also boost the overall performance of your system and tune it up just like a new machine.
- Removing junk files also ensures that all your system resources are put to optimal use.
Useful Methods to Remove Junk Files From Your System:
1. System Restore
System Restore is the simplest way to make your system work like a new machine. This also works as a life savior, if you have accidentally deleted some important files.
To start with create a system restore point and ensure that System Restore is enabled on your device.
- Begin with opening the Control panel from the “Search box”
- Now open the “Control Panel” window, and choose “System and Security” followed by the “System” button.
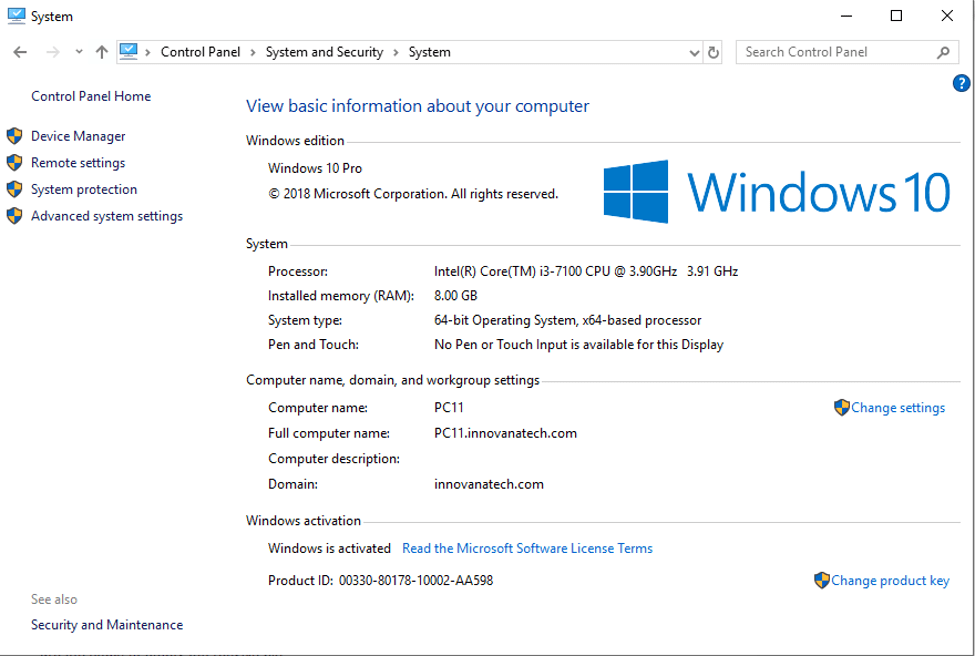
- In the next step, select “System Protection” from the left Windowpane.
- Over here, please ensure that the “Protection” tab is active here, if not go to “System Drive” and click on configure. Click on “Turn on system protection” and then tap on the “Apply” button.
- The next window that you see is the “Create” window, from here choose the” Create a restore point” option.
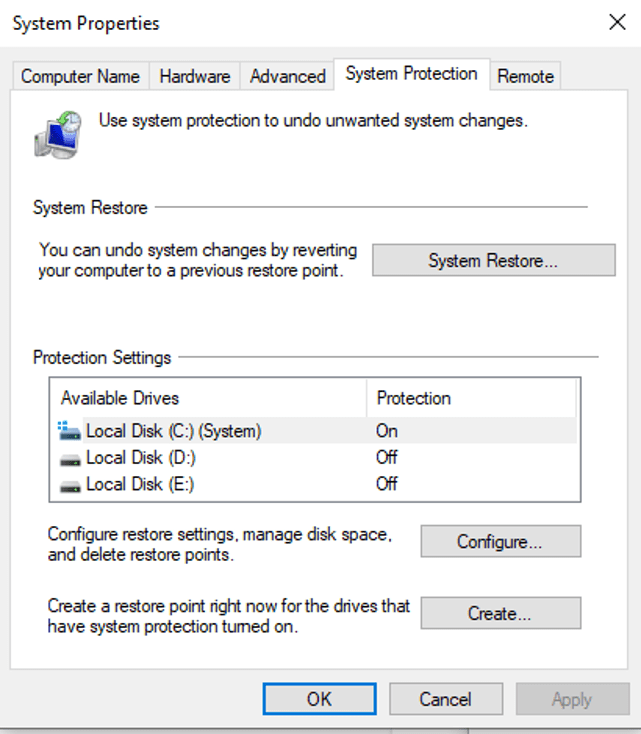
- Add all required details to set a restore point and press the “Create” button.
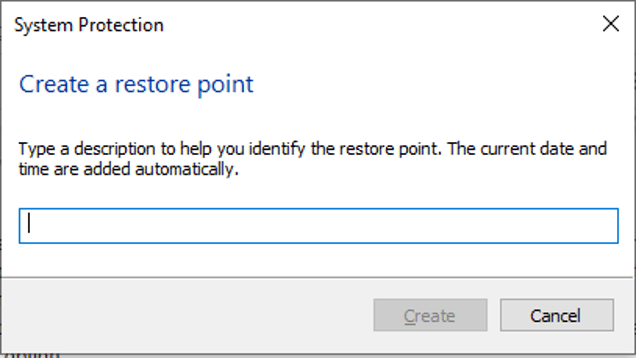
- Once the required process is completed, you will get a confirmation message on your window.
- In the end, select “Close”. You can use this point to restore your system whenever required.
Read Also: How To Fix Flickering Screen Issues on Windows 10
2. Remove Files From Recycle Bin
Any and every file that you delete gets stored in the recycle bin. Deleting these files is the easiest way to recover RAM space. The main purpose of a recycle bin is to give users an option to restore their deleted files if ever required in the future.
However, once you delete files from the recycle bin, they will be permanently removed. Below are the steps to empty the recycle bin.
- Locate the Recycle bin icon on your screen and right-click on it.
- From the list of displayed options click on “Empty Recycle Bin”.
- Confirm your action by clicking on “Yes”. This will permanently delete the files and add some space to your Disk.
3. Delete Temp Files
Your hard disk is loaded with several temp files that you are not even aware of. Deleting these files will effortlessly free up disk space and boost system performance. Follow simple step mentioned below:
- Open the “Settings” tab and then open “Storage”.
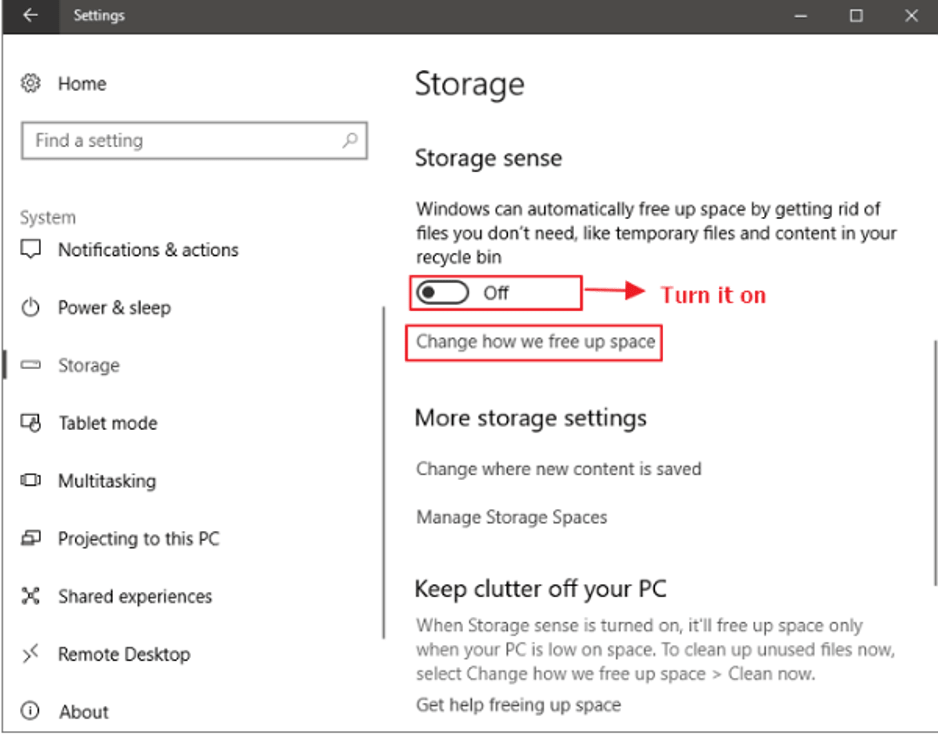
- Move the slider button to turn on the “Storage Sense” option.
- Next, click and choose “ Change how we free up space”.
- From the next window, select all the relevant options from the list of options displayed.
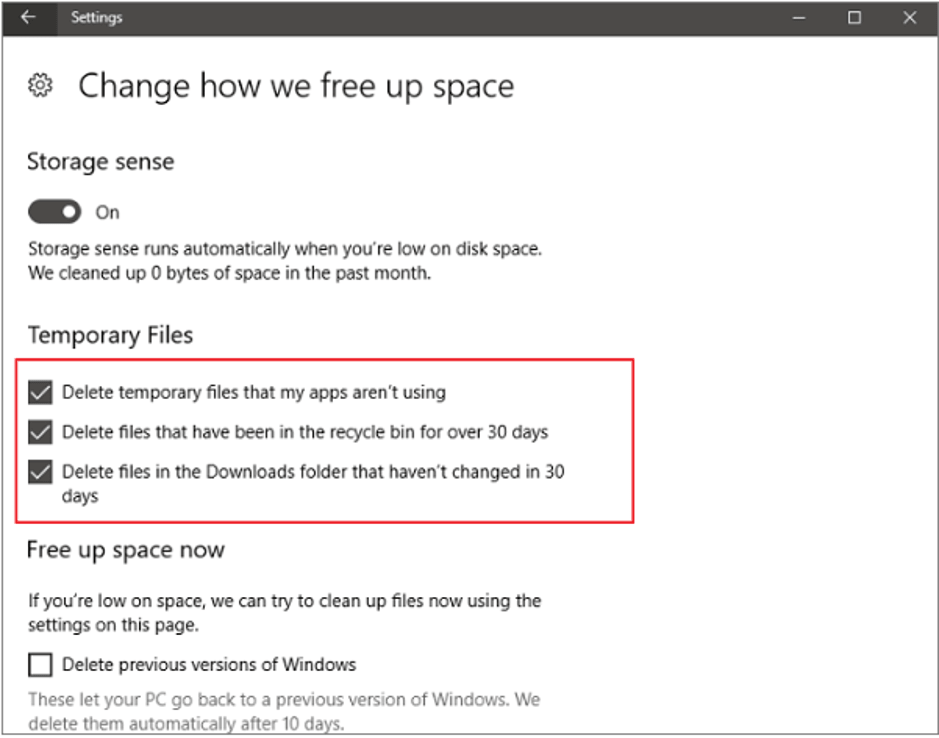
Once this is done, Windows 10 will start deleting the temp as specified by you, specifically those who have not seen any activity in the last 30 days or more.
4. Remove Junk Files with Disk Cleanup in Windows 10
This is a built-in feature of Windows computers. It is one of the simplest methods to Free Up Disk Space in Windows 10 by deleting junk files. To use it :
- Click on the Start button > File Explorer > This PC button.
- Next, right-click on a hard drive and choose the “Properties” option.
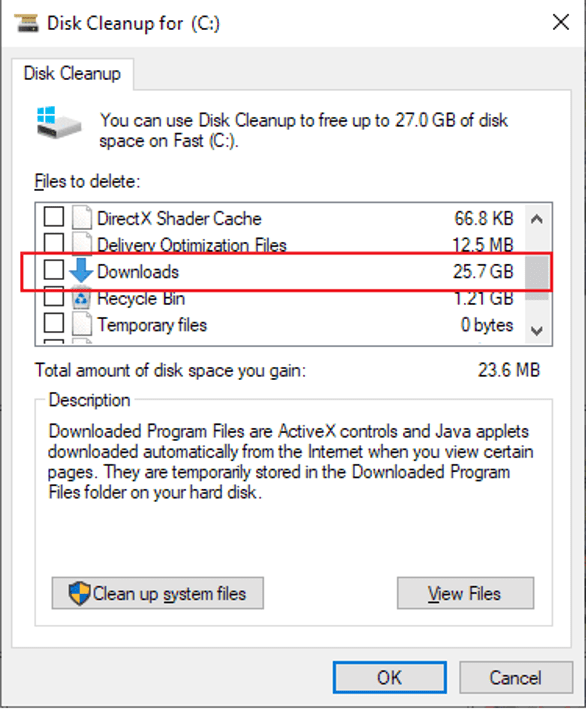
- From the newly displayed window, check to mark the list of options that you wish to remove from the displayed list.
- You may also choose “Clean up system files”. In the end, click on the “Ok” button followed by Delete Files.
5. Get Rid of Old and Unwanted Downloaded Files
This is another way of removing junk files from Windows 10 pc. It is quite a simple process but ensures great results. Old installer files and the once associated with applications that you don’t use anymore are the ones you should target the most.
- Click on Start- File Explorer- This PC, and then select the “Downloads” folder.
- If you are in the habit of downloading files directly to your Desktop, check there as well.
- Sort your data based on their download date and check for all unwanted files and documents.
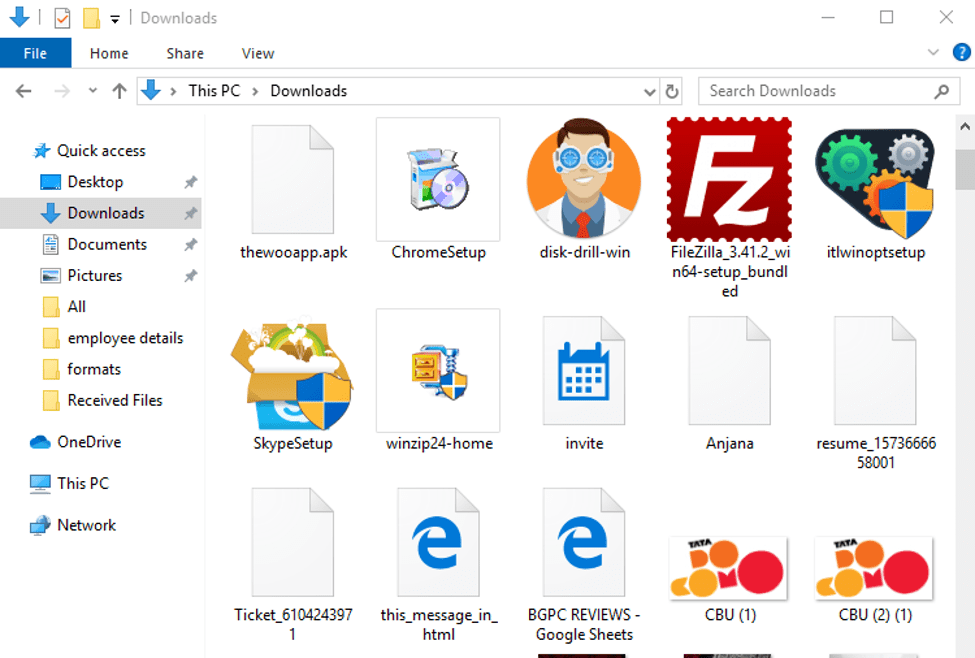
- Once you know what is to be deleted, you can go ahead and get rid of them.
All the above methods help you deal with system junk manually. These processes are quite tedious and time-consuming. What can help us in such circumstances is an automated disk cleanup tool.
Read More: How to Upgrade to Windows 10 for Free
6. Use Disk Cleanup Tools
ITL Windows Optimizer is one of the most recommended tools. It not only maintains your PC space but also protects you from online threats.
Revamp your system and restore lost disk space with this all-in-one tool. Clean out junk to boost system speed and performance in a single tap with ITL Windows Optimizer.
Prominent Features:
Junk and Privacy Scan
Run a system scan to check and remove temporary files, privacy traces, duplicate photos, and memory dumps. Doing this will not only free up disk space on your Windows 10 PC but will also add a security layer to it.
Broken and Invalid Registry Entry
Multiple Registry entries can eat away a lot of disk space making your pc slow. So, it is essential to get rid of them from time to time, and that’s exactly what ITL Windows Optimizer does. It scans your system for all broken and invalid registry entries and eradicates them to tune up your PC to optimal performance.
Web Protection
This is another differential offering of ITL Windows optimizer. Use it’s Ad-Blocker Web Protection feature to safeguard your web surfing experience.
Block all unwanted and infected ads from major web browsers and stay protected. Transform your Windows 10 PC to enjoy supreme and excellent speed and working.
To Sum Up
So these are some of the methods in which you can Keep Your Hard Drive Clean and make it clutter-free. Having a slow and sluggish PC is something which nobody enjoys.
Hopefully, the above-mentioned tips will help you delete system junk and unwanted files to recover its lost disk space. You may do it manually or choose to use an automated Disk cleanup tool to make it clutter-free.
Point of caution: If you are using the manual methods to Free Up Storage Space on your computer, be very sure of what you are deleting.


