How to Fix Valheim Lagging on Windows PC [Easily]

This article helps you effortlessly fix Valheim crashing, stuttering, and lagging issues on Windows PC.
Valheim is a highly-rated survival and exploration game that is liked by millions of players worldwide. However, some users reported Valheim lagging on Windows PC, hampering their gaming experience.
If you also happen to be one of those users troubled with Valheim stuttering and lagging issues, you should devote your complete attention to this article.
Through this write-up, we acquaint all our readers with the tried and tested fixes to the Valheim lags, stuttering, and crashing issues.
However, before looking at the solutions, let us first understand what may have triggered the problem.
Why Is Valheim Lagging on Windows PC
The following factors may have resulted in Valheim portal lags, FPS lags, server issues, or any other lagging problem when playing multiplayer.
- Corrupted or missing game files
- Resource-hogging applications
- Wireless connection issues
- Outdated network adapter driver
- IP address-related problems
- Issues with the DNS settings
- Space-hogging temporary files
- Unnecessary background applications
Above, we looked at various factors that may have contributed to Valheim multiplayer game lags. Now, let us look at the possible solutions to these problems.
Quick and Easy Fixes to Valheim Lagging on Windows PC
You may apply the solutions shared below to get rid of Valheim stuttering or lagging on Windows PC.
Fix 1: Perform game file integrity verification
If any game file is corrupted or missing, you may encounter problems like Valheim lagging on Windows PC. Hence, verifying the integrity of game files is essential to fix these issues. You may follow these directions to do it.
- Open the Steam client and launch its LIBRARY.
- Right-click Valheim and select Properties from the available options.
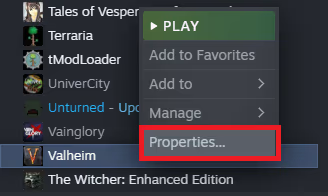
- Select LOCAL FILES and Verify integrity of game files.
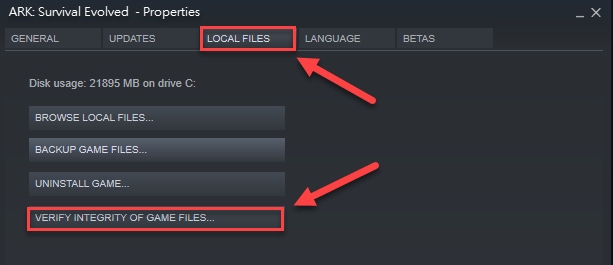
- After completing the verification process, try launching the game to check whether the Valheim portal lag is fixed or not.
Also Read: How to Fix Logitech Keyboard Lagging on Windows
Fix 2: Close applications that hog the bandwidth
Non-availability of enough bandwidth resources may also lead to Valheim FPS lags. Therefore, you should close the bandwidth eater applications that consume a lot of resources. The following is the step-by-step process you need to follow to do it.
- Launch the Run function using the Windows+R command.
- Input resmon in the box available on your screen and hit your keyboard’s Enter key/click OK.
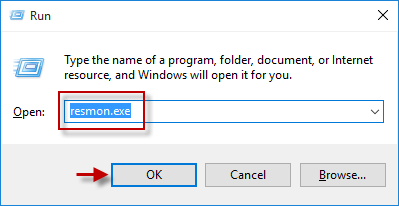
- Choose Network from the top menu to view your computer’s network activity.
- Locate the application that consumes a lot of bandwidth.
- Right-click on the resource-hogging application and choose the End Process option.
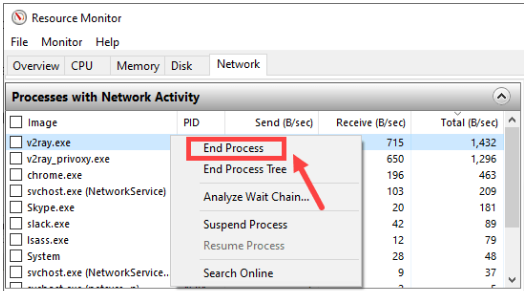
Note: Ensure that you do not end up closing any application significant for the smooth functioning of your computer. Search Online if you are unsure about any application.
- Exit the Resource Monitor.
- Relaunch your game after completing the above steps to see whether Valheim lagging on Windows PC is fixed or not.
Fix 3: Update the driver for your network adapter (Recommended)
An outdated network adapter driver is among the top reasons you experience Valheim dedicated server lagging and other gaming issues. Hence, updating the driver can most certainly help you fix it.
You may update the network adapter and every other outdated driver with just a click or two using an automatic software called Bit Driver Updater.
The Bit Driver Updater software downloads and installs the most recent version of all outdated drivers automatically with one click. Moreover, it boasts many outstanding features, such as backup and restores of current drivers, scheduled scans, acceleration of the driver’s download speed, and much more.
You may use the given link to download the Bit Driver Updater program and install it.
After a few seconds of getting the software installed, a list containing all outdated drivers appears. You may Update All these flagged drivers with just a click on the button to do it.
You may also update the network adapter driver singly using the Update Now feature. However, we highly recommend updating all drivers to ensure supreme performance.
Also Read: How to Fix Cyberpunk 2077 Crashing on Windows PC
Fix 4: Try using a wired network connection
Wireless connections may get interfered easily with factors like the device not being in the range. Hence, switching to a wired network may fix the connection issues. Thus, you may use a wired network connection to solve the Valheim dedicated server lagging problem.
Fix 5: Release the IP address and renew it
IP address issues may also cause Valheim lagging issues on Windows PC. Hence, you may release and renew your IP address to solve the problems. Below are the step-by-step directions to do it.
- Right-click the taskbar’s Windows icon and choose Command Prompt (Admin)/ Windows PowerShell (Admin).

- Click Yes if you get the User Account Control prompt.
- Input the following commands one at a time and hit the Enter key on your keyboard after each command.
ipconfig /release
ipconfig /flushdns
ipconfig /renew - After running the above commands, exit the Command Prompt window.
- Check whether the problems have disappeared or you still experience Valheim multiplayer lags.
Fix 6: Try changing the DNS settings
DNS setting issues are also a significant reason behind Valheim lagging on Windows PC. Hence, you may switch to Google DNS to fix the issues. Here is the step-by-step way to do it.
- Look for the Control Panel on your computer and open it.

- Change the Control Panel’s view to Category.
- Choose Network and Internet from the options available in the Control Panel.

- Select Network and Sharing Center.
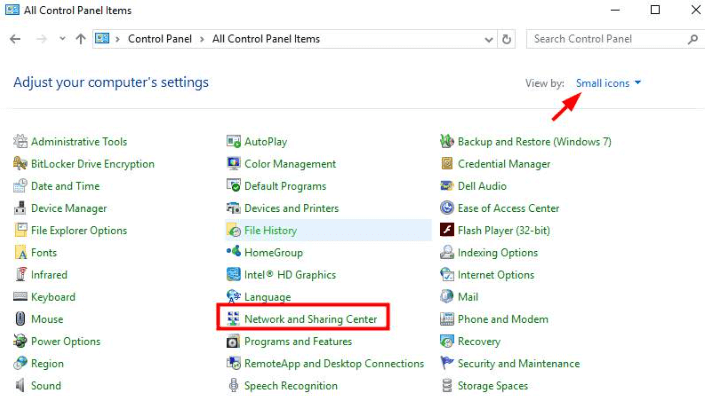
- Go to Connections and check whether you are connected to WiFi, Ethernet, or any other network.
- Click on your connection.
- Select the Properties option.
- Choose Internet Protocol Version 4 (TCP /IPv4) and select Properties.
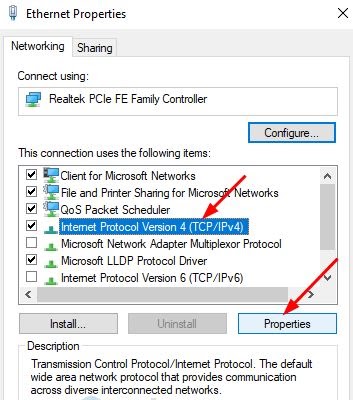
- Input 8.8.8.8 in the Preferred DNS server column.
- Enter 8.8.4.4 in the column of the Alternate DNS server.
- Validate settings upon exit and select OK.
- Now, check whether the problem is gone or you continue experiencing Valheim stuttering issues.
Also Read: Phasmophobia Voice Chat Not Working on Windows PC {FIXED}
Fix 7: Close resource-hogging background applications
If the game is not getting adequate PC resources and several resource-eater apps are running in the background, you may experience problems. Therefore, you should close these applications to solve issues like Valheim lagging. The following is the step-by-step guide to disabling these problematic apps.
- Call the Run utility on your screen with the shortcut command Windows+R.
- Input taskmgr in the box on your screen and select OK/press Enter.
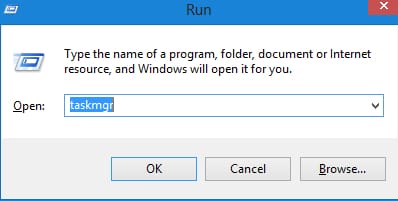
- Go to Processes.
- Right-click and End task for CPU-intensive processes one after the other.
- After closing problematic processes, check whether you have successfully got rid of Valheim portal lags or not.
Fix 8: Remove temporary files
Temporary files stored by Windows or applications on your computer consume space unnecessarily and reduce your computer’s speed. And they also cause Valheim lagging problems. Therefore, it is better to delete these temporary files to fix lags in your favorite game. Below we share the whole process to do it.
- Bring up the Run functionality through the Windows+R keyboard shortcut.
- Input %temp% in the box you have on the screen and press your keyboard’s Enter key.
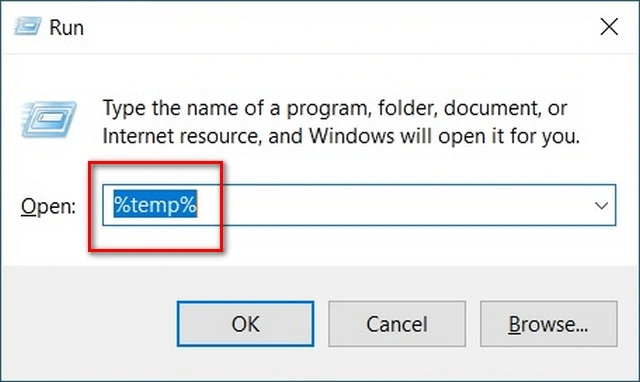
- Select all temporary files using the Ctrl+A shortcut and Delete all of them.
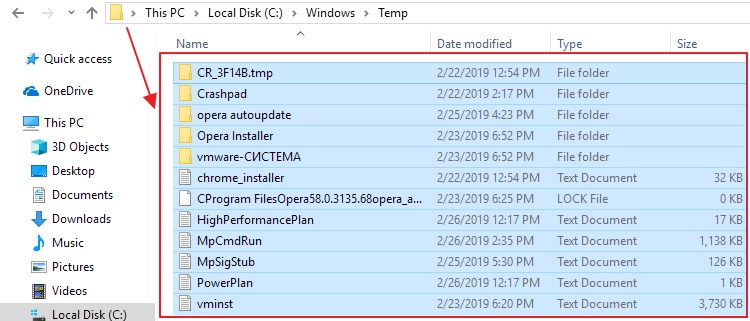
- Checkmark Do this for all current items and click Skip if you get This action can’t be completed window.
- Now, right-click Recycle Bin on your desktop and choose the option to Empty Recycle Bin.
- Select Yes to delete all items permanently.
Also Read: How to Fix ARK Crashing Issues on Windows
Valheim Lagging on Windows PC: Fixed
This article helped you fix one of the most annoying problems, i.e., Valheim stuttering, crashing, and lagging. You may begin your troubleshooting session from the first solution and then keep trying all the fixes until the issue is resolved.
If you do not have this much time, you may simply update your computer’s outdated drivers with the help of Bit Driver Updater for an instant solution to the problems.
In case any doubts or confusions arise, you can contact us using the comments section.



