How to Fix Slime Rancher 2 Crashing on Windows PC
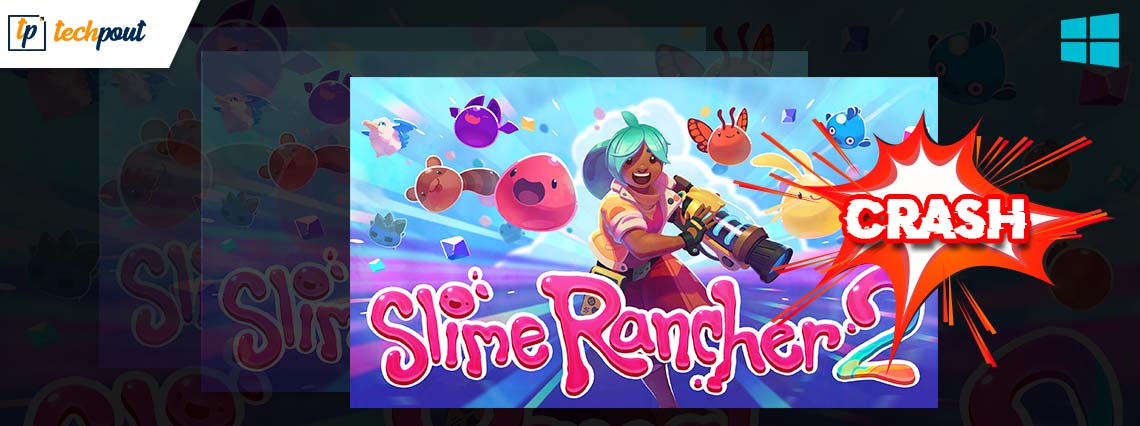
=You may read this article if Slime Rancher 2 is crashing on the PC. Here, we share the 9 most effective solutions to this problem.
Sequel to an entertaining smash-hit original, Slime Rancher 2 is among the most liked simulation adventure video games. However, recently, many ardent players have reported experiencing problems with playing this game on their Windows computers. Are you also troubled by issues like Slime Rancher 2 crashing?
If yes, you have landed at the right article. This write-up guides you through the best possible solutions to the Slime Rancher 2 crashing on Windows PC.
However, before discussing the solutions, it is appropriate to discuss why the problem occurred in the first place. Knowing the causes helps fix the issue better. Hence, let us take a look at the same.
Why Is Slime Rancher 2 Crashing
The following may be the reasons behind Slime Rancher 2 crashing on PC.
- PC failed to meet the game’s system requirements
- Outdated game components
- Random Windows bugs
- Out-of-date graphics driver
- Missing/corrupted game or system files
- Conflicts with your antivirus software or other programs
Above, we listed the common causes of the Slime Rancher 2 not working issue. Now, let us discuss how to fix it.
Quick and Easy Fixes for Slime Rancher 2 Crashing on Windows PC
You may try the solutions shared below to fix Slime Rancher 2 not working or crashing issues on Windows PC.
Fix 1: Ensure your PC meets the game’s system requirements
For your computer to run the game smoothly, it must meet the system requirements. Thus, below we share the system requirements of Slime Rancher 2 to help you fix the crashing issue.
- CPU: Intel Core i5-2500K / AMD FX-6300
- RAM: 8 GB
- OS: Windows 10, 64-Bit
- VIDEO CARD: Nvidia GeForce GTX 960 2GB / AMD Radeon R9 280 3GB
- PIXEL SHADER: 5.1
- VERTEX SHADER: 5.1
- FREE DISK SPACE: 10 GB
- DEDICATED VIDEO RAM: 2048 MB
Now, let us see how to check your computer’s specifications to compare them with the above system requirements.
- Right-click the Start icon and choose the Settings option.
- Select the System setting.
- Go to the About section.
You may now view your PC’s specifications and take the necessary steps to match them with the game’s system requirements.
Also Read: How to Fix Teardown Keeps Crashing Issue Windows PC
Fix 2: Try running Slime Rancher 2 as an administrator
Sometimes, the game needs administrative rights to function smoothly. Hence, below is how to run the game as an administrator if Slime Rancher 2 is not working on your computer.
- Click on the Slime Rancher 2.exe file using the right mouse button and launch its Properties.
- Go to the Compatibility tab and Run this program as an administrator.

- Select Apply and OK to confirm the changes.
- Now, you may check whether the Slime Rancher 2 crashing on PC is fixed or not.
Also Read: [Fixed] COD: Vanguard Keeps Crashing on PC
Fix 3: Verify integrity of game files
Corrupted game files often lead to irritating issues like the Slime Rancher 2 not working or crashing on Windows. Therefore, you may verify the game file integrity and fix the corrupted ones by following these steps.
- Launch Steam and select the Library option.
- Click on Slime Rancher 2 with the mouse’s right button and select its Properties.
- Select LOCAL FILES from the left pane and Verify integrity of game files.
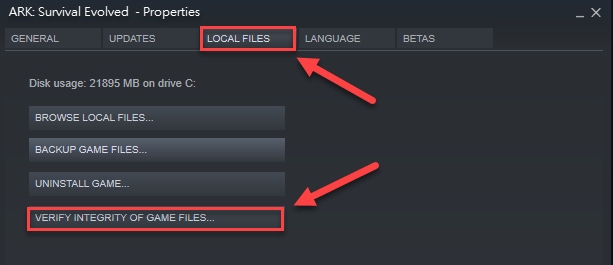
- Let the verification process complete.
- After the process completes, launch the game again.
- See whether Slime Rancher 2 crashing issues got fixed or not.
Also Read: How to Fix God of War Keeps Crashing on Windows PC
Fix 4: Turn off the overlay
Overlays make it easy for you to chat and use other apps when playing the game. However, they may also prevent the game from running smoothly and cause problems like the Slime Rancher 2 crashing on PC. Hence, below are the steps to disable the overlay to solve the problem.
Steps to disable the overlay on Steam
- Launch the Steam client.
- Select Settings from the on-screen dropdown menu.
- Click on the In-game option.
- Remove the checkmark from the option to Enable the Steam Overlay while in-game.
- Launch Steam again after completing the above steps.
Steps to disable the overlay on Discord
- Launch Discord and choose the gear icon from the bottom.
- Choose Game Overlay and toggle off the option to Enable in-game overlay.
Also Read: How to Fix Dread Hunger Keeps Crashing on Windows
Fix 5: Update your graphics driver (Recommended)
An outdated graphics driver is among the major culprits behind most of the gaming problems, such as the Slime Rancher 2 crashing on the PC. Thus, it is a good idea to update the drivers to fix the problem.
You may update the video card and all other drivers automatically with just one click using Bit Driver Updater. The Bit Driver Updater software is among the best driver updaters many users trust to update drivers hassle-freely.
This software, in addition to one-click driver updates, provides a lot of other benefits. For example, it creates and restores backups of drivers, increases the speed at which a driver downloads, performs computer scans according to a set schedule, and a lot more.
You may use the following link to download this software and experience it.
A few seconds after getting the Bit Driver Updater software, a list of outdated drivers appears on the screen. You may select the option to Update All instantly.
There is also an Update Now button if you wish to download and install the updates for only the graphics driver. However, you should update all drivers to get the best performance from your computer.
Also Read: How to Fix Starcraft 2 Crashing on Windows
Fix 6: Update the Windows operating system
Windows often release operating system updates to fix the random bugs that may cause issues like the Slime Rancher 2 crashing. Thus, you may update the OS to solve the problem. Here is how to do it correctly.
- Right-click on the taskbar’s Start icon and select Settings from the options menu.

- Choose Update & Security from the on-screen panel.

- Check for updates.

- Download the available updates and install them.
- Finally, restart the system to complete the process.
Also Read: How to Fix Biomutant Crashing Problem on Windows PC
Fix 7: Update the game
As you may know, outdated game components can also be a reason you are experiencing Slime Rancher 2 crashing on Windows PC. Hence, updating the game may fix the problem. The following is the step-by-step process to do the same.
Steps to update Slime Rancher 2 for Steam
- Launch Steam and navigate to its Library.
- Choose Slime Rancher 2 from the left section.
- Let Steam find an update for your game.
- Select Update to get the available updates downloaded.
- Let the update complete.
- Reboot your PC after completing the update.
Steps to update Slime Rancher 2 for Epic Games Launcher
- Launch the Epic Games Launcher and go to its Library.
- Choose the three dots icon present alongside Slime Rancher 2.
- Turn on the Auto Update option.
- Let the update installation complete.
Fix 8: Close the antivirus program
Antivirus programs may interfere with the functionality of games on your computer, often resulting in the Slime Rancher 2 crashing on your PC. Hence, you may close the antivirus program to fix the problem.
Fix 9: Contact the official Slime Rancher 2 support
If none of the above solutions helped you fix the Slime Rancher 2 crashing on Windows, you may contact the game’s official support team for assistance. The support team is available through the official website of the game. Moreover, there is also a Steam community where you can discuss and find a solution to the problem.
Also Read: How to Fix Age of Empires 4 Keeps Crashing on PC
Slime Rancher 2 Crashing on PC: Fixed
Above, we looked at various solutions to the Slime Rancher 2 crashing on Windows PC. You may apply these fixes one by one to find the solution that works in your case.
If you do not have sufficient time to try all the solutions, you may update the drivers through the Bit Driver Updater program. It is the most recommended solution that worked for most of the users.



