How to Fix Photos App Not Working in Windows 10, 11
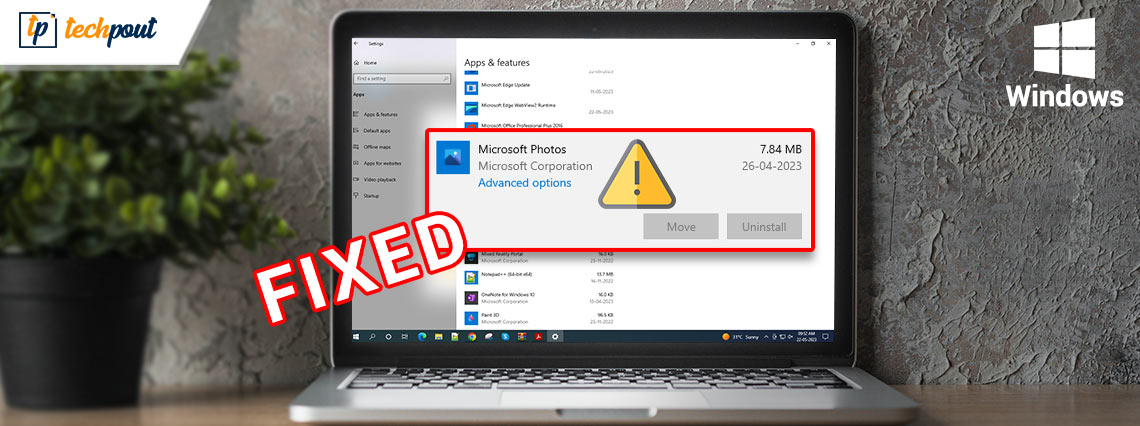
Read the complete guide to find out the most effective and easy solutions to fix Photos App not working in Windows 10 or 11 issue.
The image viewer that comes preinstalled with Windows is Microsoft Photos. It is an all-in-one program that caters to all of your media demands and organizes them into folders and albums on your device, making it easy to explore through and apply filters as necessary.
Microsoft has not been successful in providing a user experience that is fluid and unbroken. The Photos app has been available since the release of Windows 8 and has undergone significant redesigns on multiple occasions. But many users across the globe have reported several issues regarding the interruptions in the working of the app.
You can easily view photographs and even movies with the help of the photo app. It gives you the ability to carry out some fundamental editing, such as crop, cut, resize, add filters, etc. Merge pictures or videos to create videos, crop them, and automatically create videos depending on photographs you have stored on your device.
However, many users reported the Photos App not working in Windows 10 or 11 devices. This can be due to pending app or Windows updates. Although the issue can be really annoying but thankful it is easily fixable. If you are also here in search of solutions for the Microsoft photos app not working this is the right page. So without any delay let’s move on to the solutions.
Methods to Fix Photos App Not Working in Windows 11, 10:
Follow the given order of solutions to address the issue of the Windows 10 photos app not working issue.
Method 1: Update Photo App from Microsoft Store
If an app has not been updated in a very long time, it is possible that it will no longer function properly. This could be the result of a bug that caused part of the app’s features to become inoperable. The most effective solution for this problem is to download the most recent version of the Photos app from the Microsoft Store.
Here is how to update the Photos app on Windows 11:
Step 1: Start the Microsoft Store application by selecting it from the Start menu.
Step 2: Alternatively, you can bring up the Windows search by using the keyboard shortcuts Windows + Q or Windows + S and then typing in “Microsoft Store.”
Step 3: After entering the application, navigate to the Library tab using the set of buttons located on the left side of the screen.
Step 4: Simply navigate your mouse to the upper-right-hand corner of the screen and select the Get Updates button.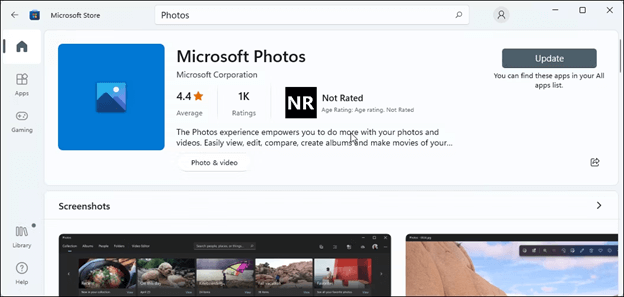
Sit back and relax until the app updation completes and the results are loaded. Now check if the photos app not working Windows 10 issue is solved. If the issue remains try further solutions.
Also Read: How to Find Duplicate Photos in Windows
Method 2: Reinstall App to Fix the Windows 11 Photos App not Working
You can also try to fix the Photos app not working by reinstalling the application on Windows 11 or Windows 10.
To do so you need to follow the underlying procedure:
Step 1: On the taskbar of your computer, right-click the Windows icon, and then select the Windows PowerShell (Admin) option.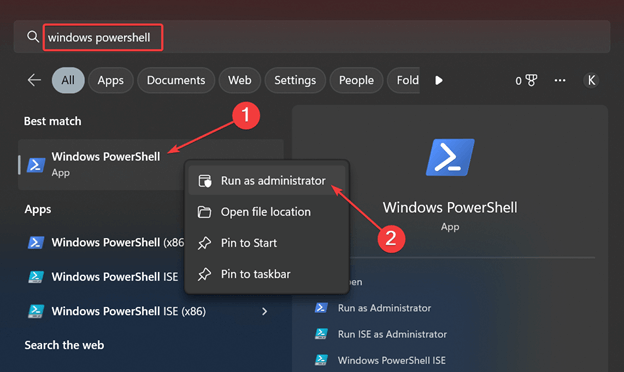
Step 2: In the window, press the Enter key after typing the get-appxpackage Microsoft Windows Photos | remove-appxpackage command.
Step 3: While you’re waiting, let the process finish up. After that, restart your Windows 11 or Windows 10 computer.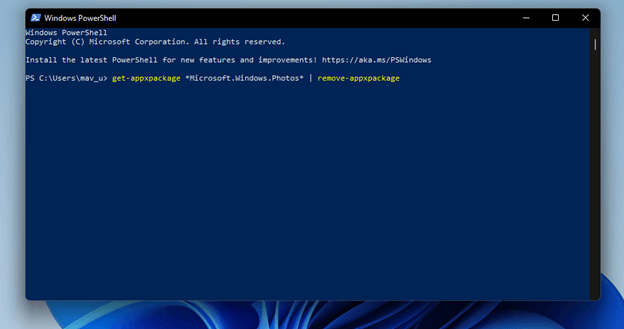
Step 4: Go to the Microsoft Store and look for the Microsoft Photos app.
Step 5: Download the Photos app and then install it on your computer running Windows 11 or 10.
In case the Microsoft Photos app not working problem remains, move to the next set of solutions.
Also Read: How to Fix the “PC Keeps Creating Duplicates of Photos”
Method 3: Reset the App to Resolve the Photos App Not Working
If the Windows 11 photos app not working issue remains, reset the Photos App on your Windows device. To do so you can simply apply the following set of steps:
Step 1: Open the Settings application by simultaneously pressing the Windows and I keys on your keyboard.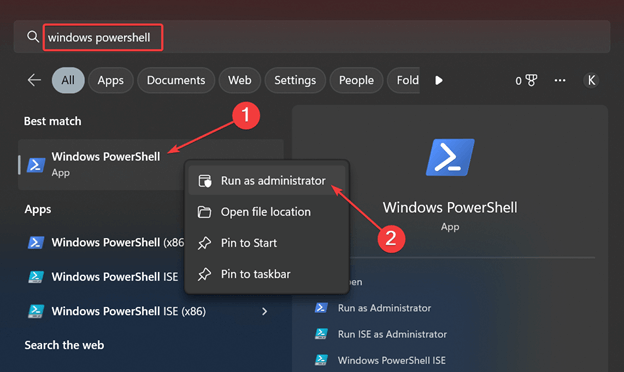
Step 2: Once you have located the Apps section, click on it to access it. After that, select the Apps & features tab that is located on the sidebar on the right.
Step 3: After that, scroll down the screen until you find the Microsoft Photos app, and then select the menu button that looks like three dots that is located next to it.
Step 4: After that, select the Advanced Settings tab by clicking on it.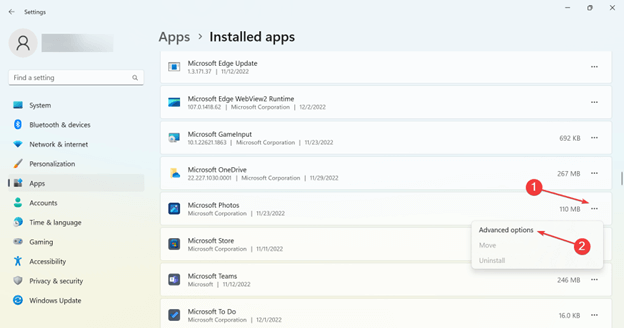
Step 5: Last but not least, select the fix or Reset button to either fix or reset the Photos app on your Windows 11 device.
Now check if the Photos app not working problem is addressed. However, in case the problem is intact don’t worry try the next set of solutions.
Also Read: How to Fix Windows 10 Photos App Missing
Method 4: Start Troubleshooter for Windows Apps
Microsoft is aware that problems with applications are extremely widespread in Windows 11 and can take place at any time. With this in mind, Microsoft has included a built-in app troubleshooter as part of Windows 11 to assist users in resolving issues that are associated with included programs. Along with this, it can also troubleshoot issues with the apps that have been downloaded through the Microsoft Store.
To utilize this troubleshooter effectively and resolve Photos App not working issue, follow these steps:
Step 1: Access the Settings app in Windows 11 by using the keyboard shortcut Windows + I, or you can go straight to the app from the Start menu by clicking on the app icon.
Step 2: Go to the System tab, and then click the Troubleshoot option that’s located beneath the Activation section.
Step 3: Look for Other Troubleshooters under the Troubleshoot heading, and then select that option.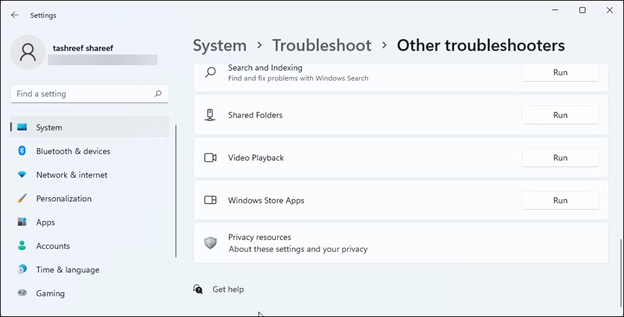
Step 4: When you are in the Other Troubleshooters area, look for the one that is named Windows Store Apps, and when you find it, click the Run button that is beside it.
Once the steps that are displayed by the Troubleshooter are followed check if the Photos app not working Windows 10 error is fixed. If the issue is persistent move on to the next solution.
Also Read: How to Find and Remove Duplicate Photos from Dropbox
Method 5: Check Windows Updates
It is possible that a defective Windows update, which may or may not be related to the Photos app, will cause the app to become inoperable at regular intervals. Therefore, to resolve the Microsoft Photos app not working issue check pending updates on Windows.
If you want to check your Windows 11 computer for pending updates, follow these steps:
Step 1: Launch the Settings app by using the key combination: Windows key and the letter I on your keyboard. Else you can click on the app icon in the Start menu to launch it immediately.
Step 2: Click the Check for updates button after navigating to the Windows Update tab in the Settings menu.
Step 3: Click the Install Now button once you’ve waited for the results to load completely.
After the installation of the updates is complete, perform a system restart and then attempt to launch the Photos application.
Hopefully, now the Photos app not working issue will be resolved.
Also Read: How to Manage Duplicate Photos on Windows 10
Photos App Not working in Windows 11,10: FIXED
On a Windows computer, the program Microsoft Photos is pre-installed and serves as the primary application for viewing and editing both still and moving images. But for the instances that include Windows 10 photos app not working the aforementioned methods can help. Hopefully, you will have an uninterrupted experience with the Photos app after applying the above solutions.
However, if you still have issues with the Photos app not working feel free to connect with us in the comments section below. Moreover, for more troubleshooting guides and information subscribe to our blog. If you want to stay updated with tech news follow us on Facebook, Instagram, Twitter, or Pinterest.


