How to Fix Overwatch Keeps Disconnecting Issue
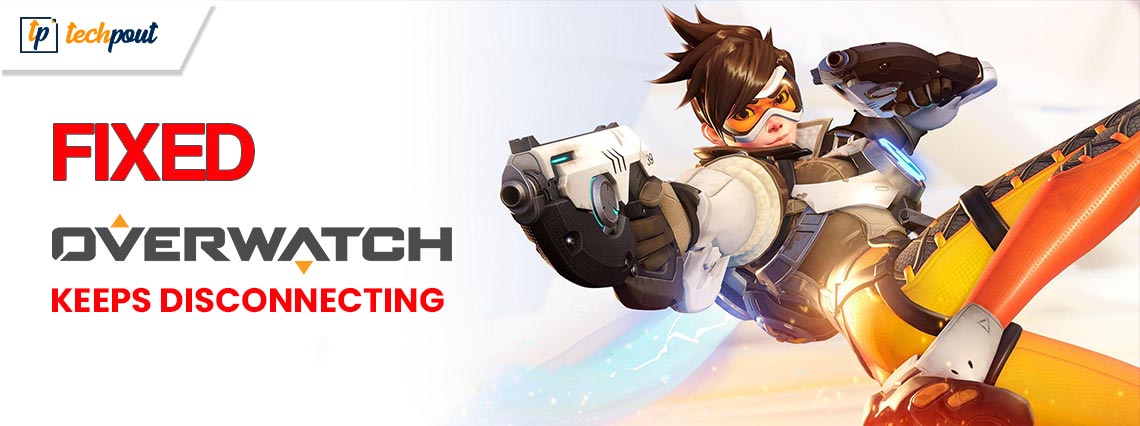
Does Overwatch keep disconnecting on PC? Don’t worry, try these simple and workable tactics to resolve the issue, in no time. Continue reading for more information!
Overwatch is a free-to-play online multiplayer first-person shooter video game developed by Blizzard Entertainment. This team-based multimedia franchise is an ever-evolving live game that lets you team up with your friends regardless of platform and witness the reimagined PvP experience.
Irrespective of being one of the most popular and robust games, many users have recently reported Overwatch not connecting issues when playing on Windows 10, and 11. Well, the issue could have occurred due to multiple reasons, including outdated network drivers, DNS servers, slow speed, and a lot more. But, the good news is that there are numerous solutions available to this problem.
In this guide, you will learn how to fix Overwatch keeps disconnecting issue on Windows PC, easily & quickly.
Fixes For Overwatch Keeps Disconnecting on Windows 10, 11
Below is a list of potential solutions that have fixed this problem for other Overwatch players. However, you do not need to test them all. Just work your way down the list until you get the one that does the best job for you. Now, without further ado, just have a look at them!
Fix 1: Restart your Network
It sounds too obvious, but it is one of the easiest methods to implement when Overwatch keeps disconnecting. Follow the steps below to restart the network:
Step 1: First, unplug your wireless router/ modem from the power supply for a minute.
Step 2: Then, try to plug in your network devices again, and wait for the indicator lights to be back to their usual state.
After that, run Overwatch again and check to see if the Overwatch keeps disconnecting on Windows 10, 11. Unfortunately, if yes, then jump to the more advanced solutions mentioned below.
Also Read: How to Fix Overwatch 2 Not Launching on Windows PC
Fix 2: Resetting Winsock Data
Winsock is a supporting program and programming interface in Windows OS. It shows how network software in Windows should access the respective network services. If the associated data goes wrong, you may face issues with your game like Overwatch not launching and more. If that is the case, then try to reset the Winsock data to resolve the problem, because doing so will help you deal with different kinds of network connection problems. To do so, follow these steps:
Step 1: Open Command Prompt as Administrator.
Step 2: On the Command Prompt (Admin) window, write netsh winsock reset and hit the Enter key from your keyboard.
Step 3: To complete the process, reboot your PC.
Once done, launch the game again and check to see if Overwatch keeps disconnecting on Windows 11, 10. If the issue persists, try another fix explained below.
Fix 3: Update Your Network Driver
If Overwatch keeps disconnecting even after restarting the network and resetting the Winsock data, then the problem is most likely caused by an outdated network driver. To test the issue, try updating your network drivers.
There are two ways to update outdated network drivers i.e., manually and automatically. For manual driver download, you need to visit the official website of the network adapter manufacturer and search for accurate driver updates online. To update drivers manually, be sure that you have a lot of time, patience, or technical skills.
And, if in case, you lack time and required technical knowledge in order to update drivers manually, then you can do it automatically with the help driver updating utility tool called Win Riser Driver Updater.
Win Riser is one of the most dedicated utility tools available for updating outdated, corrupt, or missing drivers. In addition to driver updates, the program provides effective and quick scanning that displays:
- Faulty registries.
- Junk files.
- Malware threats.
The tool also comes with a backup and restore wizard which lets users roll back to the older version of the driver updates. Moreover, the auto-launch feature of Win Riser starts automatically scanning the device for problematic drivers and other issues as soon as the tool is installed. Also, it is worth noting that the tool provides round-the-clock technical support to address user queries.
Steps To Update Network Driver Automatically With Win Riser Driver Updater:
Step 1: From the link provided below, download and install Win Riser on your system.
Step 2: After installation, run Win Riser and let it scan your device for outdated drivers.
Step 3: Wait till the scan finishes. To install the available driver updates including the network driver, simply click on the Fix Issues Now button.
Step 4: Lastly, restart your device to apply new drivers.
See how simple and quick it is to update outdated drivers with Win Riser Driver Updater.
Also Read: How to Fix Overwatch Push to Talk Not Working
Fix 4: Alter your DNS Server
Another way to fix Overwatch keeps disconnecting is modifying the DNS server in your system to the Google Public DNS addresses. Google Public DNS offers both increased security and a speed boost. This might help you. To do so, follow the steps below:
Step 1: Open the Run terminal by pressing the Win + R keys at once.
Step 2: Now, input control and hit the Enter key from your keyboard. This will take you to the Control Panel.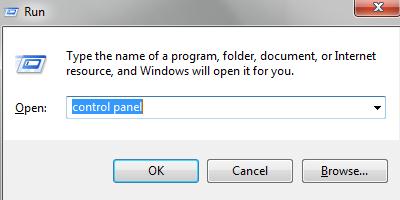
Step 3: Set View by: as Category. Then, click on the View network status and tasks.
Step 4: From the next prompt, click on Change adapter settings shown on the left.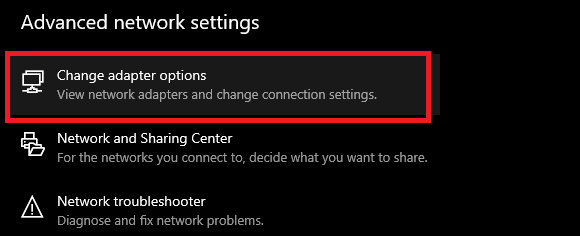
Step 5: In another window, right-click on your currently existing network, and then choose Properties.
Step 6: Find and click twice on Internet Protocol Version 4(TCP/IPv4) to see its properties.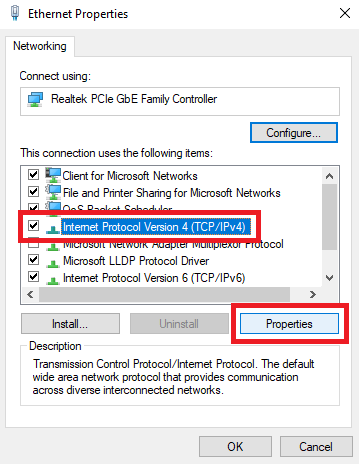
Step 7: Next, choose Obtain an IP address automatically and Use the following DNS server addresses option. And, input 8.8.8.8 Google Public DNS address for Preferred DNS server and 8.8.4.4 for Alternative DNS server.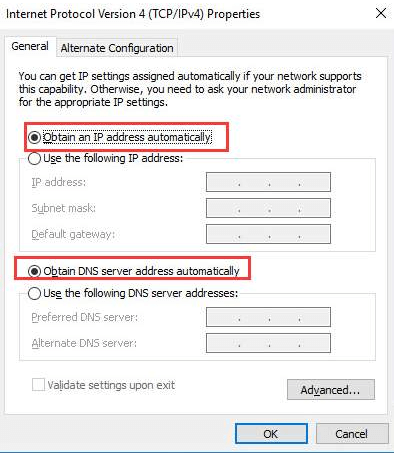
Step 8: To save changes, click on OK.
Step 9: Reboot your PC and try to launch Overwatch to test the issue.
If Overwatch keeps disconnecting, then proceed with the other solutions to resolve the problem.
Fix 5: Turn Off the Proxy Server
If you are utilizing a proxy server, then you may experience this issue. Sometimes, the proxy server slows down the connection speed to the game server. In this case, try turning off your proxy server to check if this fixes issue. Use the procedure below to disable the proxy server.
Step 1: Quickly open the Run terminal by pressing the Win logo + R keys simultaneously. In the Run box, input inetcpl.cpl and hit the Enter key.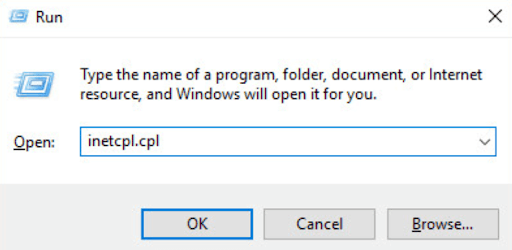
Step 2: Switch to the Connections tab. Then, click LAN settings.
Step 3: Unmark the box available beside Use a proxy server for your LAN option. And, if in case, it is already unmarked, then select the box presented next to Automatically detect settings.
Step 4: Next, click on OK.
Step 5: And, if you are utilizing a third-party proxy server or VPN, disable it.
After disabling, run Overwatch and check to see if the problem persists. If Overwatch keeps disconnecting, try our last resort.
Also Read: How to Fix Overwatch Stuttering Issue on Windows
Fix 6: Use Battle.net Looking Glass
Battle.net Looking-Glass by Blizzard is a network diagnostic program that can be utilized to test the connection of your server. To do so, simply follow the steps below:
Step 1: Visit the Battle.net Looking-Glass of Blizzard.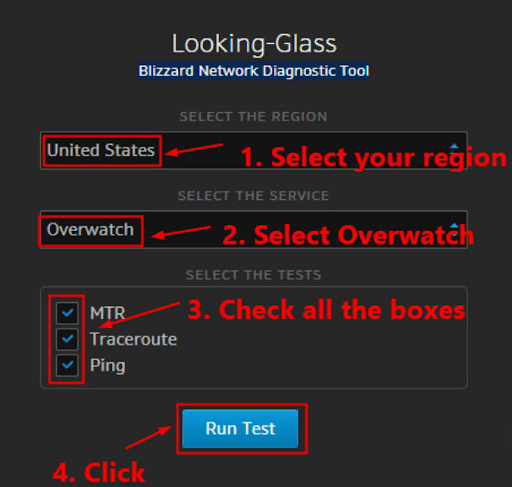
Step 2: Then, choose your region and the desired service i.e., Overwatch.
Step 3: Check all the available testing items. And then, click on the Run Test button.
Now, you can see the test results, upload the results with complete information regarding your problem on Overwatch’s official forum, and check if any other player can assist you in analyzing the results and fixing your problem.
Also Read: Tips to Fix Overwatch Mic Not Working on Windows 10 PC
How to Fix Overwatch Keeps Disconnecting on Windows 10, 11: Explained
The above suggested were some of the tried and tested solutions that you can consider in order to get rid of Overwatch disconnecting issues. We hope you found the following tips & tricks helpful. Please let us know in the comments section below, which solution worked best for you. Additionally, drop us a line below in the comments area, if you have any questions, doubts, or better suggestions regarding the ‘Overwatch Keeps Disconnecting’ problem on PC.
That’s all! For more tech-related information, you can subscribe to our Newsletter. Also, you can follow us on Social Media (Facebook, Instagram, Twitter, or Pinterest) so you never miss a tech update.



