How to Fix Overwatch 2 Not Launching on Windows PC (2023)
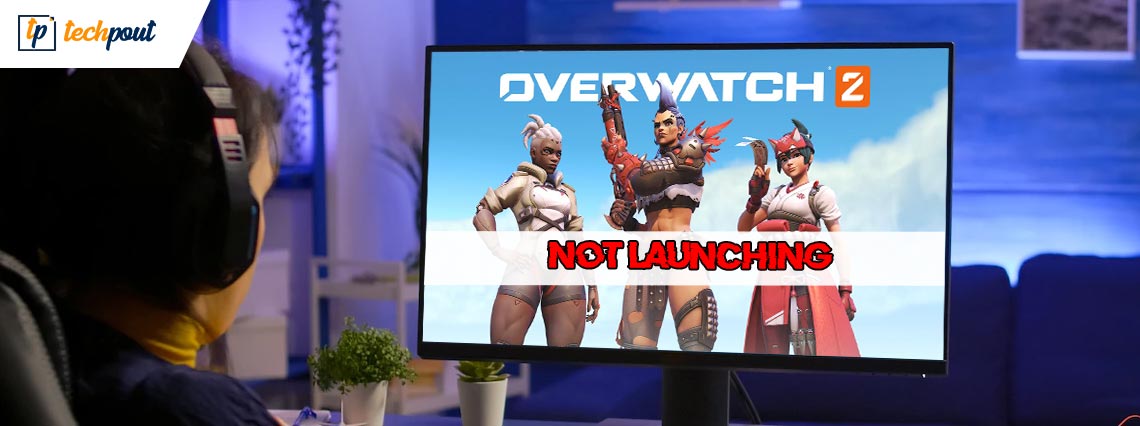
Overwatch 2 is one of the most beloved multiplayer shooter games. Although the game has some remarkable graphics with a huge user base some of the gamers reported issues while launching it. Although the problem can be annoying, the good part is it can be easily fixed.
If you are also here in search of solutions for the same Overwatch 2 not launching on Windows 11 error, this is the right place. The troubleshooting guide will help you fix the issue easily and quickly to enjoy your game without any interruptions.
Before we head directly to the solutions make sure your system meets the requirements of the game.
Minimum System Requirements for Overwatch 2
Operating System: Windows 10 (64-bit) or later versions
CPU: AMD Phenom X3 8650, Intel Core i3
GPU: AMD Radeon HD 7000 Series1 compatible 1GB VRAM, NVIDIA GeForce GTX 600 Series
RAM: 6 GB
Available Disk Space: 50 GB
Resolution: Minimum 1024 X 768
Sound Card: Compatible with DirectX
Recommended System Requirements for Overwatch 2
Operating System: Windows 10 (64-bit) or later versions
CPU: AMD Ryzen 5, Intel Core i7
GPU: AMD R9 308/ AMD RX 6400, NVIDIA GeForce GTX 1060/ 1650
RAM: 8 GB or more
Available Disk Space: 50 GB
Resolution: Minimum 1024 X 768
Sound Card: Compatible with DirectX
In case your system matches the requirements of the game you can proceed with the following methods to resolve Overwatch 2 not launching issues. However, if the minimum requirements are not met upgrade your hardware to avoid gaming issues.
Solutions to Fix Overwatch 2 Not Launching
As we have mentioned all the relevant and possible solutions for Overwatch 2 not launching on Pc you don’t need to apply them all. Simply move down the list of solutions until the issue is fixed and the game launches without any errors.
Solution 1: Download Pending Updates
To maintain the peak performance of your Windows device it is recommended to keep the system updated. Also, if your system drivers have pending updates it can lead to Overwatch 2 not launching error. Therefore, here is how you can fix the issue on your PC
Download Windows Update:
To fix existing bugs and improve the working you can download the Windows update with the help of the following steps.
Step 1: Open Windows Settings using the Windows and I keys together. Open Update & Security section.
Step 2: Open the Windows Update tab from the left panel.
Step 3: Click on Check for Updates and wait till your system downloads updates ( if any) automatically on your system.
Also Read: How to Fix Overwatch Push to Talk Not Working
Download Driver Updates:
If the Graphics driver on your system is outdated it can end up in the issue of Overwatch 2 not launching. Also, missing or corrupted drivers can hamper your gaming experience. Therefore, in order to easily launch Overwatch 2 or other games you must download the latest versioning of the Graphics drivers available.
When in a hurry you might not choose to download driver updates manually from the official website. And for such cases, it is better to opt for an automatic driver updater tool. One such reliable and feasible software is Bit Driver updater. Use the tool to quickly scan and download all the system driver updates with one click. Also, it enables you to schedule driver updates at your convenience. All the driver data is backed up and can be restored when required.
Here’s how to use Bit Driver Updater for updating Graphics drivers automatically to fix Overwatch not launching on Windows 11 or 10 devices.
Automatic Graphics Driver Update via Bit Driver Updater:
Step 1: Download Bit Driver Updater with the help of the following direct download link. Once done, launch the file and apply the instructions to install it.
Step 2: Invoke the driver updater and click on the Scan Now option to search for Graphics driver or other system driver updates.
Step 3: From the list locate Graphics driver and press the Update option next to it. Also, if you have the Pro version click on the update All option at the end of the list.
Step 4: Apply the instructions on the screen and install the latest Graphics driver update.
Restart your computer to bring the driver updates into effect. Launch the game to check if the Overwatch 2 not launching on Windows 10 error is fixed.
The Bit Driver Updater Pro version offers 24*7 customer support and a complete money-back guarantee for up to 60 days. By using the tool to update system drivers automatically you can not only fix Overwatch 2 not launching on Pc but also improve the overall performance of your device.
However, if these updates couldn’t fix the error, move to the next set of solutions.
Also Read: Best Free Driver Updater for Windows
Solution 2: Update Overwatch 2
If the game version installed on your system is outdated the overwatch 2 not launching on Windows 10 issue can occur. Therefore, download the latest version of the game by using the instructions below.
Step 1: Launch Steam or any other client you use to download games online.
Step 2: From the list click on Overwatch 2.
Step 3: Press gear icon present next to the Play button of the game.![]()
Wait till the updates if any are downloaded automatically.
Now restart your PC and check if the issue of Overwatch 2 not launching on Windows 11 or 10 issues is resolved. If the problem persists, try the next method.
Solution 3: Verify Overwatch 2 Game Files
If any of the game files on your device are corrupted or missing it can lead to the Overwatch 2 not launching error. Check the integrity of these game files by applying the steps given below
Step 1: Launch your game client and open Overwatch 2.
Step 2: Press the Gear icon next to the game and choose the option Scan & Repair from the list that appears.
Step 3: In the following pop up press the Begin Scan option.
Wait till the scan completes. Now restart your PC once done and check if the game launches successfully.
However if Overwatch 2 not launching on Windows 10/11 error remains, try the underlying solutions.
Also Read: How to Fix Overwatch Stuttering Issue on Windows
Solution 4: Run the Game in Administrator Mode
If the Game fails to gather complete support from your device the Overwatch 2 not launching error can occur. To alter this you can Run Overwatch 2 in admin mode and disable full-screen optimizations. Here’s how it can be one.
Step 1: Right-click on the executable file of Overwatch 2 and open its Properties.
Step 2: Navigate to the Compatibility Tab. Click on the check box for Run this program as admin.
Step 3: Now click on Disable Full-screen optimizations checkbox. To apply these updated settings press Apply and OK.
Launch the game to check if the Overwatch 2 not launching issue is fixed.
Overwatch 2 Not Launching on Windows 11, 10: FIXED
That’s it. We hope that by applying the above fixes the issue of Overwatch 2 not launching was fixed on your Windows device. For many users, the game was interrupted due to faulty or missing graphics drivers. Therefore, keep your Graphics drivers updated to avoid communication issues with your operating system. Use the Bit Driver Updater to automatically update Graphics or other drivers with just one click.
Also Read: Tips to Fix Overwatch Mic Not Working on Windows 10 PC
Have any questions? Write them in the comments. If you think we missed out on something or have feedback for us drop them in the section below. Subscribe to our blog for more informative and helpful tech guides. To never miss any tech news or updates from us follow us on Facebook, Twitter, Instagram, and Pinterest.



