How to Fix MS Word Not Displaying Images
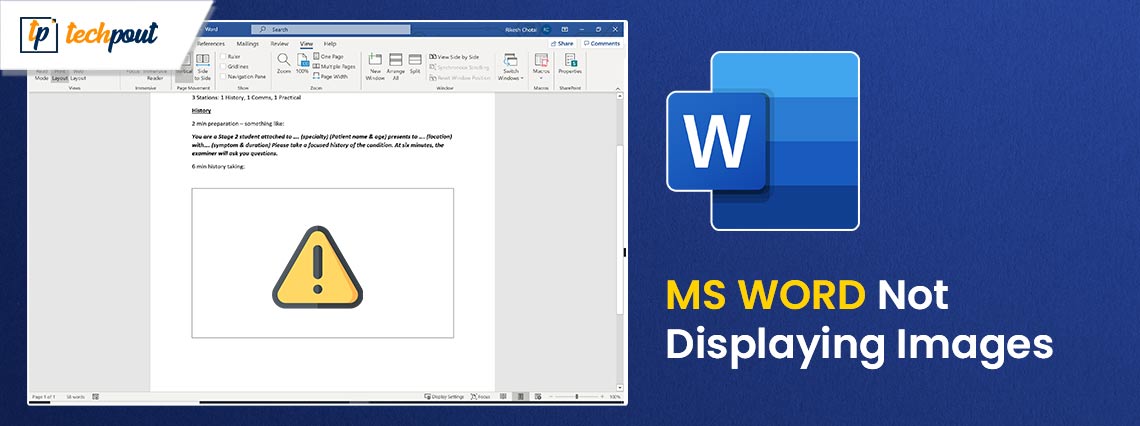
Do not panic if MS Word fails to display the images you have added to your document. This article introduces you to the best solutions to this problem.
Imagine reading a document without any pictures in it. You may find it difficult to read the document to the last word, as there are no images to keep you intrigued. And, plain words are like a cherryless cake, i.e., seemingly incomplete, dull, and boring. Hence, your document may fail to deliver its purpose if MS Word is not displaying images even after adding them.
However, you are not the only user experiencing this annoying problem. Many other users have also reported the same issue. Hence, we have come up with a detailed guide on how to solve this problem quickly and easily. Let us begin with understanding what may have triggered this situation to help you fix it better.
Why Is MS Word Not Displaying Images
Below are the possible reasons Word is not showing images correctly.
- Problems with image insertion
- Outdated graphics card driver
- Word does not support your image format
- Misconfigured document settings
After unveiling reasons pictures are not showing in Word, let us discuss how to make things right.
Fixes for MS Word Not Displaying Images Issue
You can apply the following solutions if images disappear from your Word document or MS Word is not displaying the images correctly.
Fix 1: Ensure your document is compatible
Before trying any complex solutions, you should check whether or not the images in the document and your computer’s Word version are compatible with each other. If the pictures are not displayed correctly despite being perfectly compatible with the Word application, you can proceed further to deeper troubleshooting.
Also Read: Best Free Word Processors
Fix 2: Enable the option to show drawings and text boxes on the screen
MS Word may fail to display images correctly if you have not permitted it to show text boxes and drawings. Hence, you can follow the below steps to enable the show drawings and text boxes option to solve the problem.
- To begin with, launch the Microsoft Word application on your computer.
- Secondly, choose File from the extreme left corner of the Word menu.
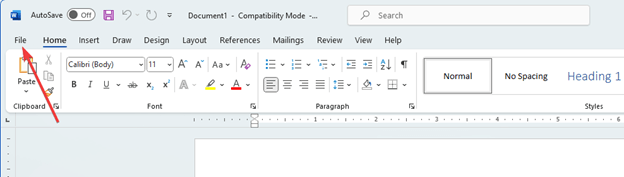
- Now, select Options from the lower left corner of the File menu.
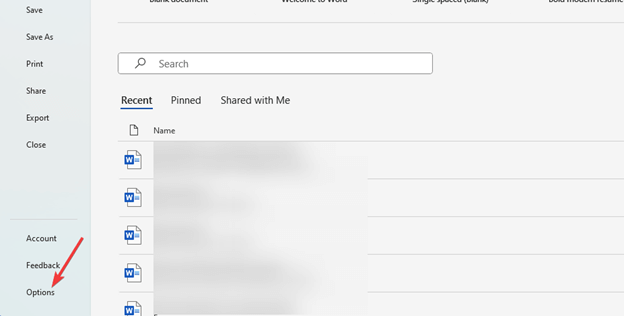
- Navigate to the Advanced tab of the Word options menu.
- You can now mark the Show drawings and text boxes on screen checkbox.
- Lastly, click OK to complete the above process.
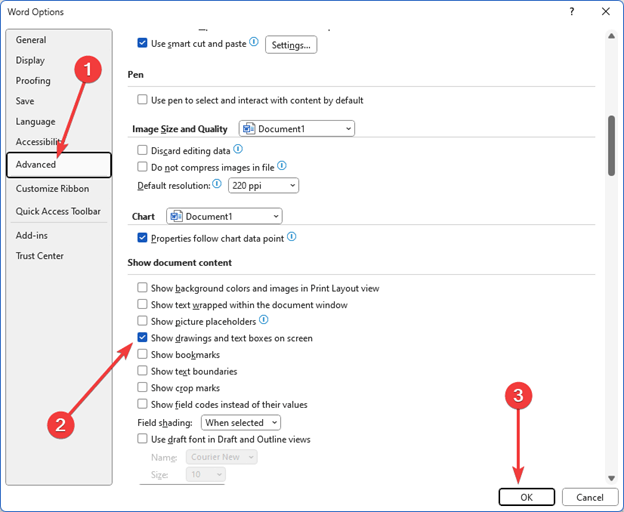
Fix 3: Change the wrapping style to “In Line With Text”
MS Word may not be displaying images the way you want because you don’t have the wrapping style set as “In Line With Text.” Hence, changing the wrapping style to the correct setting can fix the issue. You can follow the below directions to do it.
- To begin with, click on the image you have inserted in the document.
- Secondly, right-click on the selected image.
- Now, select Wrap Text from the options available in the on-screen menu.
- Lastly, choose In Line with Text from the available options to change the image wrapping style.
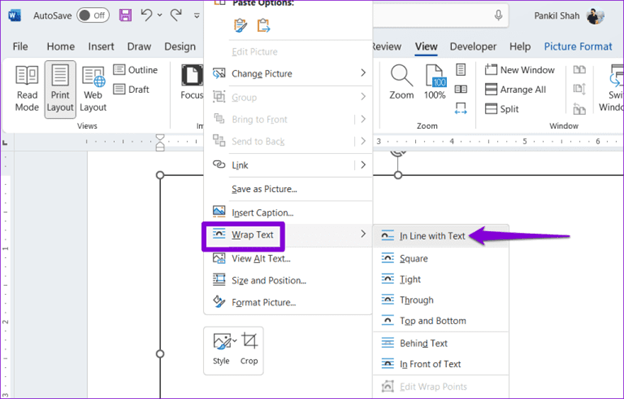
Fix 4: Change your document’s view type
Viewing the document on draft view or outline view can be a reason MS Word is unable to load graphics or images. Hence, you can take the following steps to change the document view type to solve the problem.
- To begin with, launch the Word document.
- Secondly, select View from the top menu.
- Now, you can choose the Web Layout or Print Layout option.
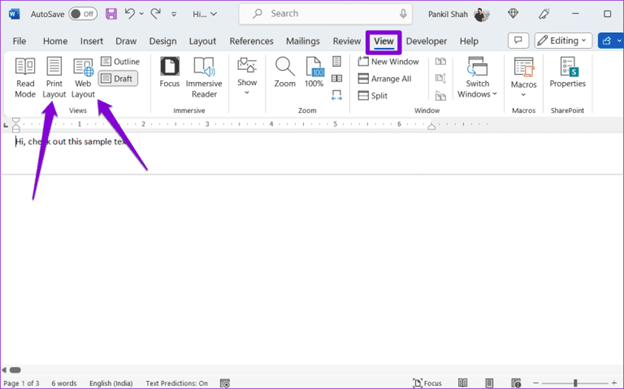
Also Read: Best Microsoft Word Add-Ins to Improve Productivity
Fix 5: Try disabling the draft quality
The draft quality option can prevent Word from displaying images as it opens documents in a plain format. Hence, you can follow the below directions to disable the draft quality option to solve the problem.
- To begin with, launch the MS Word application on your computer.
- Secondly, select File from the upper left corner of the Word menu.
- Now, select Options from the bottom left corner of the File window.
- You can now navigate to the Advanced tab.
- Navigate to the Print segment.
- Now, uncheck the Use draft quality box.
- Lastly, click on the OK button.
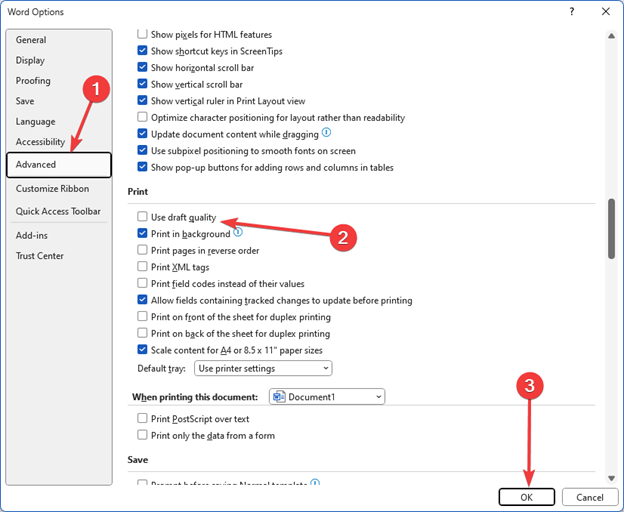
Fix 6: Update your graphics card driver (Recommended)
An outdated graphics driver is responsible for not only MS Word not displaying images but also many other problems, such as degraded system performance. Hence, updating the drivers is among the highly recommended solutions to most of the problems you may be experiencing.
You can update the drivers hassle-freely through an automatic program such as Win Riser. The Win Riser software updates all drivers with a single click and optimizes the PC performance with features such as junk removal, malware detection, driver backup and restoration, and more. You can click on the following link to get this software.
After downloading the software package from the above link, install Win Riser on your computer (the installation takes only a few seconds). Once the software is installed, you can follow the below steps to update the outdated drivers.
- To begin with, allow Win Riser to scan your computer for a couple of seconds.
- Secondly, review the scan results to know which drivers need to be updated.
- Click on the Fix Issues Now button to get rid of all problems instantly.

- Lastly, restart your computer to complete the driver update process.
Please note Win Riser driver updater allows you to update individual drivers if you do not intend to update all outdated drivers. However, updating all drivers is beneficial for you as it takes your computer’s performance to new heights.
Fix 7: Try disabling picture placeholders
Picture placeholder prevents image display if you have a low-specification computer. Hence, you can disable the picture placeholders option to solve the problem by following the steps below.
- Firstly, select File from the upper left corner of the Microsoft Word window.
- Secondly, choose Options from the bottom left corner of the File window.
- Now, select Advanced from the left panel of the available Options.
- You can now unmark the Show picture placeholders option.
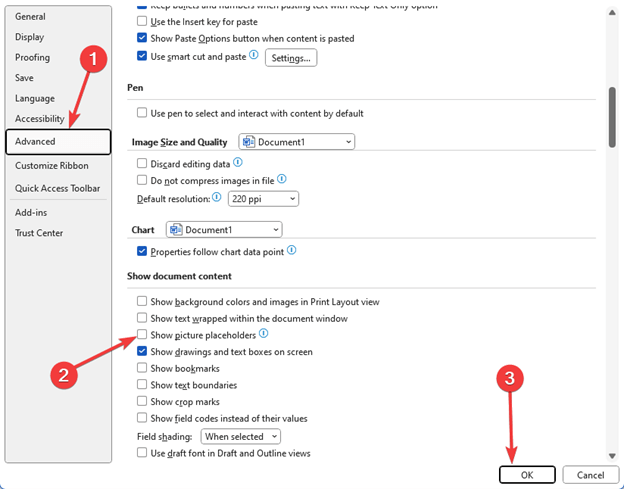
- Lastly, click on the OK button to complete the process to disable picture placeholders.
Fix 8: Try Office repair
If none of the above solutions help solve your problem, you can use the Office repair tool to fix the corrupted Microsoft Word application. Here are the steps to do it.
- Firstly, access the Run utility using the Windows+R keyboard shortcut.
- Secondly, input appwiz.cpl in the on-screen Run box and click on the OK button.

- Now, find and select the Microsoft Office suite from the list of applications.
- After selecting the Microsoft Office suite, choose Change from the top menu.
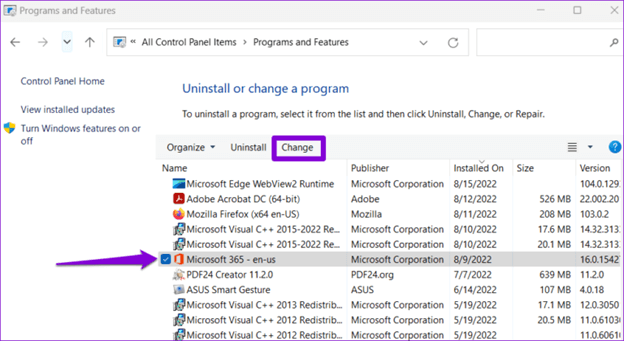
- Lastly, select Quick Repair from the available options, click on the Repair button, and let the process complete.
Also Read: Outlook View Changed Itself? Guide to Restore Outlook to Default View
MS Word Not Displaying Images Issue Fixed
This article walked you through various ways to fix the image display problem of Microsoft Word. You can start troubleshooting the issue with the first fix and continue moving down the list of solutions until the problem disappears.
However, if you are short on time and need a quick solution to almost all problems, we suggest updating drivers using Win Riser. If you have confusion or suggestions about this piece of writing, feel free to drop a comment to get in touch with us.



