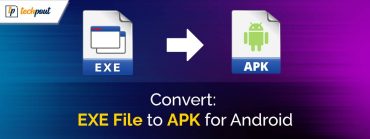[Fixed] Lenovo Laptop Keyboard Not Working Issue In Windows 10
![[Fixed] Lenovo Laptop Keyboard Not Working Issue In Windows 10 [Fixed] Lenovo Laptop Keyboard Not Working Issue In Windows 10](https://wpcontent.techpout.com/techpout/wp-content/uploads/2021/02/12133150/Fix-Lenovo-Laptop-Keyboard-Not-Working-Issue-in-Windows-10.jpg)
Don’t be frustrated if your Lenovo laptop Keyboard is not working. You can easily diagnose the issue with one of the fixes below.
Some well-known laptop labels have Keyboards that can cause inconvenience to users usually. And one such label is Lenovo. Quite a few users have reported Lenevo keyboards are not working properly. If you are also encountering the same issue then you are not alone. Fortunately, you can get back the effective working of your Lenovo keyboard with the solutions below.
Before We Start
The majority of the issues occur because of outdated, broken, or faulty drivers. Since your Lenovo keyboard drivers are outdated or faulty, hence results in the keyboard not working properly.
Therefore, update your outdated keyboard drivers for bringing back the robust functionality of your Keyboard. Here is how you can update your laptop Keyboard drivers in order to fix Lenovo laptop keyboard not working in Windows 10 issues.
Use Bit Driver Updater To Update Lenovo Keyboard Drivers
For those users who don’t want to contribute much time for updating drivers manually can use Bit Driver Updater to get it done in just moments. It not only offers single-click update functionality but also provides WHQL tested drivers. Plus, it has the ability to automatically install the new driver updates. Follow these steps to update your Lenovo Keyboard drivers with Bit Driver Updater.
Step 1: Download the Bit Driver Updater from the button below. Then, for installing the software successfully follow the on-screen instructions.
Step 2: Stay quiet till the software scans your laptop for outdated, broken, missing, or faulty drivers.
Step 3: Then, it will reflect the list of the outdated drivers that need an update.
Step 4: At last, click on the Update Now button to perform the driver updates.

You can upgrade to its pro version at any time by just clicking on the Upgrade to Pro version option. The pro version of the software gives you the power to update all the outdated drivers in one click. Along with it, you get 60-day full refund support. Plus, you can be able to access all the advanced features of the software.
Apart from this, if you wish to update drivers through a manual way then you can opt for Device Manager to do the same. Additionally, you can also visit the official website of the manufacturer to update the keyboard drivers.
However, it is a very cumbersome task to update drivers manually as you have to follow-up every step on your own. So, there are more chances to make few human-made mistakes and download the incorrect or missing driver. Hence, if you wish to update all the drivers with much ease, then it is advised you download Bit Driver Updater now!
Read Also: Fix Laptop Keyboard Not Working On Windows 10
Easy Solutions To Fix Lenovo Laptop Keyboard Not Working In Windows 10
So, above was an advanced or permanent solution to fix the Keyboard not working error which occurs due to the outdated or broken keyboard drivers. But, many users have up-to-date keyboard drivers and still see that Lenovo laptop keyboard is not working in Windows 10. Well, no worries, try the easy workarounds given below to fix the same error.
Solution 1: Restart Your System
One of the easiest solutions that you should try whenever you get any sort of error is – restart your system. Because starting your system again could troubleshoot many hardware problems quickly. So, it is suggested to you try to reboot your system before you go to other solutions.
After rebooting the system, if you still see that your Lenovo Keyboard is not working then you can try the next solutions which are explained ahead.
Solution 2: Plug Out The Battery and Power Cord
This workaround has worked for many individuals who have Lenovo laptops and their Laptop keyboard not working perfectly fine. What you need to do is just shut down your system, then disconnect the power cord and remove the battery for a while.
After this, press the power button and hold it for about a minute. Once you are done, then connect the power cord and inject the battery again. Afterward, restart your computer just to observe whether the issue has been solved or not.
Read More: How to Update and Reinstall Keyboard Drivers On Windows 10
Solution 3: Run Keyboard Troubleshooter
Windows in-built troubleshooting utility is highly able to find and fix the possible problems. So, you can run keyboard troubleshooting to fix Lenovo Laptop Keyboard Not Working in Windows 10. All you need to do is just follow the steps below.
Step 1: To summon Windows Settings click on the Windows logo icon and then click on the gear (settings) icon.
Step 2: Then, click on the Update & Security option.
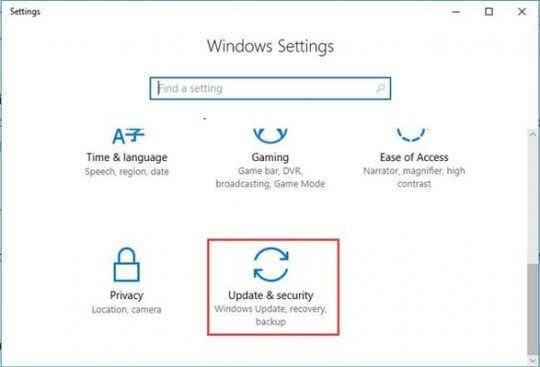
Step 3: Next, select Troubleshoot in the left pane menu and then look for Keyboard.
Step 4: After this, click on the Run the Troubleshooter option to resolve the Keyboards’ settings problem.
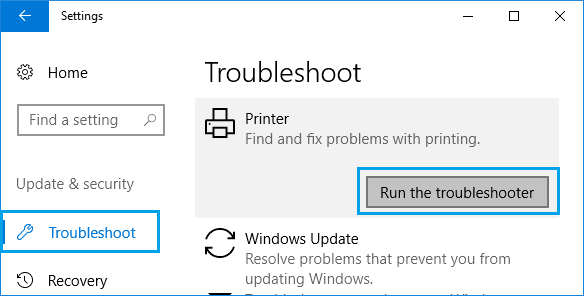
Thereafter, start your system and check to see if the Lenovo laptop Keyboard is not working issue diagnosed or not.
Read More: Fix Wireless Mouse Not Working on Windows 10
Solution 4: Disable Filter Keys
Filter keys could be the culprit of the Keyboard, not working issues. So, you have to disable the Filter Keys in the Keyboard Settings. However, it is enabled by default in the Keyboard’s settings, but you can disable it through the steps given below.
Step 1: Summon Control Panel.
Step 2: Then, click on the Ease of Access option.
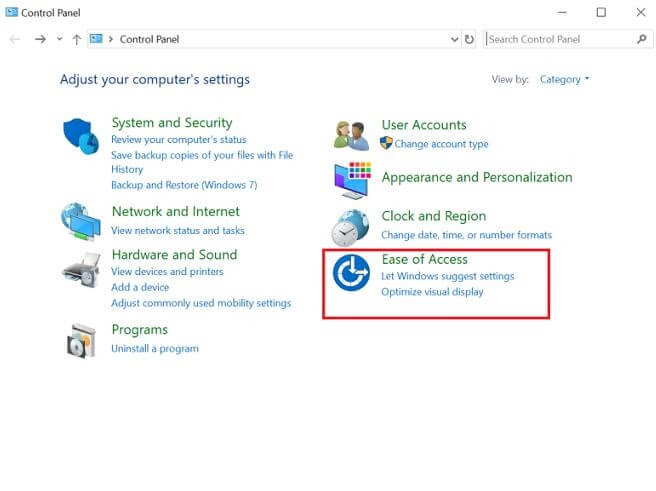
Step 3: In the next pop-up window, click on Ease of Access Center.
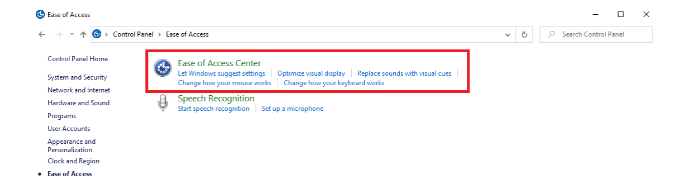
Step 4: Under the Explore All Settings option navigate to Make the Keyboard Easier to Use and click on it.
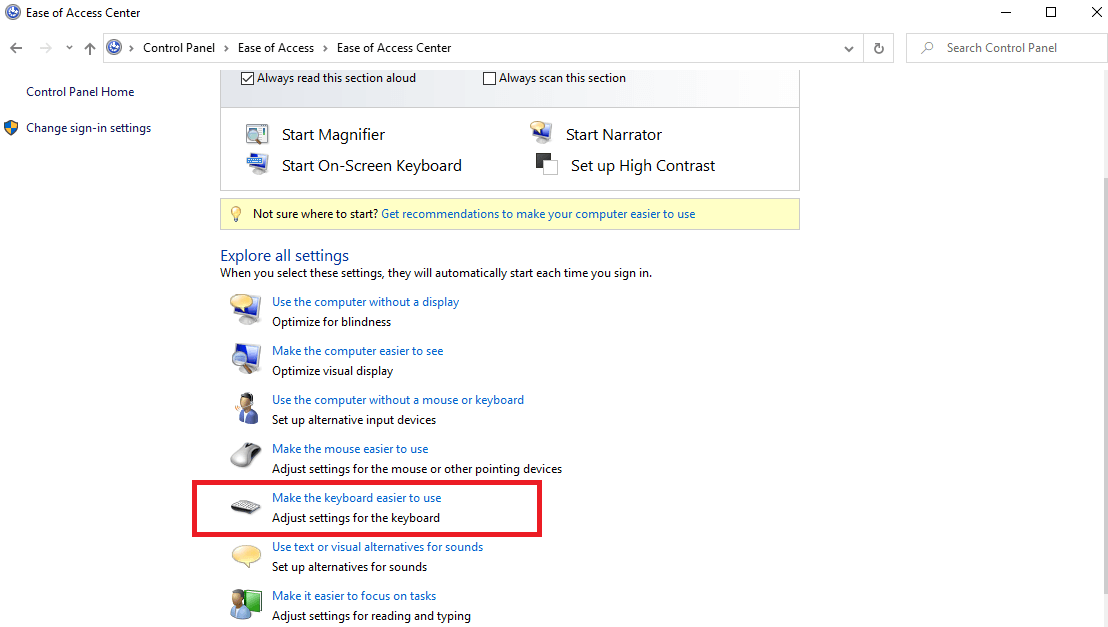
Step 5: Now, scroll down to unmark the box adjacent to Turn On Filter Keys.
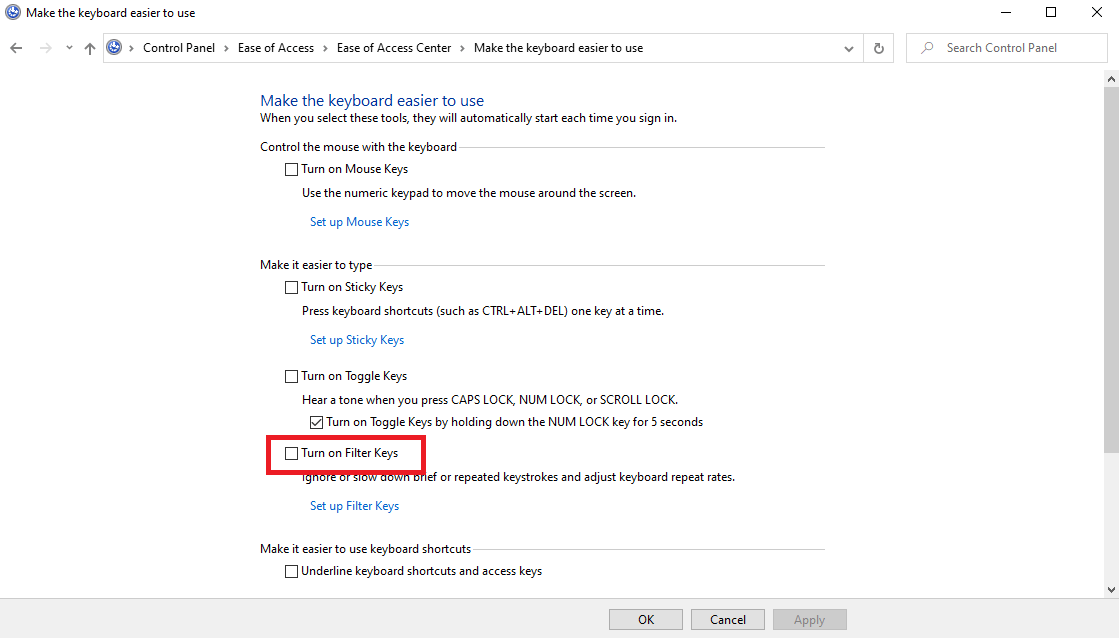
Once you are done, then click on Apply and Ok to new changes exerts its effects. After disabling the Filter Keys, validate to see whether the Lenovo laptop keyboard not working issue is solved or not.
Read More: List Of Best Driver Update Software For Windows
Solution 5: Run System Restore
After a Windows Update if your Keyboard stopped working correctly then you can run the system restore to solve the problem. Numerous Windows users have reported performing system restore could fix the issue. Go with the steps shared below to know how it works.
Step 1: Launch Control Panel.
Step 2: Set View By as a Small Icon and then click on System.
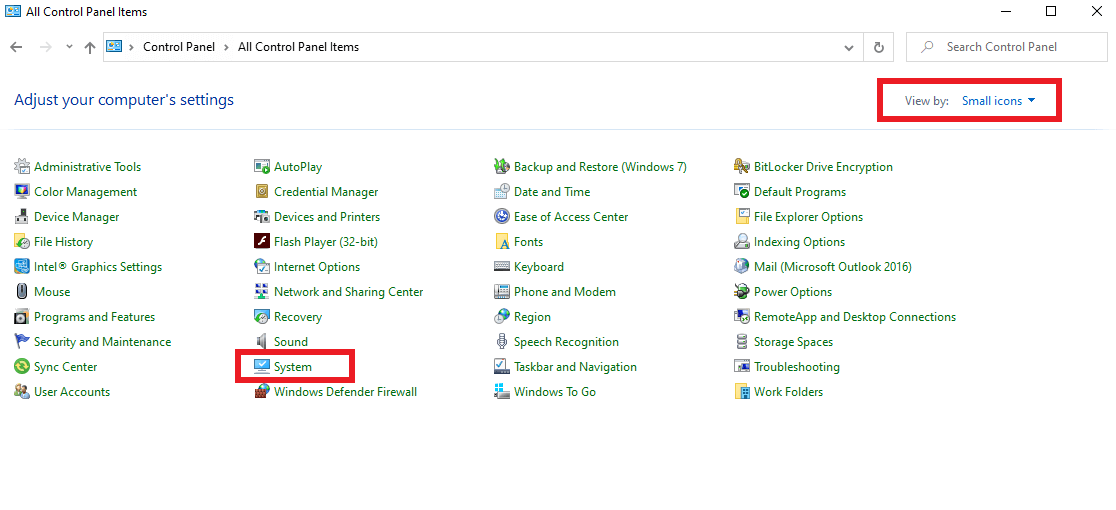
Step 3: In the left pane, find System Protection and click on it.
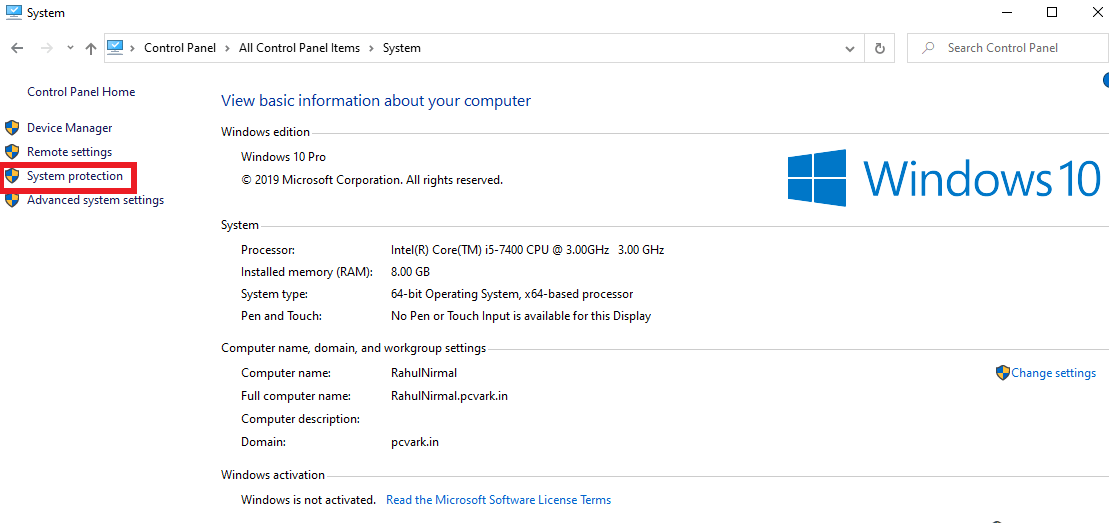
Step 4: Now, in the next window, click on System Restore.
Step 5: Then, click on the Next option to proceed further.
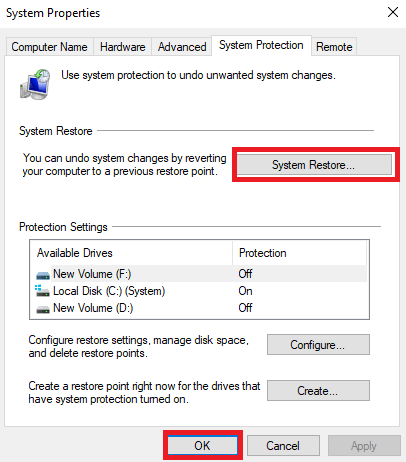
Step 6: After this, select the restore point based on date and time, then click on Next.
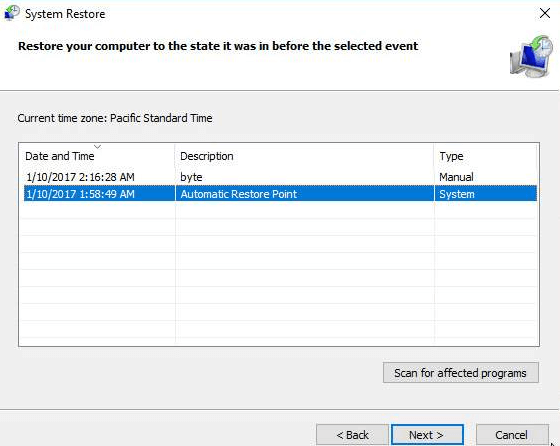
Step 7: Lastly click on Finish to complete the process and if the confirmation box pop-up, then click on Yes.
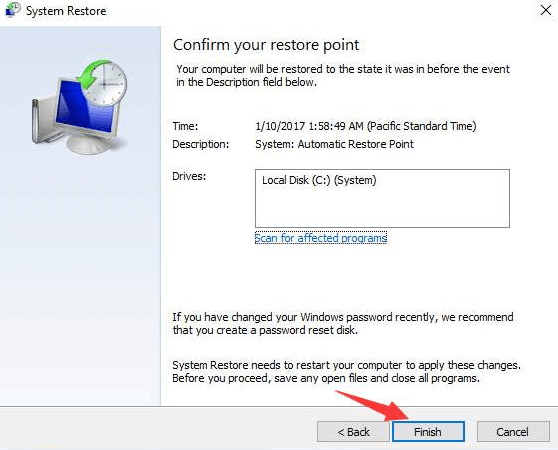
Now reboot the system so your PC can validate and save the changes. Later than that, check whether your laptop keyboard starts working accurately after performing a system restore or not.
Read More: How To Take a Screenshot On Windows HP Laptop
Solution 6: Run Windows Update
If you don’t have the latest version of Windows installed on your system then it is pretty genuine to encounter some problems like Lenovo Laptop Keyboard not working error on Windows 10. Therefore, it is advised that you should frequently install the Windows Update. Here is how to do so!
Step 1: Head to the Windows Settings by pressing the Windows and I key from the Keyboard.
Step 2: Then, go to the Update & Security option and make a click on it.

Step 3: After this, in the left pane choose Windows Update, next click on the Check For Updates option.

Now, Windows will start searching for the latest updates and installs them too automatically.
Lenovo Laptop Keyboard Is Not Working Issue In Windows 10: [FIXED]
So, these all about how you can fix the Lenovo laptop keyboard is not working issue quite easily and quickly. That’s a wrap of this troubleshooting guide. We hope you could fix the Keyboard stopped working issue with the solutions above. If you have any questions, then feel free to drop your questions in the comment box below. Lastly, if you are satisfied with our post then do not forget to subscribe to our Newsletter.