How to Fix Laptop Keyboard Not Working on Windows 10

Are you searching for “how to fix laptop keyboard not working on Windows 10”, then here, at Tech Pout, you’ll get some handy solutions to fix the same. Hence, to know more in detail read on the entire write-up!
Can you imagine your computing experience without a Keyboard? Of course, most of us say a big NO. Correct no? But, on another side, there are devices too that come with an in-built on-screen keyboard. Maybe, few of us are using it too. Unfortunately, using on-screen keyboards is very daunting because you are unable to enter the required information, communicating with your peers, and run shortcut commands. Whereas, using a physical keyboard you have the entire control in your hand. You could be able to mold the things as per your requirements. Hence, it is the fact that physical keyboards can’t be replaced with on-screen keyboards.
Physical keyboards provide ease of use, but, still, nowadays, many users are experiencing the laptop keyboard is not working issue. And, this is quite a clumsy issue to tackle. But not from as of now, as we are here with the some easiest solutions to fix laptop keyboard not working issue. If you are of them who are searching for “how to fix keyboard not working issue”, then we can help. What you need to do is just go through the intact post to get an in-depth insight!
Wait! to act like a mature, before proceeding further it is quite important to actually know about those causes by which this troublesome issue prompts. So, below is “what sort of causes that hinder the accurate working of the laptop”.
Smartest Approach to Fix Laptop Keyboard Not Working on Windows 10
Keep the corresponding drivers up-to-date in order to rectify the keyboard-related errors. To do so with much ease, we advised you to use the Bit Driver Updater. It is one of the most convenient and automatic ways to update all the drivers in a single go. Furthermore, this driver updater utility also provides troubleshooting ideas for fixing other Windows-related issues like slow performance, frequent breakdown, and many more. So, to fix the overall computing queries, get Bit Driver Updater installed from the link provided below.
What are the causes of “Laptop Keyboard Not Working“?
Experiencing impeccable computing is the fantasy of every user. But, after a while passes, somehow things don’t work out properly as it used to be and results in nuisance. Similarly, hindrance in the effective working of keyboard occurs due to various causes including the wrong configuration, bugs in filter keys, outdated or corrupt drivers, USB ports errors, and many more. But, no worries, we’ve sorted out some solutions to “fix laptop keyboard not working error”. However, some of them are quite handy and else are a bit tricky, still helps you in all possible ways. Now, when you know the causes of this issue, then it would be quite easy for you to understand the solutions and their methodologies. Hence, without wasting a while let’s jump to the solutions!
Quick Solutions to Fix Laptop Keyboard Not Working on Windows 10
Below are the solutions that educate you on “how to fix laptop keyboard not working issue”, so, read on the entire details to corner the issue.
Solution 1: Start Your Computer Again
Whenever you undergo such kind of issues, for instance, Keyboard Not Working, then initially try to restart your computer to rectify the issue. Before moving to the other troubleshooter, try to restart your system again. Maybe, the issues which you are experiencing with your keyboard would be solved just by restarting. On the other side, this solution is pretty easy and fast to implement. Still, you don’t have an idea about how to do it. Then, here is what you need to do – Go to the Start menu of your Windows 10, then click the Power option and choose the Restart option. Wait for a while, until the restart procedure executes, then check whether or not the “laptop keyboard not working on Windows 10” issue has solved.
Read Also: Fix Mouse Cursor Disappears On Windows 10
Solution 2: Disable the Filter Keys
Sometimes, the filter key flaws hinder the accurate working of the system. In that case, you need to disable the filter keys to get back the effective working of your keyboard. So, here’s all that you need to perform!
Step 1:- In the search box, type Control Panel, and then click on the very first search result.
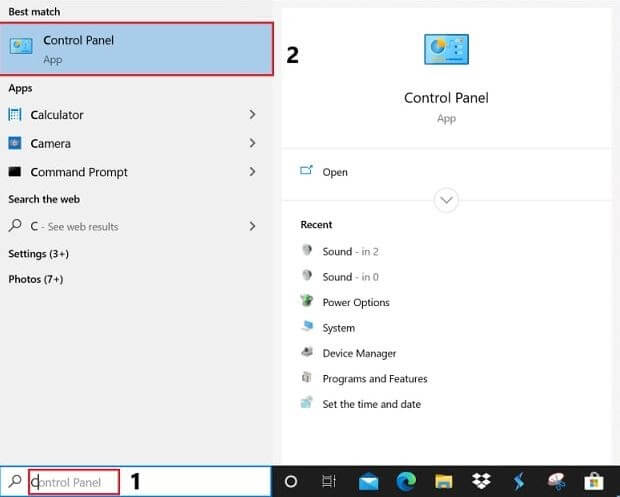
Step 2:- Once the Control Panel gets opened, locate Ease of Access and click on it.
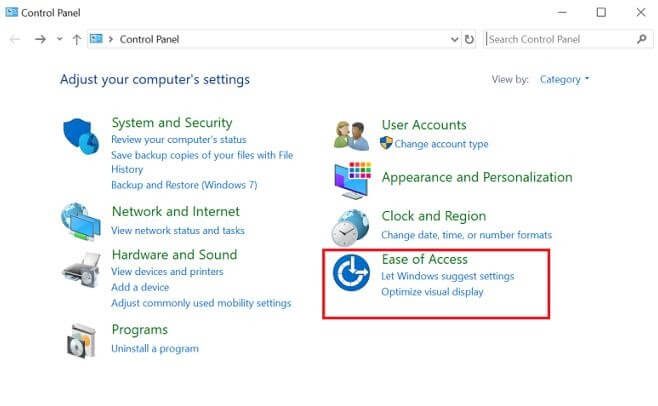
Step 3:- Then, from the appeared box, click on the Change how your keyboard works option.
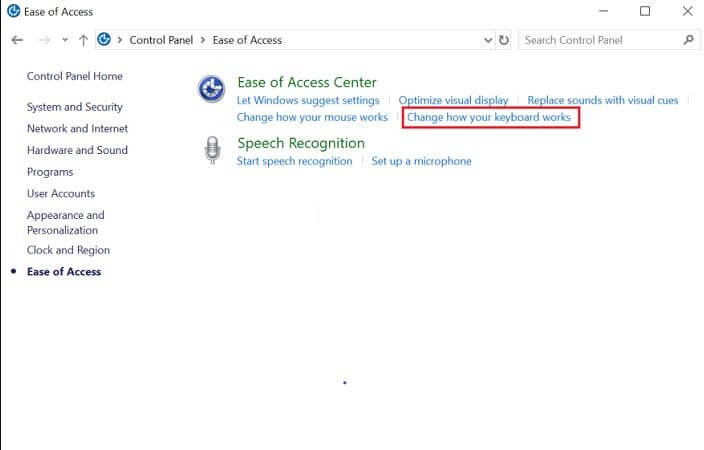
Step 4:- After that, a list appears that contains few tickmark options, then within it unmark the Turn on Filter Keys option.
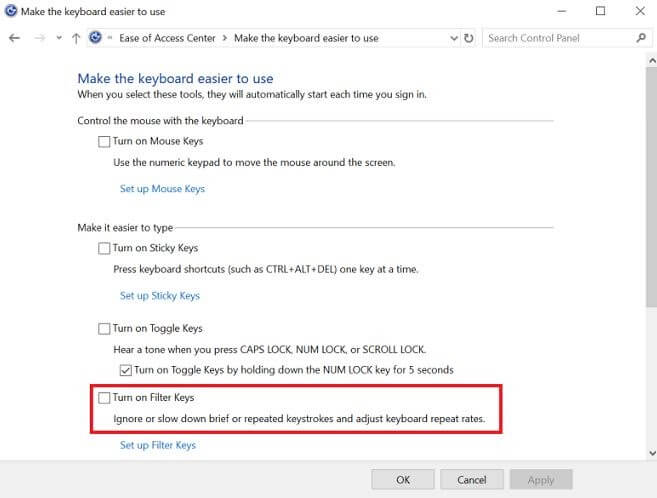
Step 5:- Lastly, click on the Apply tab and then Ok.
Thus, how you can fix the issue of laptop keyboard not working in Windows 10 by turning off the filter keys.
Read More: How to Enable or Disable USB Ports in Windows 10/8/7
Solution 3: Check USB Ports are Working Accurately or Not
Sometimes, when you’ve switched to the new version of Windows, then, your USB ports stop working accurately. It occurs because of driver glitches. Luckily, it is quite easy to identify, what you need to do is – plug-out the Keyboard from the USB port and try to plug-in into another device just to ensure whether USB ports are working accurately or not. Or the problem with the keyboard itself.
Solution 4: Install the Keyboard Drivers Again
If the above hacks aren’t working for you, then don’t panic, switch to our other solutions. This will surely work out for you. Sometimes, the wrong installation of the drivers causes the laptop keyboard not working issue. And the time of installation some drivers remain hidden or broken that makes the reason for the inappropriate working of the keyboard.
For reinstalling the keyboard drivers go through with the below-listed directions:
Step 1:- Open up the Device Manager tool.
Step 2:- Locate the Keyboard section right-click on the Keyboard.
Step 3:- Now, from the drop-down list select the Uninstall Device option.
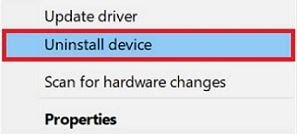
Step 4:- After that, give your final lookout for the uninstallation and then tickmark the “Delete the Driver Software for this Device” option.
Step 5:- Once the driver uninstalled then install it again from the official website.
By implementing the above-listed steps you can fix laptop keys not working issue quite easily.
Read More: Restore Sound Driver on Windows 10, 8, 7
Solution 5: Install New Updates Regularly
Undoubtedly, Microsoft is constantly working to enhance the functionalities of Windows 10. So, we also advise you to keep your windows updated. This will add new patches and updates that empower the performance of windows. Moreover, it is quite possible that installing new updates solve the Windows 10 laptop keyboard not working issue. Hence, always make sure to keep your windows up-to-date to run the programs even the peripherals smoothly.
Solution 6: Update Keyboard Driver
Most of the time keyboard does not work accordingly because of the outdated or corrupt drivers. In that case, you need to ensure that your keyboard drivers must be associated with the newest drivers. Performing this task is quite tedious using a manual approach. Contrarily, accomplishing this task via automatic methodology is a bit easy and quick. Hence, using an ideal driver updater tool you can perform this task in no time. No other driver updater tool is better than Bit Driver Updater. The existence of Bit Driver Updater in your system makes your system impeccable and even makes faster than it had ever. You just need to follow the below-mentioned steps to update drivers using Bit Driver Updater.
Step 1:- Install and run the Bit Driver Updater.

Step 2:- Now, you need to have a bit of patience until the automatic procedure runs successfully.
Step 3:- Once, it gets executed then it comes up with the list of drivers that need the updation, so, review the entire list quite carefully.
Step 4:- After that, click on the Update Now option to update the outdated drivers.
Note: Just to make your updation task much easier and quicker, Bit Driver Updater lets you update all the outdated drivers in just a single click by offering the Update All utility option. If you want to update all the old drivers in a single go then you have to hit the Update All instead of Update Now.
That’s all that you need to perform to update drivers via the magical driver updater tool. So, by frequently updating drivers you can fix laptop keyboard not working on Windows 10. Without wasting more time, and hit the below download tab to get the awesome Bit Driver Updater.
Laptop Keyboard Not Working on Windows 10 – [Fixed]
Earlier, it must be quite challenging for you to fix the keyboard not working issue. But, now you can fix the issue because you actually know about “how to fix laptop keyboard not working issue”. Through this post, we’ve tried to educate you every bit in the simplest form regarding this. Hopefully, we’ve clear all the queries regarding the same. Still, there is something that missed by us, then do let us know in the comment section below. We will be pleased to hear suggestions from you all. That’s all for this moment, we’ll come back sooner, till then, stay engaged with us! And, primarily, don’t forget to subscribe to our Newsletter just to stay updated with all the latest tech stories.



