How to Fix Hogwarts Legacy Stuttering Issue on PC

This article guides you through the best solutions to stuttering problems on Hogwarts Legacy.
Published by Warner Bros and developed by Avalanche Software, Hogwarts Legacy has made its mark in the gaming industry within a short span. This action-role-playing game has become a favorite of millions across the globe. However, some users reported being troubled by Hogwarts Legacy stuttering.
Are you also one of those gamers who are robbed of gaming fun due to Hogwarts Legacy stutters and lags? If yes, this article will be your most memorable read of the day.
Through this write-up, we answer the most burning question, i.e., how to stop Hogwarts Legacy stuttering. However, let us look at the possible causes of the problem before attempting to fix it.
If you know the probable triggers of an issue, you can fix it better. Hence, the following section lists them.
Causes of Hogwarts Legacy Stuttering
Below are the most common culprits behind the stuttering issue of Hogwarts Legacy.
- Outdated drivers
- Inappropriate V-Sync state
- Ray tracing
- Outdated DLL files
- Unnecessary background processes
- PC not meeting the game’s system requirements
Above, we listed the factors that may be a reason you experience stutters in Hogwarts Legacy. Now, let us walk you through its fixes.
Fixes to Hogwarts Legacy Stuttering
You can apply the below solutions to fix Hogwarts Legacy stuttering problems on your computer.
Fix 1: Match your PC’s specifications to the game’s requirements
Like every other game, Hogwarts Legacy has some system requirements. The game will not function properly on your computer if the PC fails to meet these requirements. Hence, below we share the minimum requirements of Hogwarts Legacy and steps to check your device’s specifications to help you match them.
Minimum System Requirements of Hogwarts Legacy
OS: Windows 10 (64-bit)
CPU: AMD Ryzen 5 1400 (3.2GHz) or Intel Core i5-6600 (3.3GHz)
Memory: 16GB of RAM
GPU: AMD Radeon RX 470 (4GB) or Nvidia GeForce GTX 960 (4GB)
DirectX: Version 12
Storage: 85GB available space
Steps to check PC’s specifications
- Firstly, press the Windows and I keys on your keyboard to open your computer’s settings.
- Secondly, select the System settings to view them.
- Now, click on the About option.
You can now view your computer’s specifications and take the required steps to match them with the game’s system requirements. You can try the next solution if Hogwarts Legacy stuttering remains unfixed.
Also Read: How to Fix Elden Ring FPS Drops and Stuttering Issue
Fix 2: Turn off ray tracing
Ray tracing, a graphics rendering method, simulates light’s physical behavior to make the video game’s light look real. It elevates the gaming experience. However, it may also create problems like stuttering i n Hogwarts Legacy if your hardware does not support this function. All-in-all, it is better to keep this setting disabled to keep issues at bay. Hence, the following are the steps to disable ray tracing.
- Firstly, navigate to Hogwarts Legacy’s main menu and choose Settings.
- Now, click on Graphics Options.
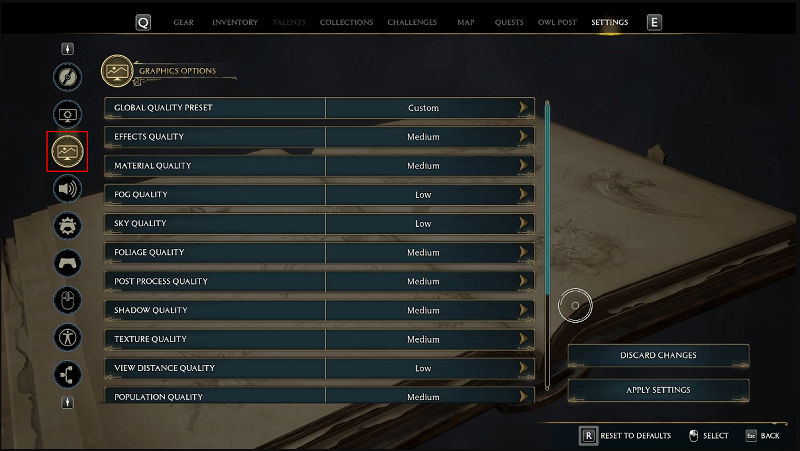
- Toggle off Ray Tracing Reflections, Ray Tracing Shadows, and Ray Tracing Ambient Occlusion.
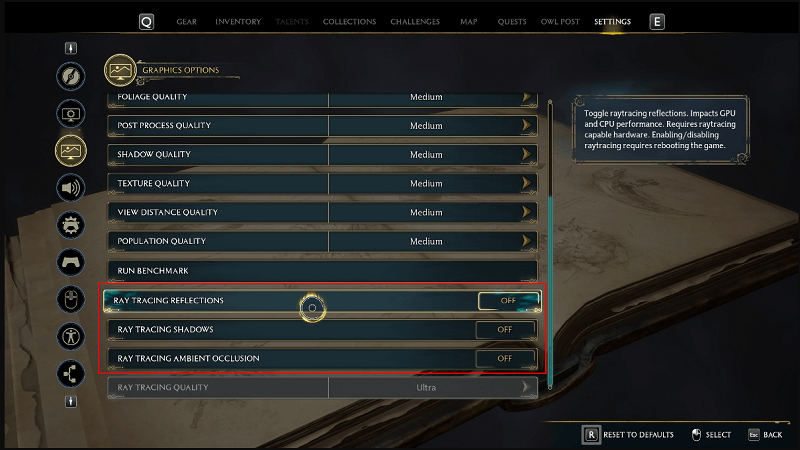
- Change the Ray Tracing Quality from Ultra to Medium, High, or Low according to your computer’s configuration.
- Now, click on the Apply Settings button to save the above settings.
- Lastly, launch the game again to check whether or not Hogwarts Legacy stuttering is fixed. You can try the following solutions if the problem persists.
Fix 3: Try changing the V-sync state
Vertical Sync or V-sync synchronizes your monitor refresh rate and the game’s frame rate. However, it may be responsible for Hogwarts Legacy stuttering due to compatibility issues. Hence, below is how to change the V-sync state on AMD and Nvidia graphics to fix the problem.
Steps to change the V-sync state on Nvidia graphics
- Right-click on your desktop and choose NVIDIA Control Panel from the on-screen menu.
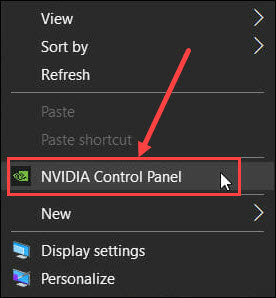
- Now, select 3D Settings from the left panel and then choose the option to Manage 3D Settings.
- Scroll down to Vertical sync and click on it.
- Now, change the value of Vertical sync to On/Off.
- Lastly, click on the Apply button to save the changed settings.
Steps to change the V-sync state on AMD graphics
- Firstly, right-click the empty desktop space and choose AMD Radeon Settings from the menu you get on the screen.
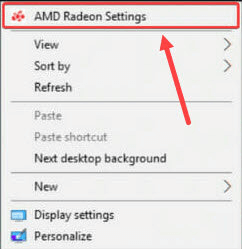
- Select Gaming from the tab at the top of the AMD Radeon Settings window.
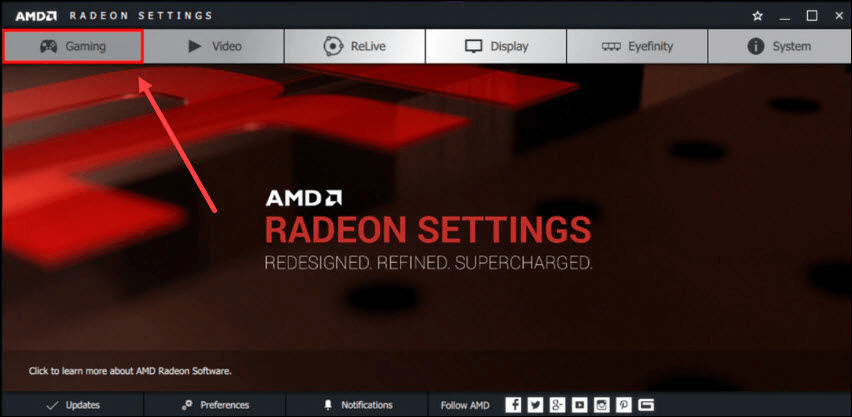
- Click on Global Settings to open them.
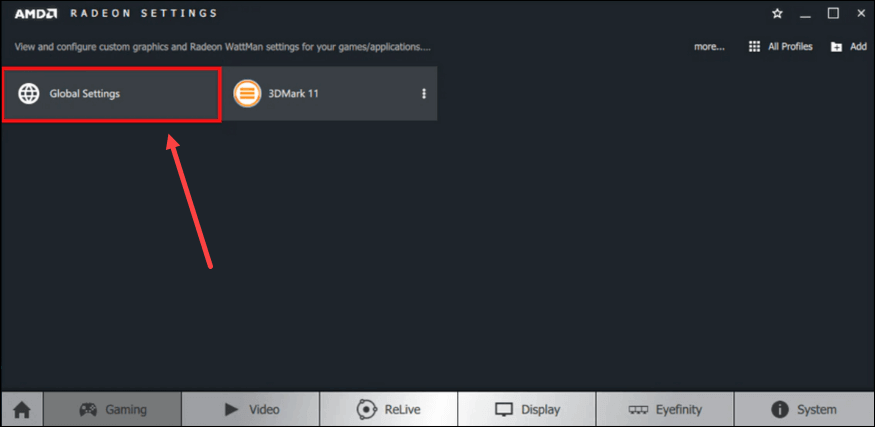
- Now, select the option to Wait for Vertical Refresh.
- Choose the Always on/Always off option from the on-screen list.
Also Read: How to Fix Overwatch Stuttering Issue on Windows
Fix 4: Update your GPU driver (Recommended)
An out-of-date GPU or graphics driver is among the most common factors responsible for Hogwarts Legacy stuttering and other gaming issues. Hence, performing a driver update can most certainly solve the problem.
You can update the graphics and all other drivers in no time using Bit Driver Updater. The Bit Driver Updater is a renowned program to update drivers. It delights users with many outstanding features, such as backup and restoration of drivers, scheduling of scans, acceleration of driver download speed, and a lot more.
The following is the link to download and install this software on your computer.
After installation, the Bit Driver Updater launches an automatic scan for outdated drivers. The scan completes within a few seconds. However, you can pause the automatic scan and perform scanning manually by clicking on the “Scan” button if you wish to do so.
Once the scan is complete, a list displays all the outdated drivers existing on your device. You can click on the option to Update All the drivers instantly. You can choose the Update Now feature to update only the GPU driver if you do not wish to update every outdated driver.
However, we always recommend updating all flagged drivers to help you make the most of your computer.
Fix 5: Perform DLL files update
DLL or Deep Learning Super Sampling (DLSS) files provide a higher frame rate and better gaming performance. However, outdated or corrupted DLL files may cause stuttering and Hogwarts Legacy crashing issues. Therefore, below is how to update the DLL files to solve the problem.
- Firstly, you need to download the NVIDIA DLSS DLL file from this website.
- Now, double-click on the downloaded file and extract it on your computer.
- Copy the extracted file and paste it to the location C:\Program Files (x86)\Steam\steamapps\common\Hogwarts Legacy\Engine\Plugins\Runtime\Nvidia\DLSS\Binaries\ThirdParty\Win64.
- Lastly, replace the previous file and reboot your computer.
Fix 6: Close the resource-hogging background processes
Every background process is not essential for your computer. Some of these processes may run unnecessarily and put pressure on your system resources, causing Hogwarts Legacy stuttering. Hence, below are the directions to close these processes.
- Right-click on the taskbar and choose Task Manager from the on-screen menu.

- Now, navigate to the Processes tab, select the most resource-consuming processes and apps, and click on the End Task button.
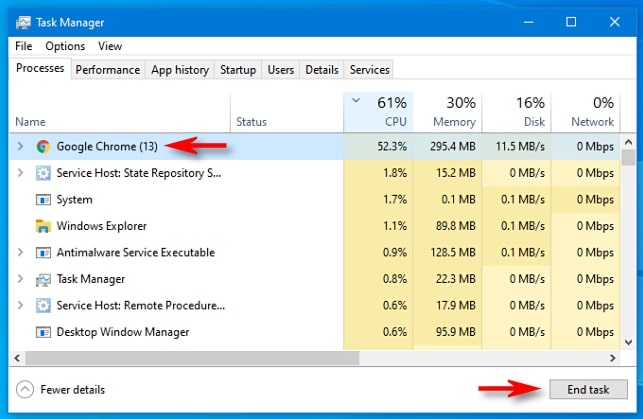
- Navigate to the Details tab, right-click on your game’s executable file, and set High as your priority level.
- Launch your game.
Also Read: How to Fix Far Cry 6 Crash on Windows PC
Hogwarts Legacy Stuttering Fixed
This article discussed the best possible solutions to stuttering issues on Hogwarts Legacy. You can try these fixes one after the other or directly update drivers through Bit Driver Updater to save time and effort.
If you have any doubts or questions about this article, you can leave us a comment. We will be extremely pleased to help.


