How to Fix Elden Ring FPS Drops and Stuttering Issue
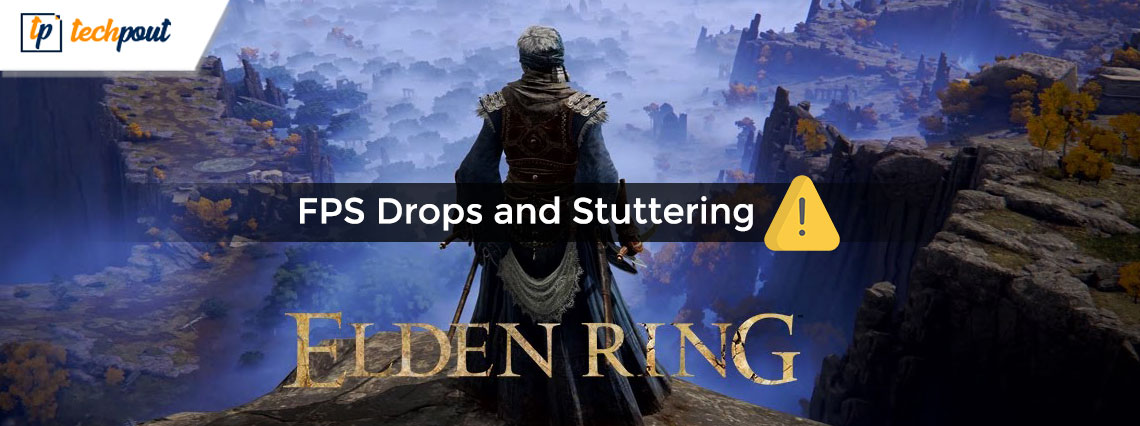
If you are also facing the Elden Ring FPS drops and stuttering errors on Windows PC, then this simple guide will help you get rid of the problem, run the game perfectly, and have an amazing gameplay experience.
If you are interested in playing role-playing games online, then Elden Ring is a viable alternative you can try. The game is available for Windows, macOS, PlayStation, and various other platforms. However, while playing the game on Windows devices, some gamers face problems related to Elden Ring FPS drops and stuttering. This issue is quite common and redundant. However, this does not mean that you can get rid of this error and enjoy smooth and stutter-free gameplay.
This simple guide will allow you to get rid of the Elden Ring stuttering error on Windows 11/10 readily. The solutions provided here are tried and tested before listing. So, let’s dive into the solution right away for ease.
Fixes for Elden Ring FPS Drops and Stuttering on Windows PC
The upcoming sessions of this write-up will list some methods to help you fix Elden Ring FPS drops and stuttering errors on Windows. Use all the solutions provided chronologically until the issue is resolved.
Fix 1: Check the System Requirements
A simple solution that can allow you to fix Elden Ring stuttering is to ensure that your system meets all the system requirements to run the game. Below are the minimum and recommended system requirements needed to run the Elden Ring game smoothly on any Windows PC:
Minimum System Requirements to Run Elden Ring:
- CPU: INTEL CORE I5-8400 or better/ AMD RYZEN 3 3300X or better
- Operating System: Windows 10
- System: 64-bit system
- RAM: 12 GB
- Graphics Card: NVIDIA GEFORCE GTX 1060 3 GB or better/ AMD RADEON RX 580 4 GB or better
- DirectX Version: Version 12
- Hard Disk Space: 60 GB or more
- Audio: Audio Device for Windows
Recommended System Requirements to Run Elden Ring:
- CPU: INTEL CORE I7-8700K or better/ AMD RYZEN 5 3600X or better
- Operating System: Windows 11/10
- System: 64-bit system
- RAM: 16 GB
- Graphics Card: NVIDIA GEFORCE GTX 1070 8 GB or better/ AMD RADEON RX VEGA 56 8 GB or better
- DirectX Version: Version 12
- Hard Disk Space: 60 GB or more
- Audio: Audio Device for Windows
Ensuring the proper system requirement can also help you if Elden Ring is crashing at startup. If your system perfectly meets all these requirements yet you are facing the error of Elden Ring stuttering on Windows, try the next solution.
Also Read: How to Solve DOOM Eternal Crashing Issue on Windows PC
Fix 2: Modify the Graphics Settings for the Game
One of the best solutions to fix Elden Ring FPS drops and stuttering errors is to modify the graphics settings. You can use the device settings to modify those related to graphics. Use the settings and allow modifications to provide more resources to the game. For this, you need to follow the below steps:
- Press the Win+S keys on your keyboard, write Graphics Settings, then hit the Enter key.
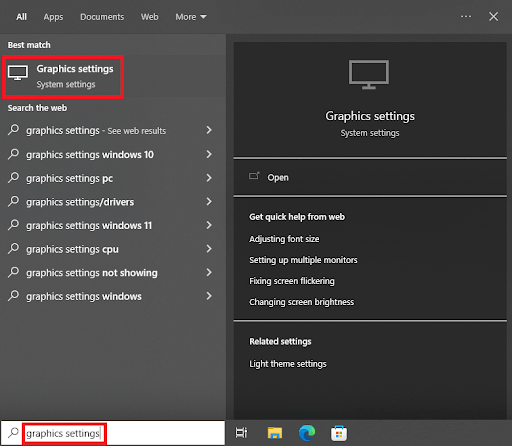
- After you select the option named Desktop app within the drop-down menu, click on Browse.
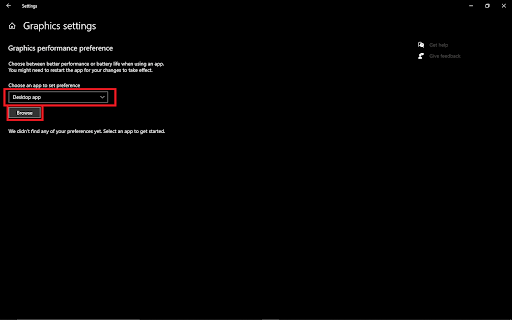
- Open the game installation folder then double-click on the file named eldenring.exe.
- When you see the game in the window, click on Options.
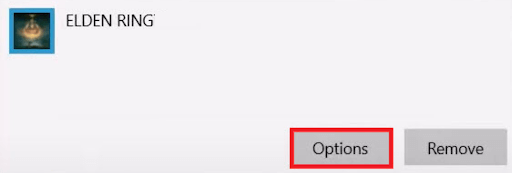
- Click on High performance then select Save.
The Elden Ring FPS drops error must be fixed by now. If the issue persists somehow, try the upcoming solution.
Also Read: How to Fix Teardown Keeps Crashing Issue Windows PC
Fix 3: Update The Drivers to Fix Elden Ring Stuttering
Another one of the most common reasons behind the Elden Ring FPS drops and stuttering error is outdated drivers. Drivers allow the system to communicate with the receptive devices. Hence, when there is a problem with the driver, the same will appear on your system as well. The FPS problem during the gameplay may appear if the graphics drivers are outdated.
To fix the issue, you need to take the help of the manual or automatic method to update the driver. The manual method is quite complicated hence, we are only providing the automatic one. Under the automatic method, you need to download and install a third-party tool named Bit Driver Updater. This software is quite reliable and allows all Windows users to get the required driver updates for different kinds of drivers, including the graphics ones. Hence you can easily take the help of the software and get rid of the errors that are ruining your gameplay.
The tool, apart from downloading and updating the drivers, also allows you to back up and restore them. Additionally, for ease of updating, you can use the scheduling option and update the driver in Windows 11 as and when necessary. The multilingual user interface of Bit Driver Updater allows all to get the best out of the updater with ease.
You will find a lot more about the software when using it to update the drivers and more. For now, let’s proceed to the steps that allow you to update the drivers in a single click.
How to Use Bit Driver Updater to Fix Elden Ring FPS Drops and Stuttering?
- Click on the below button and download the Bit Driver Updater setup file.

- Install the software after the download is complete and run it on your system.
- Allow the tool to scan the system automatically to look for outdated, faulty, and broken device drivers. You may need to click on the Scan Drivers option if the scanning does not initiate automatically.

- Wait while all the system drivers are scanned and a list of the faulty or outdated ones appears. Click on the Update Now button across individual driver names to update them. Alternatively, you can also use the Update All button, but for that, you need to purchase the PRO version of the software.

- When all the drivers are updated successfully, restart the system.
Also Read: [Fixed] COD: Vanguard Keeps Crashing on PC
Fix 4: Verify The Game Files
The next and last solution to fix Elden Ring FPS drops and stuttering error on Windows 11/10, is to verify the game files. Steam allows the gamer to verify the integrity of system files if and when an error occurs. This allows the user to recheck whether some game file(s) has become corrupt or missing from the game and causing problems. Follow the steps below to know what you can do:
- Run Steam and go to the games Library.
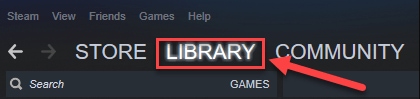
- In the list of the games present on your system, look for Elden Ring and right-click on the same to open its Properties.
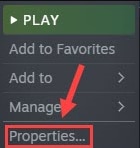
- Under the Local Files category of the game, you will find an option named Verify the integrity of game files. Click on the same to proceed.
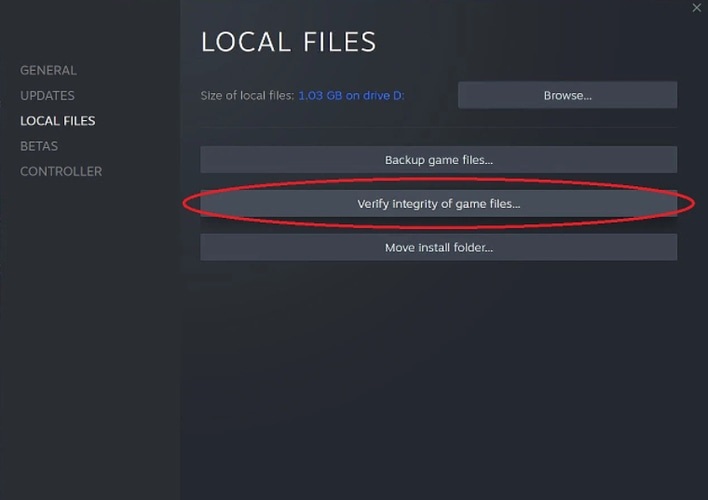
Also Read: How to Fix Dread Hunger Keeps Crashing on Windows
Elden Ring FPS Drops and Stuttering on Windows PC: Fixed
Here we are concluding the methods to fix Elden Ring stuttering and FPS drops errors. We hope that after using one or more of these solutions, you will be able to get rid of the error easily. After executing one or more of these fixes, your game will run perfectly as it was supposed to. However, if due to any reason the solutions do not work or if the problems persist, connect with us. Use the comments section below to ask your queries or even provide suggestions for the betterment of the blog post. If you liked this guide on how to fix Elden Ring FPS drops and stuttering, subscribe to the newsletter from our blog.


