How to Fix Discord Screen Share Audio Not Working [Solved]
![How to Fix Discord Screen Share Audio Not Working [Solved] How to Fix Discord Screen Share Audio Not Working [Solved]](https://wpcontent.techpout.com/techpout/wp-content/uploads/2020/05/01201051/How-to-Fix-Discord-Screen-Share-Audio-Not-Working-Solved.jpg)
Is your discord screen share audio not working? If yes, then are not alone, there are numerous other users as well who are facing the same problem. But, you do not need to panic, as this write-up explains the solutions to fix the same problem. Before we make our way towards the solutions, it would be better enough to know about Discord, and the causes of the error first. So, let’s read them!
What is Discord?
Discord is the most commonly used VoIP application for gaming and chatting. Discord is a free cross-platform tool and is, therefore, preferred by gamers frequently.
Discord app is used for its amazing features for playing games with friends, video calling your contacts, voice chatting with your friends as well as texting. Not only this, but the Discord app also introduced a nifty feature – Discord Screen Share.
Why Discord Screen Share Audio Not Working?
However, the developers frequently update the Discord application to keep it free from bugs and operational or resolve performance issues.
But similar to all applications, Discord is not free from technical glitches that arise out of nowhere such as Discord not detecting mic, Discord screen share no audio error, etc. And, as per Discord, this error may occur because of the changes in Chrome’s Audio mechanism. Apart from this, following are the common cause behind the occurrence of this issue.
- Outdated or corrupted Audio drivers.
- Antivirus issues.
- Due to administrative permissions.
- Software incompatibility.
- Due to the old Discord version.
These are the core causes because of which Discord Screen Share doesn’t work accordingly as it used to. No worries!
So, here we have prepared a tutorial of tips, tricks, and solutions to resolve Discord screen share audio not working error.
Before we detail out the significant solutions, here are some quick workarounds for Discord screen share audio service problems that can solve your problem if you have encountered some temporary issue with your Discord screen share feature.
- Shut down the Discord application completely for some time and re-open again.
- Log out of the Discord app and log in again.
- Restart the system to restore the application again.
- Unplug and replug your audio/mic or USB to see if the Discord screen share no audio issue disappeared or not.
If the above-mentioned smart and time-saving hacks did not work for you, then the problem with your Discord screen share audio is probably more deep-seated and requires technical expertise to handle.
Resolve Discord Screen Share Audio Not Working Error In 2021
Don’t worry! Even if you are a layman, we have got you covered with our detailed step by step guide to help you re-establish the Discord screen share audio service.
1. Update Discord
If your Discord screen share audio is malfunctioning, then try updating the application to resolve this issue. If it is happening due to some bug, then the developers might have already updated the app. To update the app, you can use the below steps:
- By pressing Windows key + R key, open the Run dialog box.
- Type %localappdata% and, then click “OK.”
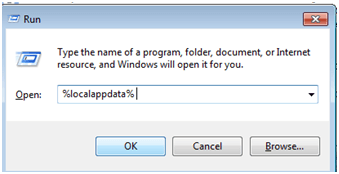
- Go inside the Discord folder and then click on the “Update.exe.”
Doing this would initiate the update process for the Discord app and hopefully resolve the issue.
Read More: How to Add a Bot to Discord?
2. Disable the Antivirus
A lot of times, the antivirus program that’s installed on your system can cause some kind of interference with several third-party apps. Not only this, it is also seen to be interfering with the system boot up and various other functions of the system.
What we recommend you to do is disable the antivirus program on your system for a short while to see if the Discord screen share audio is functioning again normally.
If yes, then it gets established that the problems you were experiencing with your Discord app was due to the antivirus.
What you can then do is seek technical assistance from the antivirus developers or install a new antivirus solution on your system, discarding the old one meanwhile. If this did not seem to make a significant impact, then jump to the next fix.
Read More: How to Update Video Card Drivers in Windows 10
3. Try Push to Talk
Discord can automatically recognize a sound activity and transmit it likewise over the web. But the beta feature of the Discord screen share with sound can cause a few issues.
Under such circumstances how would you enable Push to Talk?
Well, you can stop the app’s automatic detection of audio by turning to the Push to Talk option.
In this strategy, you would need to manually push a particular key (determined in your application’s settings) for the sound to be detected, caught, and transmitted.
Although this is a drawback, yet it may turn out to be helpful to resolve the Discord screen share with no audio issue. This isn’t a permanent setting and you can generally undo the activity once the Discord app becomes sufficiently steady.
4. Update the Audio Driver
Outdated, corrupted, or missing audio drivers can often lead to several sorts of audio issues in the system. Not only can it disrupt the audio of the Discord app but also cause abrupt issues among media players and other apps dependent on sound output.
Such issues can be resolved by updating the audio drivers. The shortest and easiest way to update the audio drivers is with the help of a free driver updater tool. So far now, Bit Driver Updater is the only best driver updater tool that lets you perform driver download tasks with ease.
You can install an exceptional driver updater software from the link given below on your computer and then let it scan your system to detect driver-related issues.
Count 1-2-3-4 and that’s it, Bit Driver Updater downloads the new drivers. Isn’t it so easy to work with Bit Driver Updater. We’ve shared the steps below to update drivers using Bit Driver Updater!
- Download the Bit Driver Updater and run the setup file to complete the installation. Then, launch it.
- Once Bit Driver Updater launched, then it will automatically begin scanning for the outdated drivers.

- Thereafter, it will show the list of old drivers that required an update. Validate the complete list of drivers.
- Then, click on the Update Now option that appeared next to the drivers to update the outdated drivers.
That’s it! Within four short steps and you are successfully downloaded and installed the newest drivers. In addition to this, Bit Driver Updater also allows you to update all the drivers within a single click. Yeah! You can save a lot of time, for this, you just need to hit the Update All option instead. Well, now hit the download button and get Bit Driver Updater right now!

Thus, your audio system will hopefully revive after this so that you can use your Discord app again and share screen with proper audio output.
5. Reset the Voice Settings on Discord
Are you still not satisfied with the above-suggested solutions to fix discord screen share no audio issue? If so, then reset the voice settings on Discord to resolve the current audio problem of the app.
- Open the Discord app, and go to the Settings.
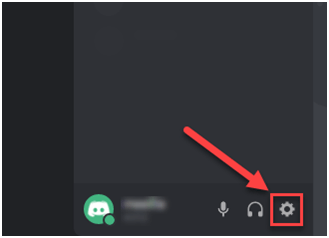
- Then, click on Voice & Video.
- Followed by this, click on the “Reset Voice Settings” option and press “OK”.
Then, share your screen and see if the audio is functioning fine now.
Read More: How to Solve Runtime Error 203 on Windows 10 Computer
6. Reinstall Discord
If all the above options turned out futile, then try this ultimate fix to overcome the Discord screen share audio not working problem. Freshly install the Discord tool again on your system to get rid of all the app-related issues.
It is quite simple. You need to first go to the Control Panel of your machine and uninstall the existing Discord app from the system. You can find the app under the category “Uninstall a program.”
You can right-click on the Discord app and choose the “Uninstall” option. It will take a few minutes for the uninstallation process to complete.
Then, you can download the Discord application again from its website, follow the on-screen instructions to reinstall it. This should finally bring back the audio of the app.
Read Also: Free Voice Changer Apps for Discord
Summing Up
With this we come to the conclusion of this article, hoping that if your discord screen share audio is not working, then you can troubleshoot it easily on your own.
Bad audio drivers, unavailability of administrative access, or simply interference from other applications are some probable causes behind the audio malfunction of the Discord screen share feature.
Whatever be the reason, you can always make the Discord app’s screen sharing audio feature up and running with the above-mentioned tips and fixes.



