Fix Connections to Bluetooth Audio Devices and Wireless Displays in Windows 10
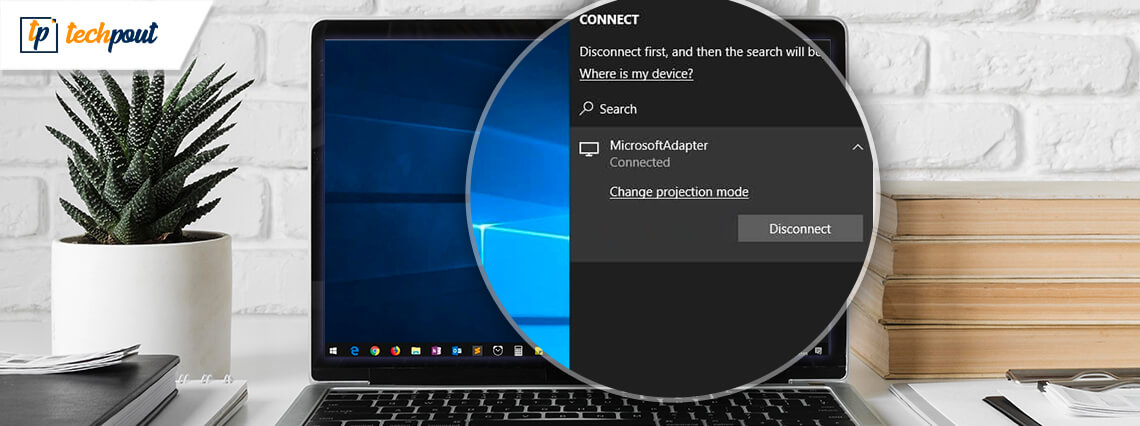
Don’t know how to fix connections to Bluetooth audio devices and wireless displays in Windows 10? In this article, you’ll learn various quick and easy solutions to troubleshoot the problem by yourself. Read on to know more.
Recently, several users reported that they are seeing Bluetooth device not discoverable or Bluetooth not working error whenever they try to connect a Bluetooth audio device (e.g., headset, speaker, headphones, etc.) or Miracast wireless displays to Windows 10 PC.
If you are facing the same problem and you have no idea how to tackle it, then don’t panic. In this guide, we’ll walk you through some useful methods to fix connections to Bluetooth audio devices and wireless displays in Windows 10 laptop or desktop computer.
But before that, let’s take a look at what are the common Bluetooth connection problems related to audio devices and wireless displays, and their major causes.
Most Effective Solution to Fix Connections to Bluetooth Audio Devices in Windows 10 (Experts-Recommended)
Outdated Bluetooth driver is the major culprit behind the ‘Bluetooth audio devices and wireless displays not connecting in Windows 10’ problem. Hence, updating the driver is among the most recommended solutions for fixing this problem. You can use the renowned Bit Driver Updater to update your drivers automatically. The software comes with an excellent one-click update functionality that helps users update all device drivers in the blink of an eye. You can download this competent software for free using the button provided below.
Common Bluetooth Problems in Windows 10
Following are some common problems that you may run into when trying to connect a Bluetooth audio device or a wireless display to Windows 10.
- Bluetooth device not discoverable after Windows 10 update is installed.
- Bluetooth doesn’t find devices after an upgrade to Windows 10 from Windows 7/8.1.
- Bluetooth won’t turn on in Windows 10.
- Bluetooth missing from Device Manager in Windows 10.
- Bluetooth not pairing on Windows 10.
What is Causing Bluetooth Audio Devices and Wireless Displays Connection Problems in Windows 10?
Below are the most likely causes of faulty connections to Bluetooth-enabled audio devices and wireless displays in Windows 10.
- Bluetooth is not turned on.
- Windows 10 PC is not discoverable to other Bluetooth-enabled devices.
- Malfunctioning or incompatible Bluetooth driver.
- Improperly configured Windows 10 Bluetooth settings.
- Issue with Miracast and WiGig wireless displays.
Solutions to Fix Connections to Bluetooth Audio Devices and Wireless Displays in Windows 10
Here are a few tested and reliable methods that have helped various affected users fix connections to Bluetooth Windows 10 PC.
Solution 1: Make Sure Bluetooth is Turned On
Before you head to the advanced solutions and begin troubleshooting Bluetooth Windows 10, let’s first check whether you have enabled Bluetooth or not. This method may sound a bit silly, but it helped affected users save a great deal of time and effort configuring Bluetooth and other device settings.
Hence, to fix connections to Bluetooth audio, first make sure airplane mode is turned off on your PC. Once confirmed, you can use either of the two simple ways below to enable Bluetooth in Windows 10.
Note: Many laptop computers come with a physical switch to turn Bluetooth on and off. Hence, look for a Bluetooth switch on your laptop’s body and make sure it’s switched on.
A) Using Windows Settings Application
- Click on the Start button (Windows logo icon) on the taskbar, and then select Settings (gear icon) option.
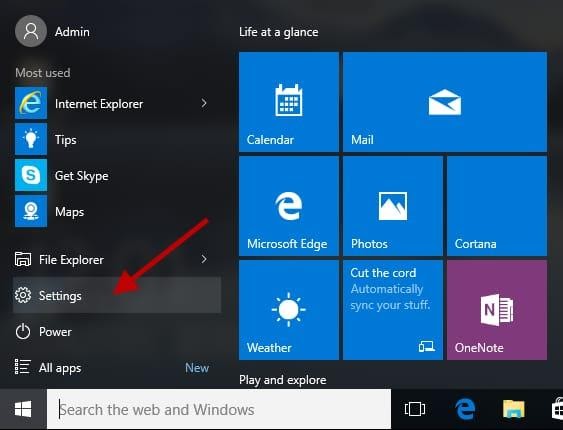
- In the Windows Settings app, click on the Devices sub-category.
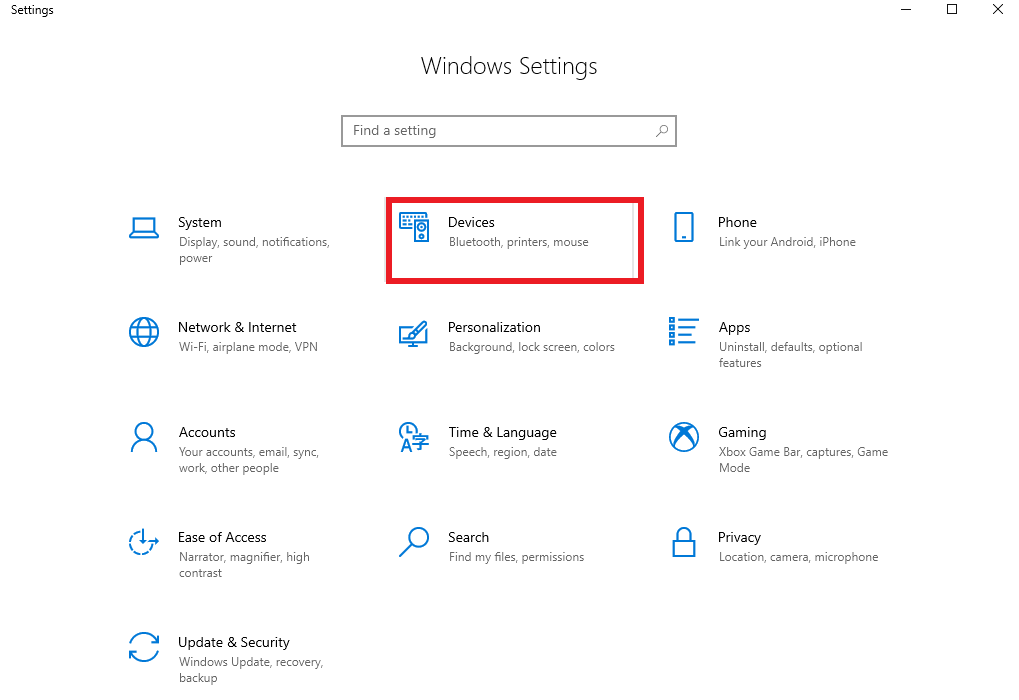
- From the navigation pane on the left, select Bluetooth & other devices.
- In the right pane, click on the toggle switch next to Bluetooth to turn it on.
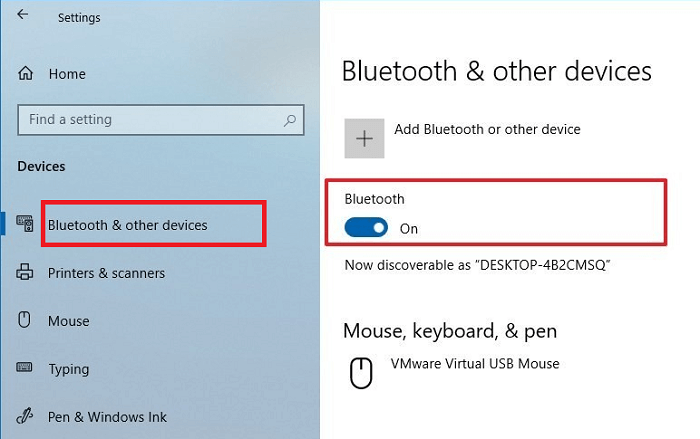
- As soon as the Bluetooth is turned on, you’ll see the following message on your screen: Now discoverable as “<computer_name>”.
B) Using Action Center
- On the bottom-right of the taskbar, select the Action Center
- Click on the Bluetooth button in the action center to turn it on.
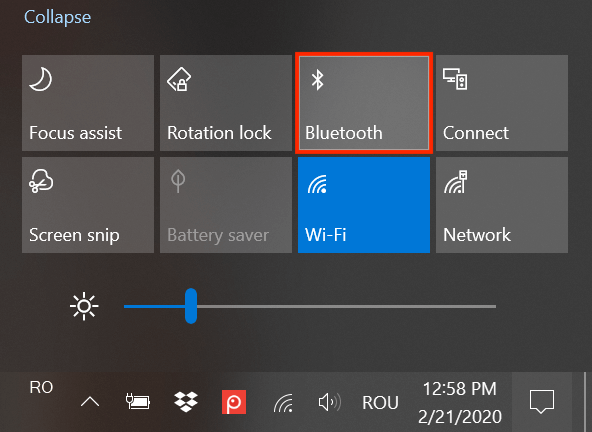
After enabling Bluetooth on Windows 10, check to see whether or not the problem has been resolved. However, if you’re still unable to connect to Bluetooth audio devices or wireless displays in Windows 10, move on to the next solution.
Also Read: How to Reinstall and Update Bluetooth Driver in Windows 10, 8, 7
Solution 2: Update Your Bluetooth Driver (Recommended Method)
One of the major reasons why Bluetooth audio device and wireless display is not connecting to Windows 10 PC is because you have an outdated or corrupted Bluetooth driver version installed on your computer.
Hence, to fix connections to Bluetooth audio devices and wireless displays in Windows 10, you need to update or repair Bluetooth driver Windows 10. There are mainly two ways through which you can do so: manually and automatically.
Since updating or repairing drivers manually requires a great deal of time and strong technical skills, we recommend doing it automatically with Bit Driver Updater. The software comes with a range of drive management features that helps users update all outdated, missing, and defective device drivers automatically with a single click of a button. Here’s how to use it.
- Click on the button given below to download & install Bit Driver Updater.

- As soon as the installation is complete, run the application on your computer, and click Scan Drivers.
- Once you get the list of driver issues, click on the Update Now button placed alongside the Bluetooth driver to download and install its latest available version automatically.

After successfully installing the up-to-date Bluetooth driver, restart your computer and check whether you’re able to connect to a wireless display and audio device or not.
Also Read: The Best Bluetooth Software for Windows 10 PC in 2021
Solution 3: Troubleshoot Miracast Wireless Displays
Miracast is an essential solution for anyone who wants to wirelessly connect smart devices (e.g., laptops, PCs, tablets, or smartphones) to display receivers (e.g., TVs, projectors, or monitors). It allows users to share multimedia content between Miracast-enabled devices, without the need for an HDMI cable.
To fix connections to wireless displays in Windows 10, here are some troubleshooting steps to try.
- First, you need to verify that your Windows operating system supports Miracast. Follow the steps shared below to check if your laptop or PC supports Miracast.
Step 1: Press Windows + R key together on your keyboard to bring up the Run command box.Step 2: In the Run box, type “dxdiag” without quotes and press Enter to open the DirectX Diagnostic Tool.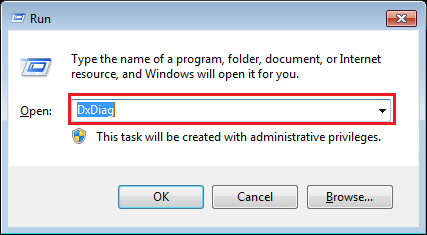
Step 3: In the System tab of DirectX Diagnostic Tool, click on the Save all information button.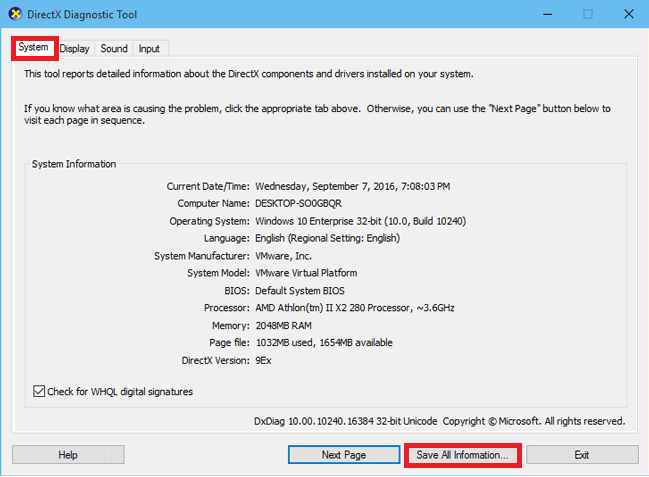 Step 4: Now go to the location in your PC where you saved the text file and open it. If you see “Miracast: Available, with HDCP” text under the System Information section, then it means your Windows device support Miracast.
Step 4: Now go to the location in your PC where you saved the text file and open it. If you see “Miracast: Available, with HDCP” text under the System Information section, then it means your Windows device support Miracast.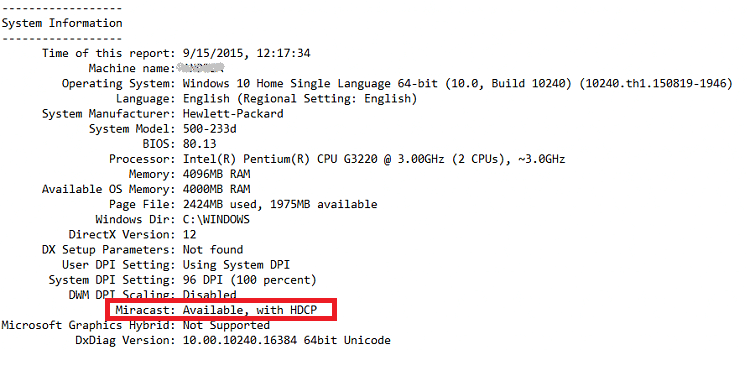
- Make sure your device’s Wi-Fi is turned on. Here’s how to check: On the taskbar, select the Network icon and toggle the Wi-Fi option to ‘On’.
- Make sure the wireless display you want to connect with, supports Miracast too. If it doesn’t, then you can use a Miracast wireless display adapter (USB-powered HDMI dongle).
- Restart your PC and then try to connect to wireless display again.
Also Read: How to Install and Update Bluetooth Drivers in Windows 10
Solution 4: Reinstall Bluetooth Driver
If installing the latest version of Bluetooth driver doesn’t help, even though it’s very unlikely, you can try to uninstall and install it again to fix connections to Bluetooth audio devices and wireless displays in Windows 10. Here are the steps to do it.
- Right-click on the Start button (Windows logo icon) and select Device Manager from the quick-access menu.
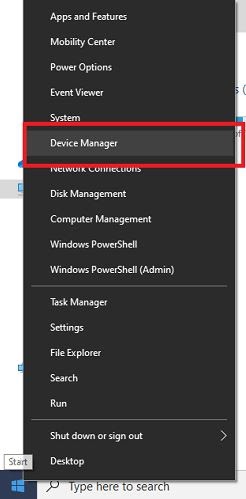
- In Device Manager, click on the Bluetooth category to expand it.
- Right-click on your Bluetooth device and select Uninstall device option from the pop-up menu.
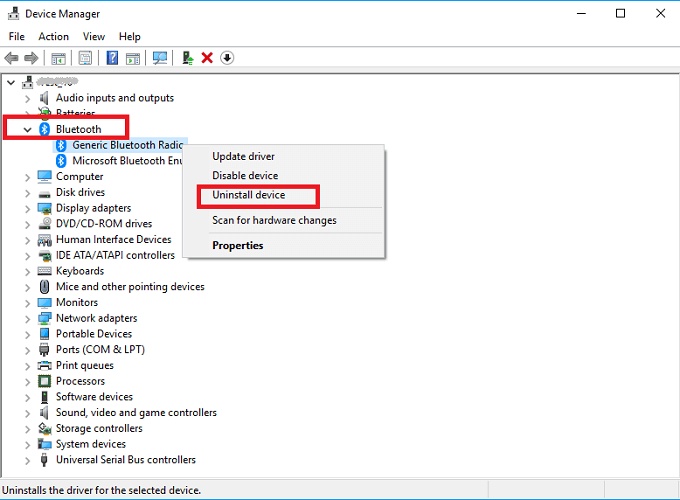
- Follow the on-screen instructions to uninstall the Bluetooth driver from your Windows device.
- Reboot your computer after the uninstallation process gets completed. When the computer restarts, the operating system will attempt to install the missing Bluetooth driver.
After reinstalling the driver, the Bluetooth should work without any connectivity issues. However, if this method didn’t help you to fix connections to Bluetooth Windows 10 PC, then move on to the next solution.
Also Read: Bluetooth Peripheral Device Driver Download for Windows 10, 8, 7
Solution 5: Restart Your Bluetooth Service
Restarting your Bluetooth service can also help you fix connections to Bluetooth audio devices in Windows 10, according to several affected users. Here are detailed instructions on how to restart Bluetooth related services on Windows computers.
- In the Run command box, type “services.msc” without quotes and press Enter (Or click OK).

- Right-click the following Bluetooth-related services, and then select the Restart option from the pop-up menu.
Bluetooth Handsfree Service
Bluetooth Support Service
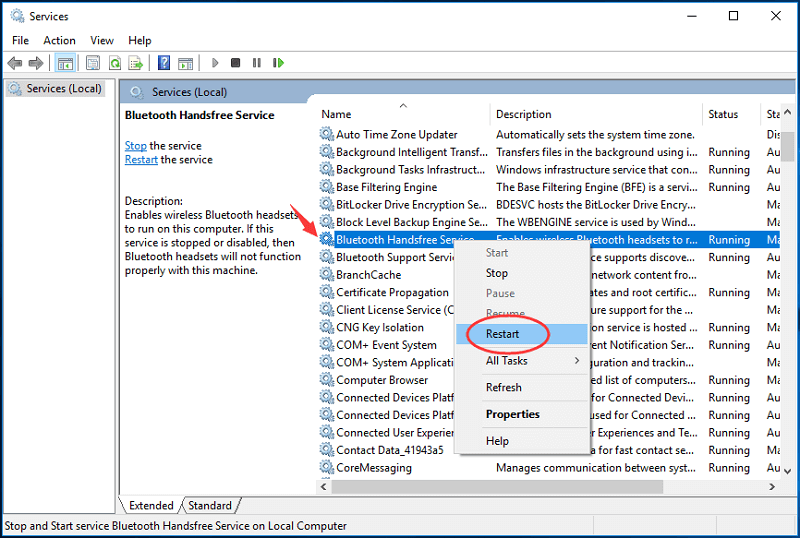
- Restart your computer and check to see if ‘unable to connect to Bluetooth audio device and wireless display’ problem is resolved.
Also Read: Generic Bluetooth Radio Driver Download, Install & Update For Windows 10
Concluding Words: Fix Connections to Bluetooth Windows 10 PC
In the detailed guide, we have shared various workarounds to fix connections to Bluetooth audio devices and wireless displays in Windows 10. Hope one of the aforementioned solutions helped you resolve the Bluetooth connection not working issues on your Windows device.
If you have any questions, concerns, or suggestions, please leave your comment in the box provided below.


