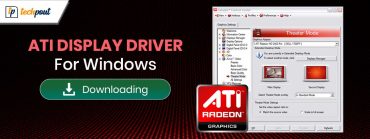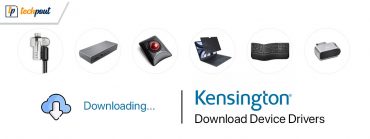Bluetooth Peripheral Device Driver Download for Windows 10, 8, 7

The Bluetooth peripheral device driver for Windows 10, 8, 7 kicks into action when you are connecting a bluetooth device like wireless keyboards, wireless mouse, wireless headphones, mobile devices, wireless speakers, etc to your Windows computer.
But users sometimes encounter an error like the “Bluetooth peripheral device driver not found.” If this is the case with you, then let me tell you that the easiest way to fix this error is by downloading and installing the latest driver version of the Bluetooth peripheral device driver for Windows 7, 8, 10.
In this blog, let’s understand first what is the role of the Bluetooth peripheral device driver for Windows 7, 8, 10. Then, we will tell you about how you can conduct Bluetooth peripheral device driver download with the help of some easy and simple ways.
Excellent Method to Perform Bluetooth Peripheral Device Driver Download for Windows 10, 8, 7
Use Bit Driver Updater to get the latest Bluetooth Peripheral Device Driver in just a few clicks. It is an amazing utility software that updates drivers automatically without any need for manual efforts. Through the help of this driver updater software, you can also fix several Windows-related problems like blue screen of death error, regular system failures, crashes during the game, and more. Get this amazing driver updater software for free from the button reflected below.
Role of the Bluetooth Peripheral Device Driver
As mentioned earlier, the Bluetooth peripheral device driver for Windows 7 and higher OS versions is responsible for connecting two devices via the Bluetooth feature of Bluetooth-enabled devices. Thus, it facilitates wireless data transfer between devices.
But if you are unable to pair a Bluetooth-enabled device with your computer or can’t transfer files freely, then there could be a number of reasons behind this issue.
Most likely, the Bluetooth peripheral device driver is damaged, corrupted, old, or has gone missing after a Windows OS upgrade, or else after incomplete installation of Windows updates, accidental removal of files, etc.
Updating the Bluetooth driver is your best chance against the Bluetooth driver not found issue.
Read Also: How to Fix Windows Update Problems
Bluetooth Peripheral Device Driver Download Methods
With the following solutions you can obtain the latest version of the Bluetooth peripheral device driver for Windows 10.
1. Manual Approach for Bluetooth Peripheral Device Driver Download
Here we will take a look at the manual method to download the Bluetooth peripheral device driver for Windows 10. You can do this by either visiting the PC manufacturer’s website or using the built-in tool offered by Windows which is known as the Device Manager. The detailed steps are given below for both the methods.
Option A: From manufacturer’s site:
- Visit the PC manufacturer’s site and search for the Bluetooth peripheral driver according to the PC model number and the operating system of your PC.
- Next, download the latest driver package on your system and double click the .exe file to run it on your computer.
- Do as per the on-screen prompts to complete the setup and installation process.
Read Also: What is the Best Free Driver Updater?
Option B: With Device Manager:
- Invoke the Run dialog box in your computer by pressing the Win key + R key together.
- Type devmgmt.msc and hit the Enter key on your keyboard.
- Next, as the Device Manager window pops open on your computer screen, you need to scroll down to find the Other Devices category.
- Double-click on this to expand the Other Devices section.
- Click right on the Bluetooth peripheral device driver to select the option of Update Driver form the context menu.
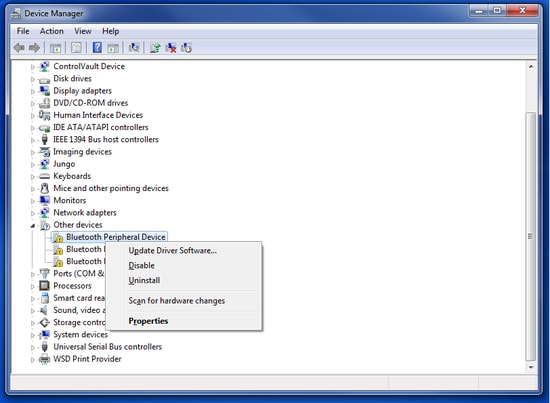
- You will next see a prompt appearing on the computer screen with two options viz; “Search automatically for updated drivers” and “Browse my computer for driver software.”
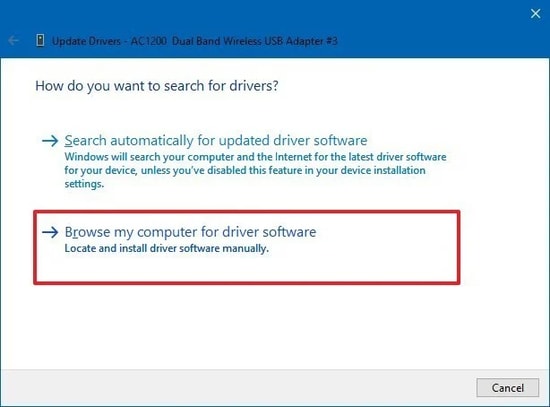
- You need to choose the latter option which will open another new window.
- Here, you have to choose the option of “Let me pick from a list of device drivers on my computer.”
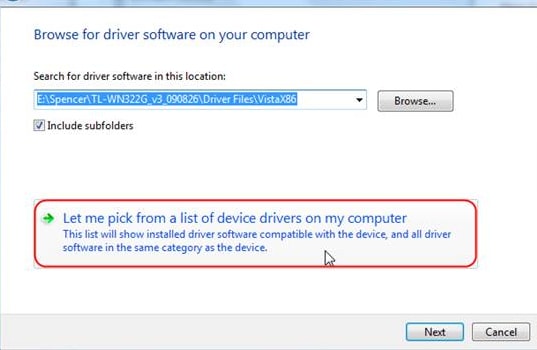
- From the list of drivers, choose Ports (COM & LPT) option.
- Then, select Next to move forward.
- From the list of manufacturer’s, select Microsoft.
- Then, follow the on-screen instructions to finish the process of installation.
2. Automatic Approach for Bluetooth Peripheral Device Driver Download
The above-described manual process is time-taking and cumbersome. To save your time and manual effort, you can utilize a driver updater tool such as the Bit Driver Updater. The below steps will guide you to utilize the tool for downloading the Bluetooth peripheral device driver for Windows 10.
Steps To Download Bluetooth Peripheral Device Driver Easily
- Download and install the Bit Driver Updater tool on your computer.

- Scan your Windows PC to detect faulty drivers with the tool.
- Hit the Update All button to download and install the latest driver updates on your computer.
- Reboot the system finally.
3. Download Bluetooth Peripheral Device Driver via Windows Update
Another option if you don’t want to perform Bluetooth Peripheral device driver updates via the above options is to use the Windows Update utility. The latest updates released by Windows offer improvements, bug fixes, and software updates. Therefore this can be used to download driver updates pending on your system.
Apply the underlying set of steps to download Bluetooth Peripheral device driver on your Windows device.
- In the Start menu search for Settings App and click on it to expand.
- Now in the Settings window, Expand the Update & Security option.

- In the following window that appears click on Windows Update option present in the left panel.
- Here locate and press the Check for Updates option. Wait till the system finds pending updates and installs them on your device.

- Reboot the system to apply the latest updates
The Windows Update will automatically install the latest Bluetooth Peripheral device driver.
Conclusion: Bluetooth Peripheral Device Driver for Windows 7, 8, 10
So, if you were not able to connect your Bluetooth device with your computer, then I hope that you were able to do so after fixing the issue you were having with the Bluetooth peripheral device driver.
Share your suggestions and questions with us by leaving your comments in the comments box below.