How to Fix Blender keeps crashing Windows 10, 11
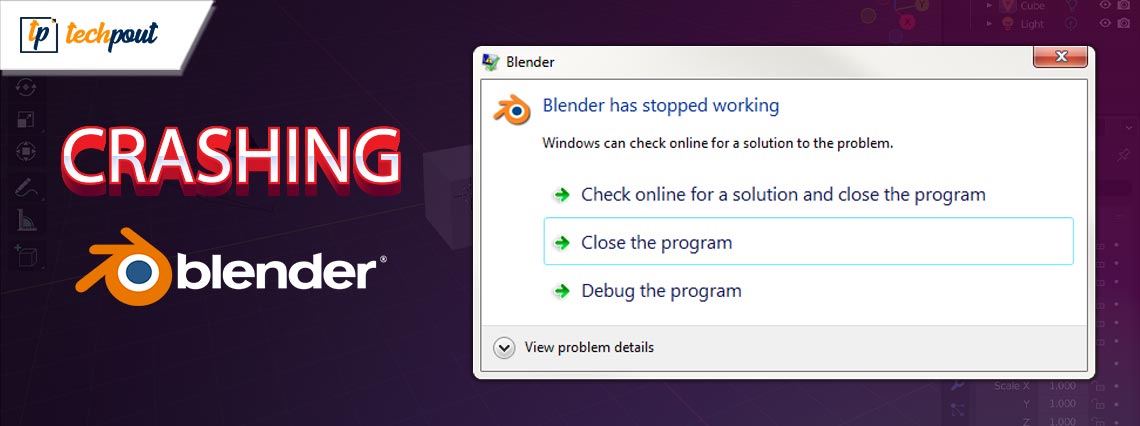
Blender is a strong as well as frequently used piece of software for 3D modeling and animation. On the other hand, if you are using Blender on Windows 11 and you are experiencing frequent crashes, it may be quite unpleasant and impede your productivity. The good news is that there are a number of measures that you can take to solve this problem and ensure your Blender experience on your Windows 11 PC is reliable.
Blender keeps crashing on Windows 11 is a common problem, and in this thorough article, we will look into the many causes of these crashes and present specific strategies to repair them.
What Causes Blender to Crash While Running on Windows 10, 11?
There are a number of potential causes for Blender to fail on Windows 11. Once we have a better understanding of these elements, we will be better able to tackle the Blender keeps crashing on startup issue by implementing the proper solutions. The following are some of the probable reasons:
- Resource-Consuming apps: Running many resource-intensive apps concurrently may put a strain on the performance of your machine, which can result in Blender crashing.
- Outdated Version of Application: Using an outdated version of Blender might result in stability problems and crashes. The makers of Blender frequently provide updates that include bug fixes and enhancements; thus, it is vital to use the most recent version in order to have a more enjoyable experience.
- Outdated Graphics Card Drivers: Blender’s Graphics Card Drivers play a crucial role in ensuring compatibility and achieving the best possible performance. Crashing might occur when the drivers for the graphics card are either out of date or incompatible. Keeping the drivers for your graphics card up to date is very important.
- Windows Compatibility Issues: Blender may sometimes crash on Windows 11 because of compatibility issues between the program and the operating system. These difficulties might be caused by different versions of Windows.
How to Fix For Blender Keeps Crashing on Windows 10, 11
Although there are a variety of factors that might lead to the Blender crashing problem, we have compiled a list of solutions that have been successful for a significant number of Windows Blender users. In this post, you will learn how to fix Blender crashing on Windows 11, easily & quickly.
Fix 1: Update your Graphics Driver
In the majority of instances, the graphics driver that is either faulty or out of date is the primary cause of the Blender keeps crashing problems. There is a possibility that you may have problems with the application crashing, stuttering, and even flickering on the screen if you have not updated your graphics driver for a considerable amount of time or if the graphics driver file is faulty or corrupt.
Companies that create graphics cards, such as Nvidia, AMD, and Intel, are constantly upgrading their associated graphics drivers. As a result of doing so, they will improve the performance of the graphics card and solve flaws that were present in the most recent version of the graphics driver.
You could try updating your drivers to see if it resolves the issues with Blender crashing. In the event that you do not possess the necessary time, patience, or expertise to manually update the driver, you may use Win Riser Driver Updater to do the update automatically.
The software will automatically identify your computer system and locate the appropriate drivers for it. You do not need to have a specific understanding of the operating system that your computer is now running, you are not required to be concerned about downloading the incorrect driver, and you are not required to be concerned about making a mistake when installing. Win Riser takes care of everything.
Simple steps for using Win Riser Driver Updater for updating outdated graphics drivers on Windows 10, 11
Step 1: Firstly, download Win Riser from the button provided below.
Step 2: Double-click on the downloaded file and follow the on-screen instructions to complete the installation.
Step 3: After successful installation, launch Win Riser or your PC and let it thoroughly scan the device for outdated, corrupt, or missing drivers.
Step 4: Check the scan results and click on the Fix Issues Now option. This will install all available driver updates in one go.
Once done, restart your system to save new drivers. Run Blender on your PC and test the issue. If Blender keeps crashing on Windows 10, 11 PCs, then proceed with the other solutions mentioned below.
Also Read: Roblox Keeps Crashing on Windows 10, 11 PC: Fix
Fix 2: Disable Resource Consuming Apps
Inadequate memory is yet another typical reason why the Blender program crashes. If you are running a large number of apps in the background at the same time, your computer may run out of random access memory (RAM), which might cause Blender to crash. In order to avoid Blender keeps crashing on startup, you should stop programs that use a lot of resources by following these steps:
Step 1: In order to prevent the loss of data, save any work that has not yet been saved in those programs.
Step 2: The next step is to right-click on the taskbar in Windows and choose Task Manager.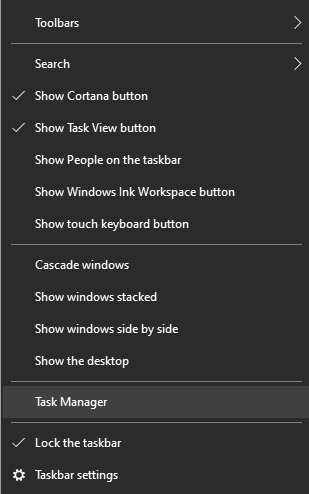
Step 3: Identify the processes or programs that are using a lot of resources but that you do not need at the moment.
Step 4: To turn off any of these applications or processes, right-click on them and choose the End task option from the context menu.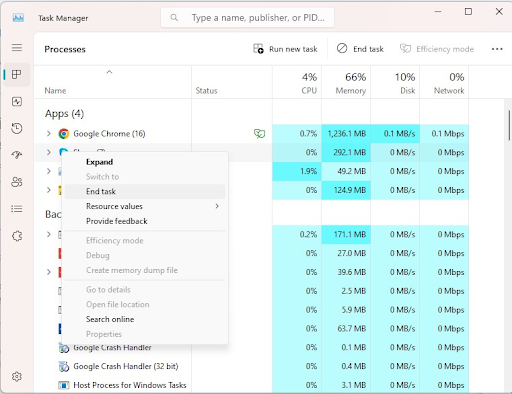
Through the process of freeing up system resources, you are able to supply Blender with the processing power it needs to work properly, hence lowering the risk of crashes occurring. But, if the Blender keeps crashing, then try the next tactic.
Also Read: How to Fix Phoenix Point Crashing Issue
Fix 3: Download and Install the Latest Version of Blender
When using an older version of Blender, you run the risk of introducing flaws and instability, which might ultimately result in crashes. In order to correctly install the most recent version of Blender, follow these steps:
Step 1: Visit the official Blender website to proceed.
Step 2: On the website, navigate to the area labeled “Download.”
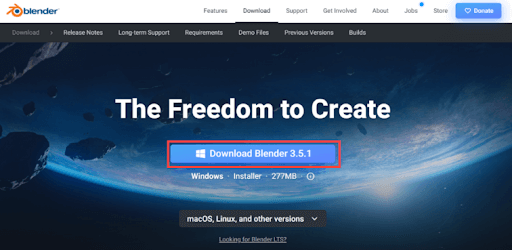
Step 3: The next step is to choose the version of Blender that corresponds to your operating system (in this example, Windows 11), and then click the Download button.
Step 4: Once the download is finished, find the file that’s been downloaded and start the installation process.
Step 5: In order to install the most recent version of Blender on your computer, you will need to follow the directions that appear on your screen.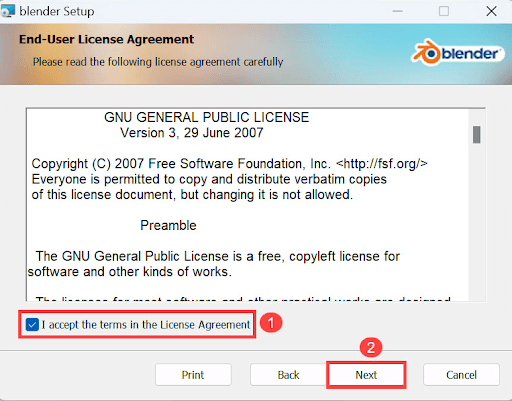
When you install the most recent version of Blender, you are assured that you will have access to bug fixes and enhancements, which will further improve the program’s reliability and reduce the likelihood of it crashing. Unfortunately, if Blender keeps crashing on Windows 10, or 11, then try the last resort.
Also Read: How to Fix DOTA 2 Crashing Windows 11,10
Fix 4: Install Latest Windows Update
Microsoft provides Windows updates on a regular basis in order to address issues and enhance the efficiency of the Windows operating system. Whether your computer is running Windows 10 and you haven’t updated Windows in a long time, you could try installing Windows update and finding out whether Blender crashes on the most recent version of the Windows operating system. In order to install the most recent update for Windows, follow the steps provided below:
Step 1: In order to launch Windows Settings, you will need to simultaneously hit the Windows logo key + the I key on your keyboard.
Step 2: Next, choose the Update & Security option.
Step 3: In order to download and install the updates that are available for your computer, click on Check For Updates.
Following the installation of the most recent Windows updates, you should restart your computer. When you launch Blender, check to see whether it crashes.
Also Read: How to Fix Diablo 4 Crashing on Windows PC
How to Fix Blender Keeps Crashing on Windows 10, 11: Explained
Using Blender on Windows 10, 11 and experiencing frequent crashes may be a disappointing experience; however, if you follow the methods provided in this article, you will be able to resolve the Blender keeps crashing problem and enjoy a more reliable Blender experience.
Remember to close apps that use a lot of resources, update the drivers for your graphics card, install the most recent version of Blender, and make sure that Windows 11 is always up to date. In the event that the crashing issue continues, you may want to think about contacting the Blender community for extra help or getting in touch with their technical support staff for additional assistance.
That’s all! Hopefully, you found the article helpful. Please let us know in the comments section below, which solutions worked best for you. Additionally, you can also drop your suggestions in the comments area below.
For more tech-related information, you can subscribe to our Newsletter, additionally, follow us on Social Media (Facebook, Twitter, Instagram & Pinterest) so you can never miss an update.



