Solutions to Fix Astro A10 Mic Not Working on Windows 10,11 PC

Astro A10 mic not working on Windows PC? Don’t worry, the post includes the most workable solutions to this problem. Read on to the entire article for more information!
One of the most frequent problems that arise while using the microphone on the Astro A10 headset is that it does not function properly. It’s possible that the microphone on your Astro A10 won’t function because the operating system on your system or console is too old. Additionally, if the Astro A10 is not present as the default microphone on your console or system, the microphone may not function as effectively as it should.
Older audio card drivers on a Windows computer are often the root cause of this problem. In addition to that, you need to check the Sound Settings to see whether the Astro mic is turned on. Whatever the cause is, the good news is that you can resolve the issue, easily and quickly with the help of available solutions.
In this article, we highlight multiple efficient approaches to fix the Astro A10 mic not working on PC, which we discovered after reviewing various user complaints and their feedback.
Before We Start:
- Before proceeding with the process of troubleshooting the Astro A10 headset not working, it is important to determine whether or not the Astro A10 is connected directly to your console or system (or whether or not you are using an Astro splitter).
- In addition, check to see that the jacks are connected to the appropriate ports, such as the laptop jack being inserted into the laptop and the headphone jack being inserted into the headphones. In addition, try to unplug the Astro A10 mic and then plug it back in to test the issue.
- In the settings of your console or system, check to see that the volume for your microphone or headset is set to its highest level. Moreover, you can also try to enable/disable your microphone. Check to verify that the jack of the headset is properly inserted into the port. It is also possible to utilize the Astro A10 headset with another device to determine whether or not the headset is intact.
How to Fix Astro A10 Mic Not Working on Windows 11, 10 (Easily & Quickly)
Listed below are a few tried and tested solutions that you can consider to resolve Astro A10 mic not working on PC. Let’s get started!
Solution 1: Restart your System or Console
There is a possibility that the problem with the microphone is due to a momentary fault in the communication or application modules of your system or console. Restarting your device or system may be all that is required to remove the bug and resolve the issue. To do so, follow the steps below:
- Turn off all of the programs running on the PlayStation 4 and launch the Quick Menu.
- Now choose the Power option, which is located in the left pane of the window.
- In the right-hand pane of the window, choose Turn Off the PlayStation 4.
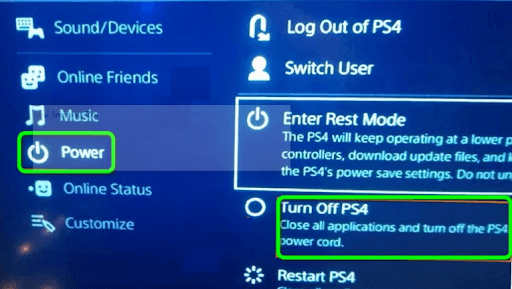
- Immediately, remove the power cable from the console and wait for three minutes.
- After that, re-plug the cable and turn on the PlayStation 4.
Now, you can check to see whether the Astro A10 mic not working is resolved. Proceed with the solutions below if the issue persists.
Also Read: How to Fix Discord Mic Not Working in Windows 10, 11
Solution 2: Check the Sound Settings
The Astro A10 mic may not function properly on a computer if it is not enabled or if it is not configured to be the default device on Windows. To resolve the problem, you should check the sound settings. Below is how to do that:
- In the search box, type control, and then choose the Control Panel app.
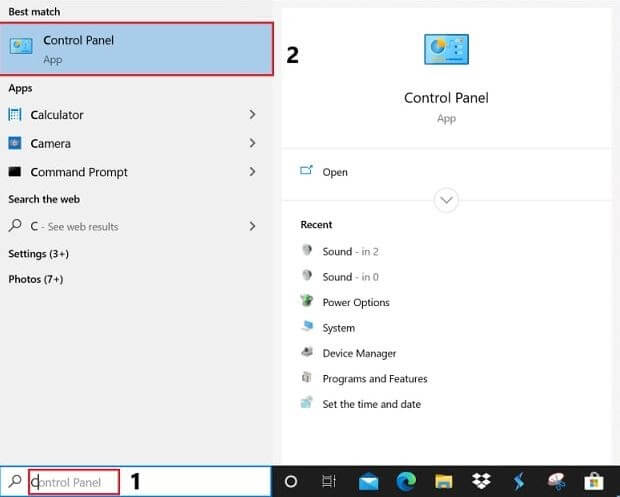
- Then, choose Sound from the Control Panel and modify the View by type to Large icons.
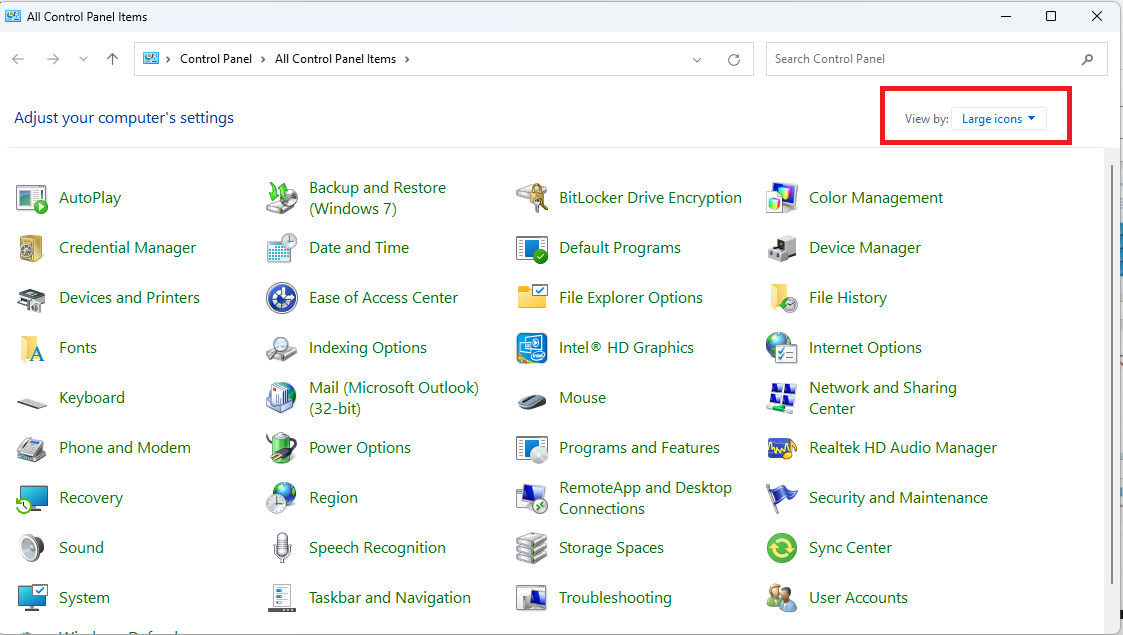
- Switch to the Recording tab and then right-click any empty area inside the window to select Show Disabled Devices from the context menu that appears.
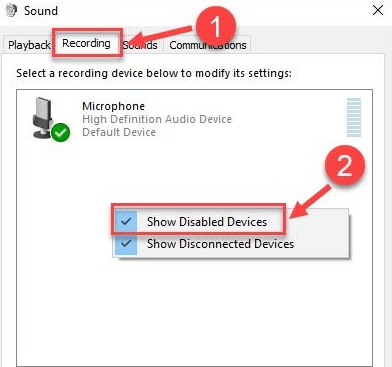
- To enable the headset microphone, right-click on it and pick the Enable option.
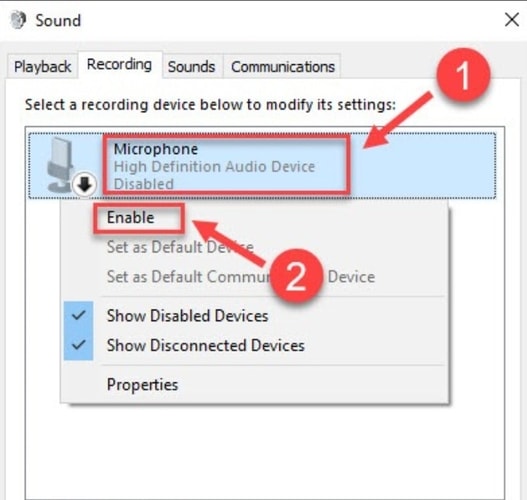
- Right-click the Headset Microphone again, and then choose the Set as Default Device option to proceed.
- Right-click the Headset Microphone once again, and then pick Properties from the context menu.
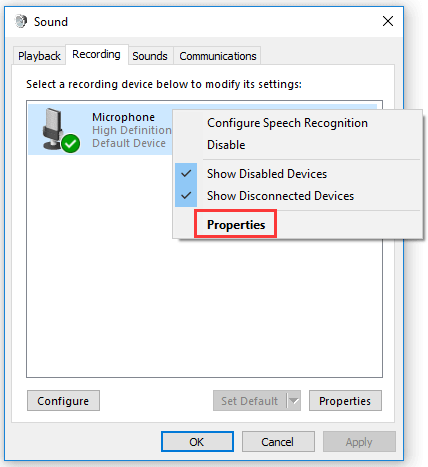
- Go to the Levels tab, and move the volume handle to the right until it reaches the highest possible setting. To save the changes, click the OK button.
Now, use this headset once again and check to see whether the Astro A10 headset not working is resolved. Try another fix if this doesn’t work for you.
Also Read: HyperX Cloud 2 Mic Not Working On Windows 10 [Solved]
Solution 3: Update Outdated Audio Drivers
The inability of the Astro A10 microphone to function properly may be the result of a faulty or obsolete audio driver. Updating the audio driver on your Windows computer is one way to resolve the issue. For this purpose, you can go to the official website of your audio/ sound card manufacturer, and then find and download the latest version of the audio driver according to your Windows OS. This process is a bit time-consuming and error-prone, especially for newbies.
In case, you can’t find the appropriate audio driver for your device, then you can use the best third-party driver updating software like Win Riser Driver Updater to automatically and quickly find the most compatible drivers for your device.
Win Riser Driver Updater is one of the most popular software among millions of Windows PC users across the world. With Win Riser, you can quickly search for available drivers and install them with just a few clicks of your mouse. Once installed, the utility tool automatically starts scanning your PC for broken, outdated, or missing drivers and provides you with the new ones. The program only provides WHQL-tested and authenticated drivers.
Below is how to automatically update drivers with Win Riser:
- Download and install Win Riser for free from the button provided below.

- After installation, launch the utility on your PC and wait for it to scan your device for corrupt or outdated drivers.
- The scanning process takes a few minutes. After scanning, check the results and click on the Fix Issues Now button. This will replace all outdated drivers with the new ones.
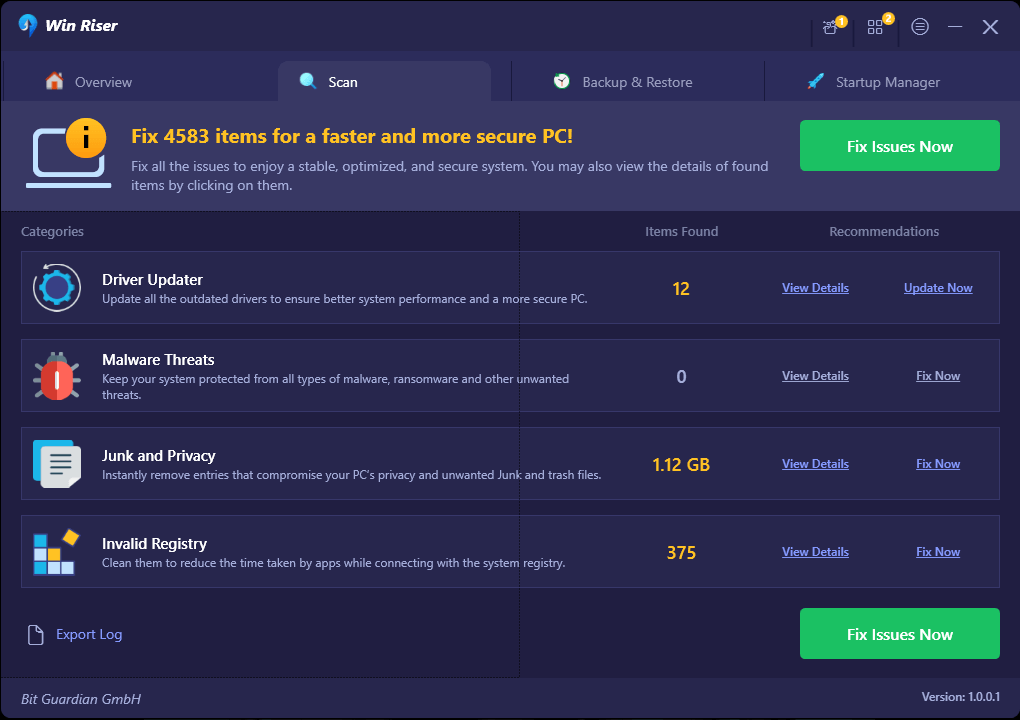
- To apply new drivers, restart your computer.
After installing the latest version of audio drivers, microphone driver as well as other PC drivers, check if the Astro A10 mic not working is resolved. If not, then move on to the next fix.
Also Read: How to Fix Astro A40 TR Headset not Working {FIXED}
Solution 4: Run the Hardware and Devices Troubleshooter
If none of the aforementioned solutions worked for you in resolving the problem of the Astro A10 mic not working on your computer, you may need to do a hardware check on either your headset or your computer. If you want to examine the headset problem, you may try connecting your headset to a different port on your computer or utilizing it on a different computer.
In addition, you may resolve the problem by using the Hardware and Device troubleshooter on your computer. Here is how to do that:
- To launch the Windows Settings application, simultaneously press the Win + I keys from your computer.
- Navigate to the Updates & Security menu and choose the Troubleshoot section.
- double-click the item on the Hardware and Devices menu, then choose the Run the Troubleshooter option.
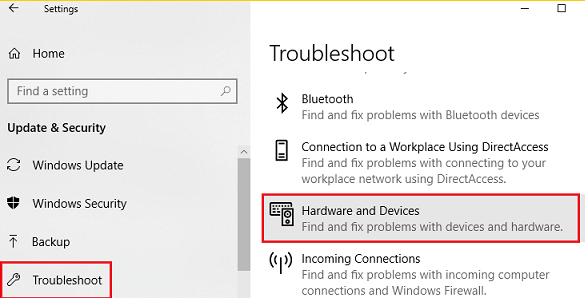
At this point, the troubleshooter will identify any hardware issues and attempt to fix them automatically. Following the completion of the operation, restart your device and check to see whether the Astro A10 microphone is functioning correctly.
Also Read: How to Fix Sennheiser Game One Mic Not Working [Fixed]
How to Fix Astro A10 Mic Not Working on Windows 11: Explained
Above mentioned are some of the non-cumbersome methods that you can use to resolve issues with your Astro A10 headsets. However, you do not need to apply them all, just work your way down until you get the best fix for you.
We hope you found the tips helpful. If you have any queries or better recommendations, then do tell us in the comments box below. Additionally, you can subscribe to our Newsletter so you never miss a tech update.


