How to Fix Astro A40 TR Headset not Working {FIXED}

Astro A40 is one of the most popular headsets. Most people use it while broadcasting any content on YouTube and Twitch. In addition to that, the device is much more flexible while playing online games and talking to your friends. But what if the Astro A40 TR headset not working? This might interrupt your gaming or communication with your friends.
Some of the possible reasons behind the Astro A40 mic not working are loose connections in the 3.5 mm jack, and missing or outdated audio drivers might be the possible reasons. So, to bring back the headset to its original working condition, you must fix the issue. And to do so follow the order of solutions mentioned in the next section of our guide.
Solutions for Astro A40 TR Headset Not Working:
Before moving on to the solutions, check if you have installed all the necessary drivers. In addition to that, check whether your system’s Windows OS is updated to the latest version. Once done, proceed with the solutions to resolve the Astro A40 microphone not working issue.
Solution 1: Check the Hardware and Other Cable connections
The 3.5 mm port on your computer might get loose due to some obvious reasons. You have to provide a little pressure while inserting the Astro A40 jack. So, detach the headset jack and re-insert it into the slot tightly. If still the Astro A40 mic not working on PC, try to check for dust and debris inside the slot. Clean it with a piece of cloth.
In case the Astro A40 mic not working on Windows 10 problem remains, move on to the next set of solutions.
Also Read: Tips to Solve USB Headset Not Working on Windows 10
Solution 2: Modify Volume Settings
If the system volume is mute, the Astro A40 headset mic not working issue can come up. So, you have to click on the volume icon present in the taskbar.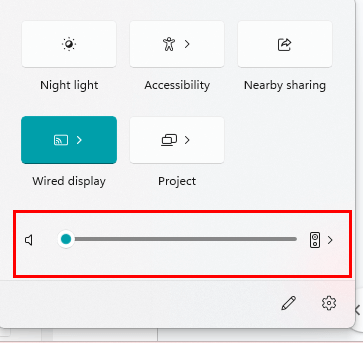
Drag the volume level to the right-hand side to reach the maximum limit. Now, try speaking and ask your friends whether they can hear through the mic. Hopefully, this will work. In case it didn’t apply the next fix to resolve Astro A40 headset mic not working.
Solution 3: Alter the Audio Settings of your PC
If the Astro A40 Mic not working Windows 11 issue occurs you must update the audio settings of your system. Right-click on the sound icon present on the Taskbar.
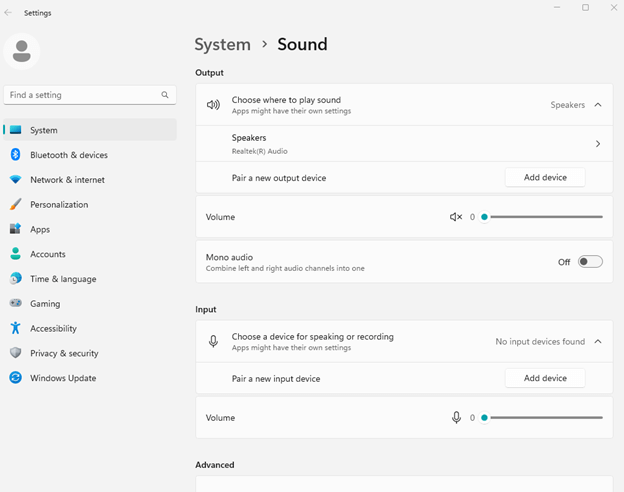
The Sound window will open. Now, check which one is the default device. Most probably, it will be the Realtek high-definition audio device. Once again, right-click on it and go to the Levels tab. Update the microphone level to maximum. Surely, the Astro A40 mic not working will be resolved.
In case the Astro A40 TR headset not working issue persists try the next method to resolve it.
Also Read: How to Fix Jabra Headset Not Working on Windows PC
Solution 4: Delete Malware ( If Any)
If your system has malware, it can hamper the working of multiple devices. And Astro A40 mic not working Windows 11 error is no exception. In addition to that, malware can also corrupt your system software. And in such cases, loss of personal data can be permanent. Therefore, to address the issue, get a good anti-malware app to counter the existing malware on your system.
However, in case removing Malware didn’t help, try the next solution to alter Astro A40 headset mic not working error.
Solution 5: Update Audio Driver
The existing version of the audio driver might be outdated. And Thus, the Astro A40 not working on PC error can come up. So to resolve the error you have to get the new version.
Update Driver with Device Manager:
Step 1: Navigate to the Device Manager from the Start Menu.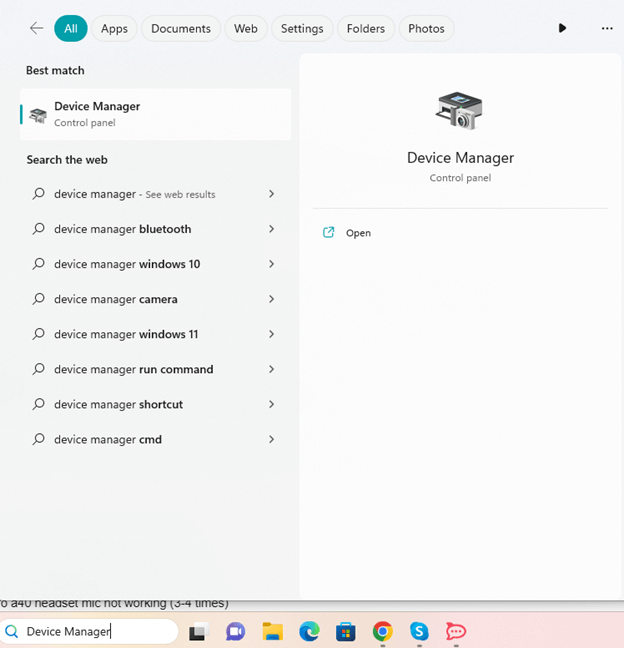
Step 2: Find out the Sound, Video, and game Controllers category and click on it to Expand.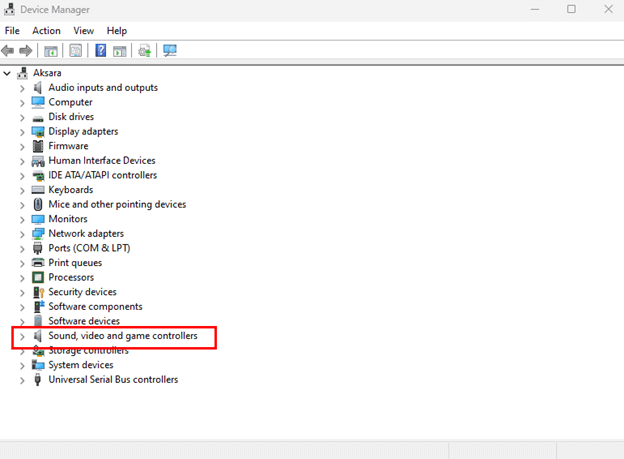
Step 3: Right-click on the Audio driver and choose the Update Driver option.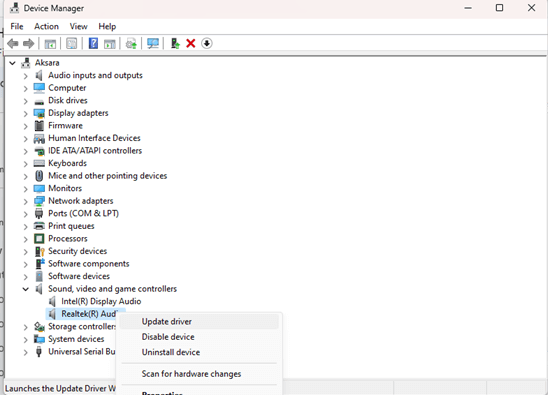
In the next window click on the first option to automatically search for driver updates and install them.
Restart your PC to apply the updates.
However, this method requires manual effort. Alternatively, you can use automatic driver updater software to update all your system drivers.
Update Audio Drivers Automatically with Bit Driver Updater
You may use Bit Driver Updater to install the most recent driver updates automatically and with complete ease. This method is the best one, if you do not have adequate knowledge, abilities, or time to manually update your drivers.
Read The Complete Review of Bit Driver Updater
Millions of computer users all around the world put their faith in Bit Driver Updater. The program does an automated scan of your device, identifies any malfunctioning drivers, and offers updated drivers. Only WHQL-tested and verified drivers are offered for download by the tool. Use the Paid version to unlock the complete functionality of the software.
Here is how to use Bit Driver Updater to update your drivers in order to fix Astro A40 TR headset not working on your Windows device.
Step 1: Download the Bit Driver Updater for your Windows and double-click on it. Now follow the on-screen steps to install it on your PC.
Step 2: Now launch the tool, go to the left pane and choose the Scan option. Wait till the tool examines your device and displays the list of pending updates for drivers.
Step 3: Go through the list, and then choose the driver whose version you want to update by clicking the Update Now button.
Step 4: If you are using the Pro edition of Bit Driver Updater, then all you need to do is click the button labeled Update All. This will update all the outdated drivers including the faulty audio drivers.
In addition, the professional edition includes technical help around the clock as well as a refund policy that is good for sixty days.
Now that the driver update has been completed, check if your Astro A40 headset mic not working issue is fixed.
If this is not the case, then go on to the other possible remedies mentioned below.
Also Read: How to Fix Kotion Each G2000 Mic Not Working
Solution 6: Modify the Astro App Settings
The headset has a dedicated application to function. Since you are using the headset, you must have the app on your PC. When the Astro A40 TR Headset not working, open the official headset application. Select the Microphones tab and adjust the mic level. Balance it with the help of the toggle bar. Save the changes and close Astro app.
Solution 7: Remove Residual Files
If driver updates couldn’t fix the Astro A40 TR headset not working issue it can be due to residual files. An excessive amount of cache and junk files resist many operations on your PC. To remove the residual files follow the below-mentioned steps
- Open the Run and type “%temp%”. The list of all the cache and residual files will open.
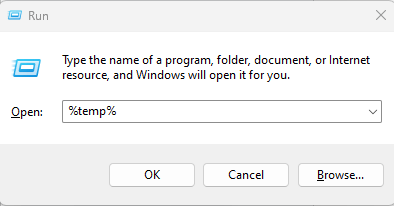
- Select them all and press Shift and Del.
If the problem persists, there must be more cache files. It is better to take the help of a third-party application. It will help you in deep cleaning. When done, detach the headset, restart your system, and reconnect it.
Hopefully, this will fix the Astro A40 Mic not working Windows 10, 11 error.
However, if none of the solutions worked the issue might be with the hardware. If the mic is damaged, you cannot do much related to hardware. In this case, take the headset to the authorized service center. After necessary repairs, hopefully, the Astro A40 mic not working problem will be resolved.
Also Read: How to Fix Logitech G533 Mic Not Working
Astro A40 TR headset Not Working Issue: FIXED
Hopefully, after applying the aforementioned solutions the Astro A40 not working on PC problem will be fixed. Make sure the Audio Drivers are up to date. Use the Bit Driver Updater to download all the pending driver updates on your system. If required visit the Authorized center to get the hardware issues resolved.
If you have any feedback, suggestions, or questions for us leave them in the comments section below. If the article did the needful, don’t forget to subscribe for more troubleshooting guides and updates. For tech news, updates, and tutorials follow us on Facebook, Instagram, Twitter, or Pinterest.


