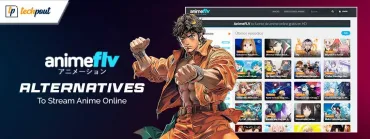HyperX Cloud 2 Mic Not Working On Windows 10 [Solved]
![HyperX Cloud 2 Mic Not Working On Windows 10 [Solved] HyperX Cloud 2 Mic Not Working On Windows 10 [Solved]](https://wpcontent.techpout.com/techpout/wp-content/uploads/2020/12/24145943/HyperX-Cloud-2-Mic-Not-Working-on-Windows-10-solved.jpg)
HyperX Cloud 2 counts among the most favorite gaming headphones, preferred by a huge number of gamers across the globe. The impressive qualities like passive noise cancellation, memory foam cushion function and virtual 7.1 surround sound amplify its usability and add to a must-have experience for gamers.
However, some users end up struggling with the HyperX Cloud 2 mic not working on Windows 10 problem that can easily fret any player. But you can always have your chance at troubleshooting the problem and get back to your favorite headphone and this article is all about that. So, if you have trouble using the HyperX Cloud 2, here you go with a number of fixes to ease your worries.
Fix HyperX Cloud 2 Mic Not Working on Windows 10 via Bit Driver Updater
It is more puzzling to download the outdated audio drivers manually, hence we recommend you seek help from Bit Driver Updater. It is the prominent driver updater utility that installs the latest driver updates automatically and requires no manual support. It also acts as a performance maximizer and keeps the overall PC’s performance in tip-top condition. Top of all, you can try this amazing driver updater utility for free from the provided button below.
Methods to Troubleshoot the HyperX Cloud 2 Mic Not Working Problem
There are some really effective ways that you should definitely try when the HyperX Cloud 2 mic issue comes your way. Here, you will know the methods on how to fix this problem including the changes in settings and driver updates. Let’s count on them.
Method 1: Look Into Your Sound Settings
Whenever you face trouble using your HyperX Cloud 2 mic on your Windows, it is best that you check up on the sound settings first thing. There are chances that HyperX cloud 2 mic not working on Windows 10 issue has occurred because it is not set on default or it is simply disabled. So, you can go to the sound settings and tweak them in order to resolve the issue.
Follow these steps for sound settings to fix the HyperX Cloud 2 mic not working issue:
Step 1: Launch Control Panel.
Step 2: Now go to the View option in the drop-down menu and choose large icons from there.
Step 3: Hit the Sound option.
Step 4: Here, you can hit the Recording tab and then right-click to open Show Disabled Devices.
Step 5: Then, you have to right-click on the Headset Microphone option and select Enable.
Step 6: Click on Set as Default Device by right-clicking there again.
Step 7: In the next step, you have to hit the Apply button and then hit OK in order to save and apply the changes you just made.
Now that you have tweaked the sound settings, you can see if your HyperX Cloud 2 mic issue has been resolved.
You just need to right-click the Speaker icon from the bottom-right corner and select Troubleshoot Sound Problems from the pop-up menu. Then follow the onscreen guide to start the troubleshooting and apply the suggested fixes.
After the troubleshooting, you can restart your computer and check if HyperX Cloud 2 mic not working still exists.
Read Also: How To Fix Discord Mic Not Working Issue
Method 2: Install Updates for Audio Driver
If you are troubled by the HyperX Cloud 2 mic not working problem, then it is time to check up on the audio driver. Know that an outdated or corrupted driver often encourages errors and security issues on the system, weakening the programs that you use. Thus, making sure that you have updated audio drivers is super-important to eliminate HyperX Cloud 2 mic not working on Windows 10 problem.
So, there are two approaches to update drivers i.e., manual approach and automatic approach. Manually you can opt for either visiting the official page of the manufacturer or using Windows in-built utility Device Manager. Choice is all yours!
Here is what you can do to update audio driver using Device Manager:
Step 1: First things first, hit the Windows + R keys on your keyboard to open Run and then put the “devmgmt.msc” command into the box in order to open Device Manager.
Step 2: Once you are there, double-click and expand the Audio inputs and outputs list.
Step 3: Now, right-click on the associated driver and then select the Update driver option.
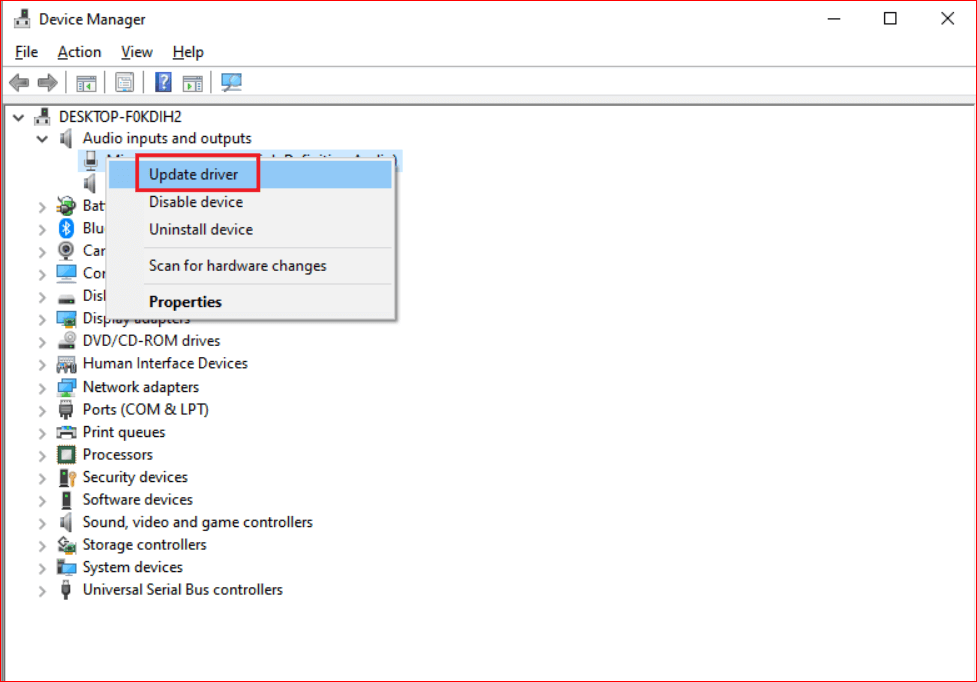
Step 4: After that, you can select the Search automatically for updated driver software option on the pop-up window.
Now you can wait while Windows automatically scans to download and install the compatible driver for your device. Alternatively, if you are not aware of techy skills then you can opt for an automatic approach and that is using a driver updater tool. Because looking for drivers online can be tedious but this will help you fetch the correct driver.
And, no other driver updater tool is better enough than Bit Driver Updater. Experts use Bit Driver Updater, so are we, that is the reason why we are recommending you the same. Whether you are a technical person or a usual one, Bit Driver Updater never ever strikes you down. So, we highly suggest you to use Bit Driver Updater to update your outdated or corrupt drivers. Here is what you have to do to update drivers through Bit Driver Updater!
Read More: Fix Skype Microphone Not Working Problem On Windows 10
Step 1:- Download and install Bit Driver Updater on your system.
Step 2:- Then, wait for a while until the completion of the automatic scanning procedure.

Step 3:- After this, it will show you the list of outdated drivers that need to be updated. Review the list of drivers carefully.
Step 4:- Lastly, click on the Update Now tab appeared next to the driver that is supposed to be updated. And, just in case, if you want to update all the drivers in a single shot then click on the Update All tab instead of Update Now.
After using the Bit Driver Updater we feel actually it is quite easy to update drivers. When you use it, surely you will feel the same. So, hit the download tab below to install the ultimate driver updater tool (Bit Driver Updater).
Method 3: Use Troubleshooting to Fix the Mic Issue
When the fix HyperX Cloud 2 mic suddenly stops working on your Windows 10 system, you always have an option of troubleshooting available on Windows 10 to help this issue out. If settings and drivers are not ones able to fix this issue, then you can use this method.
Here are the steps that you need to follow to Windows 10 built-in troubleshooter and fix the problem:
Step 1: Firstly, you have to right-click on the Speaker icon from the bottom-right side of the screen.
Step 2: Now, choose the troubleshoot Sound Problems option from the menu list.
Step 3: After that, you need to use the instructions that appear on the screen for helping you troubleshoot the issue.
Now that you are able to use the guide, follow the on-screen steps and restart your Windows 10 computer to see the HyperX Cloud 2 mic not working issue has gone.
Read More: Microsoft USB Driver Updates Completely Free For Windows 10, 8, 7
Method 4: Reset Your Windows 10 System
The HyperX Cloud 2 mic not working issue can also be an outcome of the collection of corrupted files present on your operating system. The corrupted data on your system stops the mic from performing its functions and thus you face the problem using it. To wipe this problem off, you can reset your Windows 10 to restore the decent performance of your system and dump what is not meant to be there. Before you reset your operating system, remember to back up the crucial data in order to avoid any mishap.
Signing-Off
Usually, it is HyperX Cloud 2 microphone settings or the sound settings that keep you from using your device. If you already have hovered your eyes over the sound settings and figured out that the mic is not disabled there then you can try the methods mentioned in this section. Hopefully, one of these solutions will be able to throw the glitch away. Did we miss out on something? Let us know by shooting it in the comment box.