Download, Install & Update Epson WF 3520 Printer Driver for Windows

Read on to know the easiest yet quickest way to download and install Epson WF 3520 drivers on Windows 10, 8, 7 PC.
Have you recently got a brand new Epson WF 3520 printer? If yes, then you must be aware of how to keep its respective drivers updated and in good working order. When the corresponding drivers goes missing or become outdated, then your printer may abruptly stop working. Therefore, it is of utmost importance to update printer drivers as well as other Windows drivers from time to time.
To help you in this, we have prepared this driver guide highlighting the three best methods to find, download, install and update Epson WF 3520 printer drivers for Windows PC.
Methods to Download, Install & Update Epson WF 3520 Printer Driver for Windows PC
In this section, you will learn three effective and quick methods to perform Epson WF 3520 printer drivers download for Windows 10, 8, 7. No need to try them all, just read each method and pick the best one. Without further ado, let’s get started:
Method 1: Automatically Update Epson WF 3520 Printer Driver using Driver Updater Tool (Recommended)
Are you searching for the easiest way to find and download the latest version of the Epson WF 3520 printer driver? Then, one must use a trusted and reliable driver updating program like Bit Driver Updater.
Bit Driver Updater is the smart solution for updating outdated, broken, or missing PC drivers without any hassles. Once installed, the driver updater automatically identifies the operating system version that is currently running on your computer, later on, scans your PC for outdated drivers, and provides you with genuine drivers.
The user can either use the free or pro version of Bit Driver Updater to perform the required driver updates. But, if you choose the free version then you will have to update drivers one by one.
Whereas, the pro version takes only one click to update all outdated drivers. Also, relying on the pro version is more worthwhile than the free version as it offers 24/7 technical support, bulk driver download functionality, a full money-back guarantee, scan scheduling, and many more features.
Below is a step-by-step guide on how to update Epson WF 3520 drivers with Bit Driver Updater:
Step 1: Using the download button below you can download Bit Driver Updater.
Step 2: Run its downloaded file and follow the installation wizard to get it installed on your computer system.
Step 3: Then, invoke the driver updater utility tool on your computer and click the Scan option from the options that are available on the left.

Step 4: After that, wait until you see the list of drivers that need to be updated.
Step 5: Check the list, locate Epson WF 3520 and click on Update Now.
Step 6: As said above, you can also update other drivers as well, along with updating the Epson printer driver. For this, you are required to choose Update All instead of Update Now.
See how straightforward it is to replace all outdated drivers with their newest versions using the excellent utility, Bit Driver Updater.
Also Read: Epson EcoTank ET-3760 Driver Download, Install, and Update for Windows PC
Method 2: Manually Install Epson WF 3520 Drivers from Epson’s Official Website
Epson itself provides complete driver support for their own devices. Hence, you can get the latest version of drivers for Epson WF 3520 from the official page of Epson. To use this method, you need to follow the steps mentioned below:
Step 1: To begin the process, first, you need to visit the official website of Epson.
Step 2: Then, head to the Support tab and select Printers.
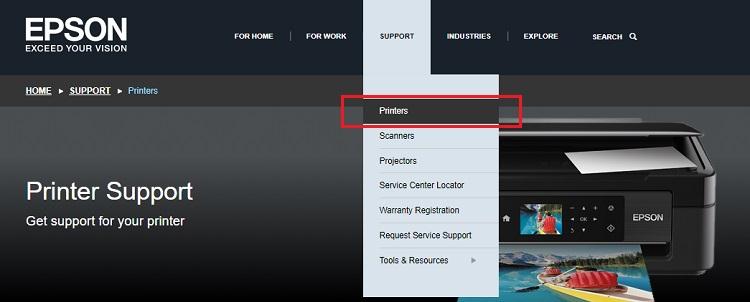
Step 3: Thereafter, input your product serial number or name (Epson WF 3520) in the search box and make a click on the Search option that appears next to the search box.
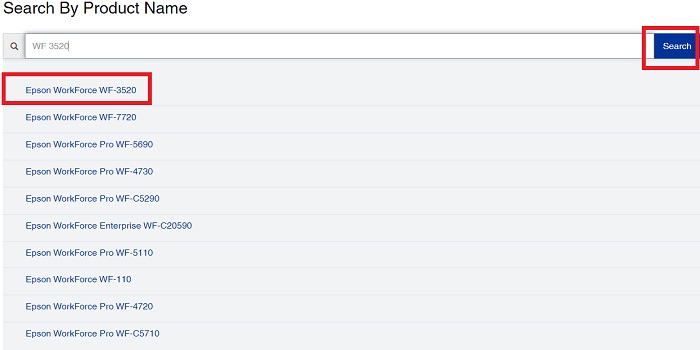
Step 4: Now, you will need to choose the relevant driver file which is compatible with your currently running Windows OS version.
Step 5: Lastly, click Download.
Wait until the driver file gets downloaded. Afterward, run the file and comply with the on-screen instructions to manually install the drivers.
Also Read: Epson L3115 Printer Driver Download, Install and Update {Easy Methods}
Method 3: Download and Update Epson WF 3520 Drivers in Device Manager
The user can also use Windows default support for drivers, Device Manager to update printer drivers. Not only for updating but the in-built utility can also be used for uninstalling, disabling, and rolling back to the older version of drivers. Below is how to use Device Manager to get the latest version of drivers updated for the Epson WF 2520 printer.
Step 1: Type Device in the search box and choose the best match for it.
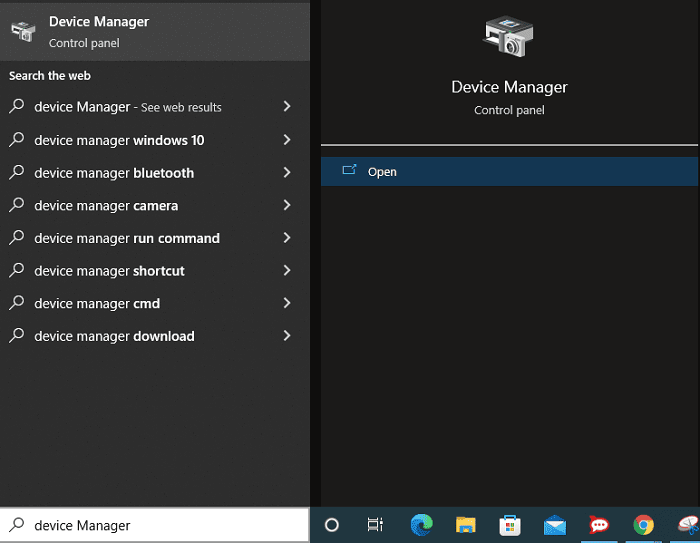
Step 2: Navigate to the Printer or Print Queues category and expand the same by making a double click.
Step 3: After that, right-click on Epson WF 3520 and choose Update Driver Software from the menu list that prompted.

Step 4: To proceed further, select the option saying Search Automatically for Updated Driver Software from the next window.

Now, wait and let the Device Manager complete the process. Once the latest driver updates are installed on your computer, then reboot your machine to validate the new changes.
Also Read: Epson L220 Printer Driver Download, Install and Update for Windows PC
Epson WF 3520 Driver Download, Install & Update for Windows: DONE
So, the aforementioned methods are the best ways to download & update Epson WF 3520 drivers for Windows 10, 8, 7 PC. We hope you find the shared information much helpful and beneficial.
If you need further help, then do contact us through the comments below. Also, if you have any suggestions then you can drop them too in the box below.
For more information related to the tech realm, driver guides, troubleshooting tips, and more subscribe to our Newsletter.



