Canon Pixma MP250 Printer Driver Download for Windows 10, 11
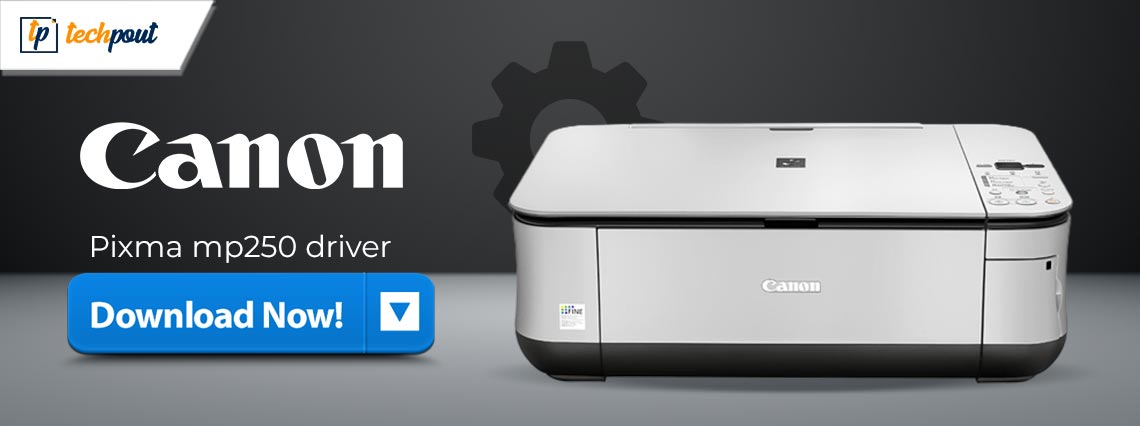
Canon Pixma range offers the best printers with enhanced functionalities under a decent price range. Canon PIXMA MP250 printer is one such all-in-one printer that can be used for both personal and professional purposes. However, for a printer to work without any printing errors, you must install the latest Canon MP250 drivers.
Although there are various methods available to download and update Canon MP250 printer drivers, we have curated the best possible solutions in our guide. Go through the complete article and pick the best alternative for your Windows. So without any further ado let’s begin.
How to Download and Update Canon MP250 Driver for Windows 10/11
Below we have listed 100% reliable methods for Canon MP250 driver download and update. You can use any one of them depending on your technical skills and efficiency.
Method 1: Download the Canon MP250 Printer Driver from the Official Website
On their official website, Canon regularly updates their driver software. So, you can visit the official website of Canon, then manually find and get the latest version of drivers installed on your PC. To perform the Canon MP250 driver download manually, follow the steps below:
Step 1: Go to the official website for Canon and navigate to the SUPPORT menu. Under SUPPORT, select SOFTWARE & DRIVERS.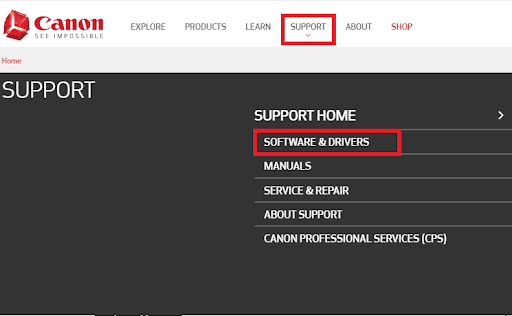
Step 2: After that, in the search box, type your printer’s model number or serial number and press the Enter key to proceed.
Step 3: Now, ensure to check if the detected operating system and associated version is correct. If not, then choose compatible OS version from the drop-down menu.
Step 4: Next, search for the correct driver installer and click on the DOWNLOAD button.
Step 5: Wait for download process to complete. Once downloaded, double-click the downloaded file and follow the on-screen instructions to successfully install the Canon printer drivers.
Step 6: Once done, reboot your computer to apply new drivers.
Also Read: Canon PIXMA G3411 Driver Download and Install for Windows 10, 11
Method 2: Use Win Riser Driver Updater To Automatically Install Canon MP250 Driver (Recommended)
Updating your drivers manually will require some knowledge of computers as well as some patience on your part. If you are unable to download and install drivers manually, then you can make use of a driver updater tool to automatically install all the latest drivers. The process of manually updating drivers or keeping track of drivers that are no longer supported becomes a task that is difficult and time-consuming. Therefore, the best free driver updates for Windows 10, 11 are being designed specifically to automate the entire process. One of the safest and quickest driver updater utility tools available is Win Riser Driver Updater.
The driver updater software lets you update all outdated, or missing drivers in one click. The Win Riser utility performs comprehensive and lightning-fast system scans. The integrated driver updater also provides a restore point that allows users to revert to an earlier version of the driver in the event that an error was caused by an update.
The junk and invalid registries on your device can be cleaned up with the use of the Win Riser program, which allows you to better manage the limited storage space on your device. Furthermore, it also provides 24/7 technical assistance.
Now, have a look at the steps below to automatically install Canon MP250 drivers using Win Riser Driver Updater:
Step 1: To download the Win Riser application, click on the download link that is provided below.
Step 2: Once downloaded, double-click on the downloaded file and follow the instructions that appear on the screen to finish the installation.
Step 3: After successful installation of the utility, it will automatically launch on your PC and will immediately begin scanning for out-of-date drivers, faulty registries, malware, junk, and other issues.
Step 4: Once scanning is complete, simply click on the Fix Issues Now option. Win Riser will automatically update all of the outdated drivers in one go including the Canon MP250 driver.
After that, you need to reboot your PC in order to put the new drivers into effect. See how simple and quick it is to update outdated, corrupted, or missing drivers with Win Riser.
Also Read: Download, Install and Update Canon PIXMA G2060 Driver
Method 3: Update Canon PIXMA MP250 Driver in Device Manager
Another method that you can use to install the latest driver updates is a Windows built-in utility program named Device Manager. The tool provides a comprehensive directory that can be used to rollback, update, or uninstall system drivers. Here is how to update the Canon MP250 printer driver for Windows 10, 11 with Device Manager:
Step 1: Press the Windows + R key simultaneously on the keyboard to open Run Terminal.
Step 2: In the Run dialog box, type devmgmt.msc and hit the Enter key from your keyboard.
Step 3: This will take you to the Device Manager window, where you will need to double-click on the category of Printer or Print Queues.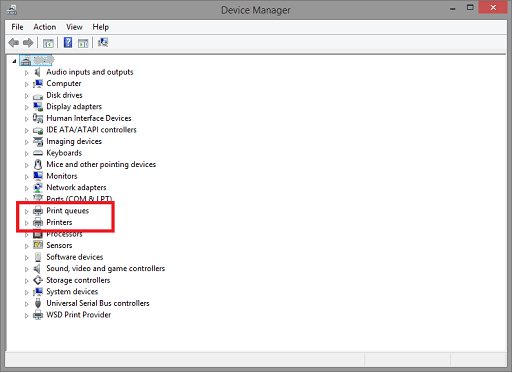
Step 4: Next, right-click on your Canon printer and select Update Driver Software.
Step 5: From the next prompt, select Search Automatically for Updated Driver Software.
Now, wait for the Device Manager to search for the latest driver updates. If detected, the utility will automatically install the available ones including the Canon PIXMA MP250 driver. Once done, restart your device to save new drivers.
Also Read: Canon Pixma E410 Driver Download for Printer & Scanner on Windows PC
How to Download & Update Canon MP250 Driver on Windows 10, 11: Explained
So, that was all about how to quickly perform Canon PIXMA MP250 printer driver download on a Windows PC. We hope you found the shared information helpful. Please let us know in the comments section below if you have any queries, doubts, or better suggestions.
Before you go, don’t forget to subscribe to our Newsletter for more technical information. Additionally, you can follow us on Social Media: Facebook, Pinterest, Instagram & Twitter.



