Windows Has Stopped This Device Because It Has Reported Problems Code 43 [FIXED]
![Windows Has Stopped This Device Because It Has Reported Problems Code 43 [FIXED] Windows Has Stopped This Device Because It Has Reported Problems Code 43 [FIXED]](https://wpcontent.techpout.com/techpout/wp-content/uploads/2022/05/26161634/Windows-has-stopped-this-device-because-it-has-reported-problems-code-43.jpg)
You may read this article to get the best possible solutions to Error Code 43, “Windows stopped device.”
Error Code 43, “Windows has stopped this device because it has reported problems,” is a Device Manager issue that appears mainly when using devices such as USB and graphic cards. Many users have reported to struggle with this issue on their Windows 7/8/10 computers.
If you also happen to be one of them, do not panic. This article aims to help you fix the “Windows has stopped this device” Code 43 quickly and easily.
However, before we share the tried and tested solutions to this issue, let’s first understand what may have caused it. If you know what triggered the error, troubleshooting is like walking in the park (very easy!)
Hence, below we acquaint you with reasons you get “Windows has stopped this device” Code 43 for AMD/Nvidia GPU, WiFi, or Bluetooth.
Causes of “Windows has stopped this device because it has reported problems” Code 43
The following are the most common factors contributing to the “Windows has stopped device” Code 43.
- Incorrectly installed device driver
- Outdated device driver
- BIOS is outdated
- Hardware issues
- The laptop’s power saver interferes with the device’s performance
Above, we discussed the commonly detected problems leading to “Windows has stopped this device” Code 43.
Now, let’s answer the question, “How do you fix “Windows has stopped this device because it has reported problems” Code 43 on Windows 7/8/10?” You may follow the solutions provided in the next section to drive it away from your computer.
How to Fix “Windows has stopped this device because it has reported problems” Code 43
You may apply the fixes we have tried and tested to get rid of the “Windows has stopped this device” Code 43 GPU/Bluetooth/WiFi/USB error.
Fix 1: Perform the preliminary troubleshooting
Before you enter a more comprehensive problem-solving, it is a time-saving idea to try some quick hacks. Below are some 1-minute tasks that have fixed the “Windows has stopped this device” Code 43 for many users.
- Restart your system. You may follow the trail Start/Windows icon>Power>Shut down>Power on the computer to do it.
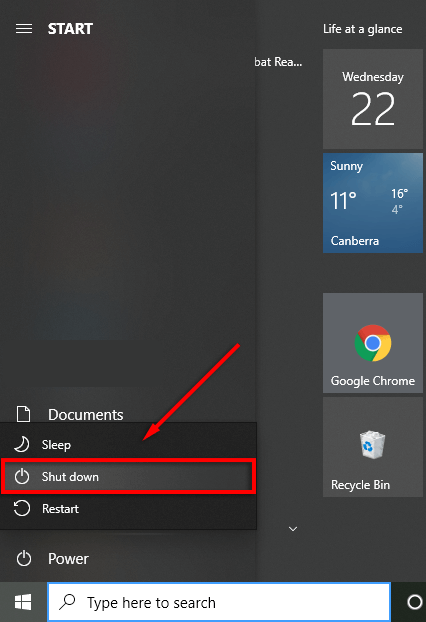
- Connect your device to another computer to ensure it is not faulty. In the case of USB, you may connect it to another port to rule out the possibility of a faulty port.
- If you are experiencing problems with an external hard drive, connect and eject it properly on another computer. You may go on the track Connect device to the other computer>Wait till the device is recognized>Icon Tray>Right-click USB>Safely Remove Hardware and Eject Media>Eject My (your USB) to do it.
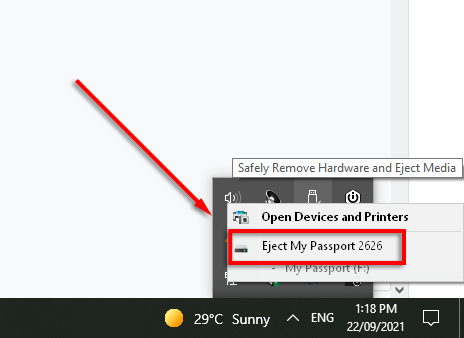
Also Read: Fix: nvlddmkm.sys Failed Error on Windows 11/10/7
Fix 2: Reinstall the device driver
If you have manually updated the problematic device driver before experiencing the “Windows stopped this device” Code 43, the installation of an incorrect driver may have caused the problem. Hence, reinstalling the driver is one of the ways to fix the issue. Below we elucidate the steps to do it.
- Search Device Manager on your computer and pick it from the results on your screen.
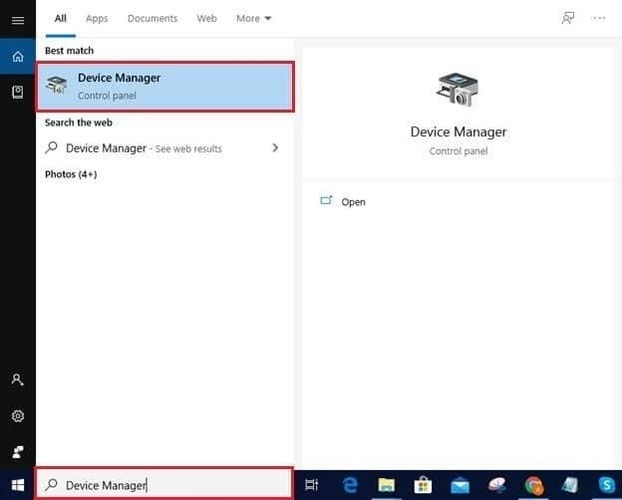
- Click on the problematic device’s category to view its detailed form. In our case, we are experiencing problems with the USB device. Hence, we are clicking on Universal Serial Bus Controllers.
- Right-click on the device and choose Uninstall from the given options.
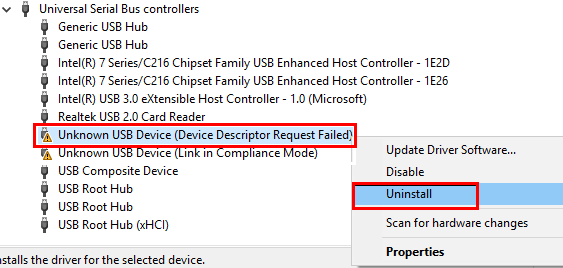
- Remember to Delete the driver software for this device and select Uninstall to proceed further.
- After uninstalling the driver, click on the Device Manager’s icon (computer with a magnifying glass) to scan for hardware changes.
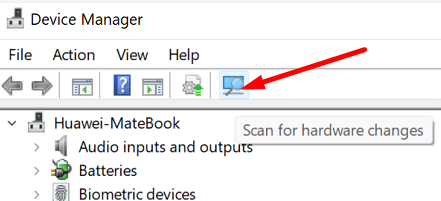
- After finishing the scan, give your system a restart to fix the Error Code 43 “Windows stopped device.”
Fix 3: Execute BIOS update
In certain circumstances, outdated BIOS can interfere with a device’s functioning and cause problems like AMD Code 43 “Windows has stopped this device because it has reported problems.” Hence, updating the BIOS is also a way to fix the issue. Below is the whole process to do it.
- Get the latest UEFI or BIOS from the website of the manufacturer.
- Unzip the downloaded file and copy it to a USB flash drive.
- Restart your system and access the UEFI/BIOS.
- Use the on-screen menus to get the BIOS/UEFI updated.
Note: Updating the BIOS can be a risky process. Do it with the utmost caution.
Also Read: How to Fix LiveKernelEvent 141 Hardware Error
Fix 4: Update the device driver (Recommended)
Most often, outdated drivers are the core reason behind almost every annoying error you may experience on your device, such as GPU Code 43 “Windows has stopped this device because it has reported problems.”
Hence, updating the driver is among the top ways to solve the problems. You can update the drivers through the Device Manager, the device manufacturer’s website, or automatically using software like Bit Driver Updater.
Bit Driver Updater updates all the problematic drivers in a single shot with just a click. Moreover, it offers multiple benefits, such as acceleration of the driver’s download pace, scheduled scans for out-of-date drivers, and a lot more.
You can use the below-mentioned link to download the software and install it on your system.
After completing the software installation, let it present an outdated drivers’ list. Once you have the out-of-date drivers on your screen, you may Update All drivers automatically to the most recently made available version.
There is also an Update Now tool if you wish to update only the problematic driver.
However, according to the tech experts, it is always more favorable to update all drivers.
Also Read: How to Fix Data Error (Cyclic Redundancy Check)
Fix 5: Turn off USB Selective Suspend settings
If your computer suspends power to inactive USB devices, you may experience Error Code 43 “Windows has stopped this device because it has reported problems.” Hence, deactivating the USB Selective Suspend Settings is a way you can try to fix the problem. The following are the step-by-step directions to do it.
- Using the keyboard command, Windows+I, view the settings of your computer.
- Select System from the available settings.

- Choose Power & Sleep from the left pane and go to the Additional Power Settings.
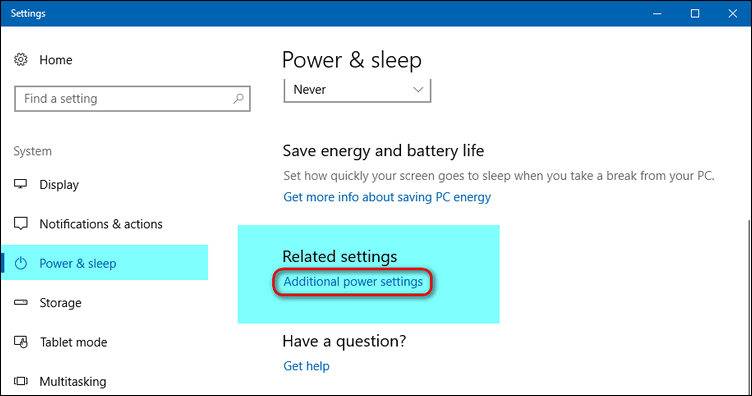
- Select the option to Change plan settings for your current power plan.
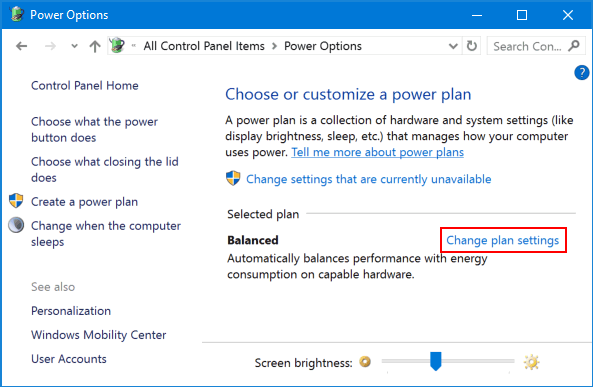
- Now, Change advanced power settings.
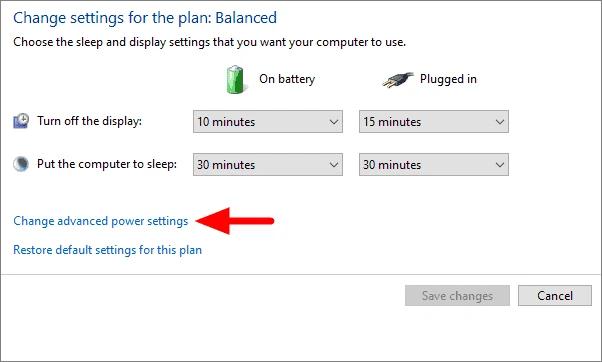
- Go to USB Settings and click on the small “+” to expand them.
- Click on the USB Selective Suspend Setting and set it to Disabled.
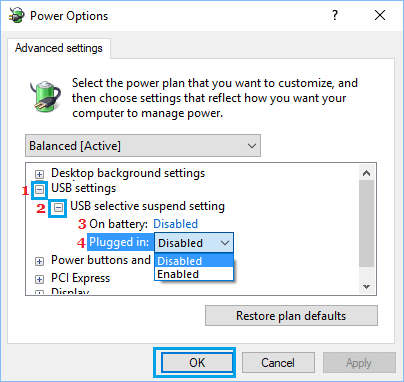
- Select OK to let the changes apply to your computer.
Also Read: How to Fix Critical Process Died BSOD Error in Windows
Code 43 “Windows has stopped this device because it has reported problems” Fixed
Through this article, we discussed how to fix the NVIDIA GPU/AMD/Bluetooth/WiFi Code 43 “Windows has stopped this device.”
You may apply the solutions shared above to fix the problem. If trying all the fixes seems time-consuming and complicated, you may update drivers via Bit Driver Updater directly to solve the problem in no time.
To fix more issues and get the latest tech updates, remain connected to TechPout.



