How to Fix Wifi Network Not Showing Up on Windows 10, 11 PC
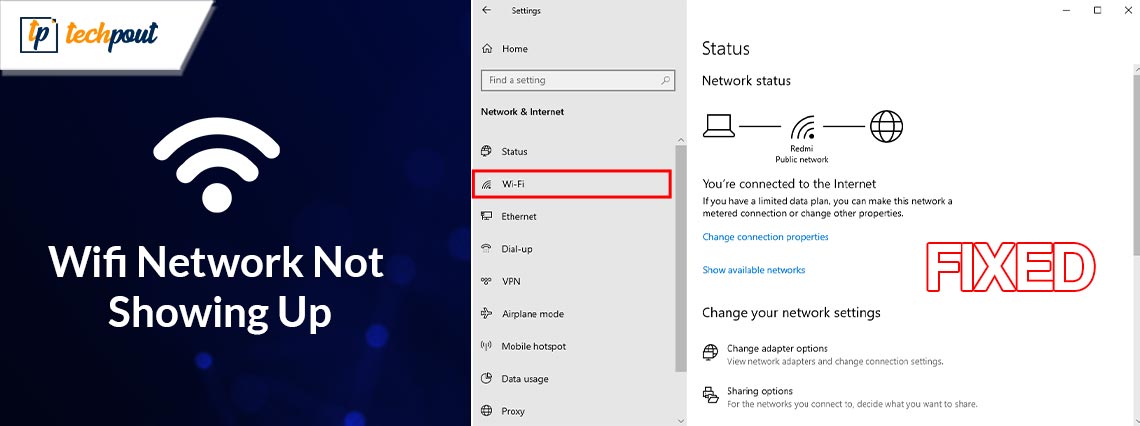
If you are facing the Wifi network not showing up in Windows 10 error on your device, then take the help of the simple solutions provided in this article and get rid of the error with ease.
We will explain how to solve the problem of your wifi network not showing up. Connecting our various electronic devices to a Wi-Fi network in order to have access to the internet has become something of a routine for us. However, if you are unable to find your wireless network, there is a possibility that you will not be able to join it at all.
Even while certain Wi-Fi networks can be hidden from view, you still may not be able to find your own network if you are too far away, if your device or wireless router is malfunctioning, or if you are in an area with poor reception. If you are unable to connect to the internet, it may be due to one of various problems that are associated with your wireless network.
If you attempt to connect a device to your Wi-Fi network and nothing happens, this is a major problem; nevertheless, it is solvable. So, without any further ado, let’s have a look at some of the best solutions to fix this error with ease.
Easy Methods to Fix the Wifi Network Not Showing Up in Windows 10 Error
In the coming sections of this guide, we will have a look at some of the best ways to fix the Wifi network not showing up in Windows 11 error. Just follow all the solutions provided below chronologically and stop when the Wifi network is visible.
Fix 1: Reboot the Modem & Wireless Router
If the issue is occurring on your home WiFi network, you may also examine the WiFi itself to see if it is a router issue, an issue with the SSID broadcast, or an issue with device interference.
The Wifi is not showing up error is most likely caused by a problem with your Internet Service Provider (ISP), which stands for Internet Service Provider. Restarting both your modem and wireless router will allow you to re-establish a connection with your Internet service provider (ISP).
Also Read: How to Fix WiFi Connected But No Internet on Windows 10, 11 PC
Fix 2: Stop Using the Firewall on Windows.
Windows Firewall can also interrupt the performance of the Wifi and thus result in the Wifi network not showing up in Windows 10 error. You should investigate the Windows Firewall to see whether or not it is the cause of the issue. In order to test this, deactivate the Windows Firewall for the time being:
- After putting “Firewall” into the search box, go to the Start menu and choose “Windows Defender Firewall” from the list of available programs.
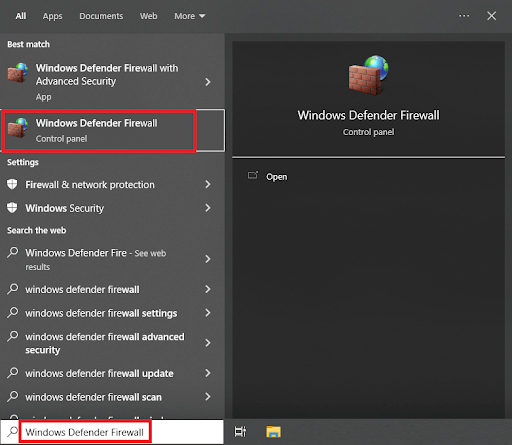
- Choose either “Turn Windows Defender Firewall on or off” from the menu on the left of the Windows Defender Firewall program.
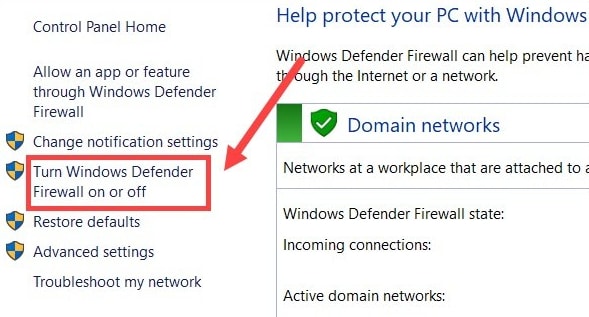
- It will bring up a window in which you may make adjustments to the amount of protection. Check the box next to “Turn off Windows Defender Firewall,” which is located under each of these sections.
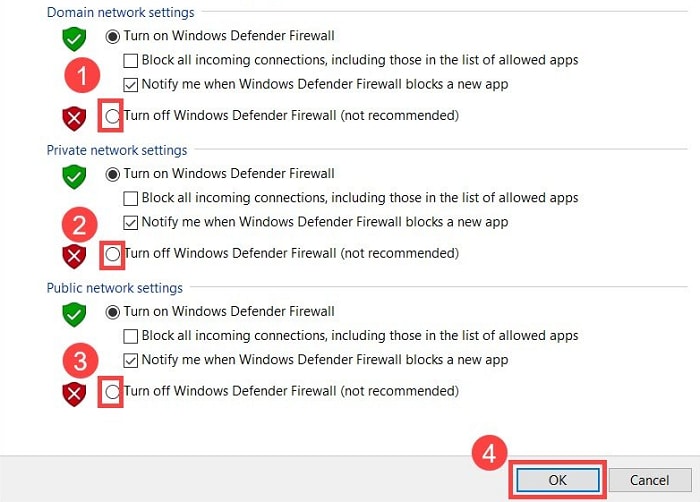
- After you have selected OK, you will need to restart your computer. After the system restarts, it is important to double-check that Windows 10 can successfully locate the Wi-Fi network.
Now see if the Wi-Fi network is available. If not, then take the help of the next solution to fix the problem after rerouting the change introduced before.
Fix 3: Update the Network Adapter Driver (Recommended)
One of the most common reasons why the Wifi network not showing up in Windows 10 errors is because of an outdated driver. A driver is a supporting file for Windows that allows the device to communicate with the service using such a device. Hence, if the driver is outdated or damaged in any way, such network problems can appear.
Hence, the most accurate fix for such an issue is to update the driver to its latest version. For this task, you can take the help of Win Riser. This is the best driver updater for Windows 10 that allows you to update any kind of outdated driver, including the network driver. Moreover, the tool offers other features to enhance system performance as well.
Let’s see how you can update the network driver and fix the Wifi network not showing up in Windows 10 error.
- Download the WIn Riser tool using the download button available below.
- Install the software and then run it so that a deep scanning of your system can start automatically.
- When the scan results appear, use the Fix Issues Now button to get rid of all the errors.

- Alternatively, you can also click on the Drivers category and update individual driver(s) for quick resolution of the error. However, using the previous one is the best.
- Restart the system as and when instructed.
This solution is the panacea to the Wifi not working and various other errors. If this solution fails, follow the next one to fix the Wifi is not showing up error.
Also Read: How to Fix Acer Laptop Not Connecting to WiFi [Easily & Quickly]
Fix 4: Change the Settings for the Channels on the Router
Another way to fix the Wifi network not showing up in Windows 10 error is to change the router settings. There are some advanced changes that you can introduce to the router and fix this issue with ease. Just follow the below steps closely to fix this issue:
- Launch a web browser and enter the IP address of the router into the address bar of the browser.
- It’s possible that a warning screen may appear on your browser at this time. To continue, choose Advanced > Proceed from the drop-down menu.
- Please provide your email address as well as your password. If you can’t remember your login credentials, the router’s back panel should have them written down somewhere.
- After you’ve done that, go on over to the Wireless Settings. The name of this option and its placement will be different depending on the router that you use. In most cases, you will need to begin by navigating to the Advanced Settings menu.
- Make sure that you choose the frequency band that you want to change the channel for (either 2.4 GHz or 5 GHz). There is also a possibility that there is a function that automatically connects that has to be turned off.
- Use the drop-down menu labeled Channels to choose a new channel for your WiFi connection.
This is a rather advanced method to fix the PC or laptop Wifi not showing up error. Hence, if this solution works, keep the settings intact.
Fix 4: Reload the Settings for the IP Address.
It is conceivable that the problem with your Windows 10 computer not being able to identify your Wi-Fi network has nothing to do with the process of really finding the network but rather has everything to do with the process of actually connecting to the network. This may take place if the IP address of your computer is incompatible with that of another device on the network. Hence, you need to reload the IP address settings to fix the Wifi network not showing up in Windows 10 error. Follow the below steps to know more:
- Go to the search bar, type Command Prompt, and press the Run as Administrator there.

- At the command prompt window, type the following commands followed by the Enter key.
ipconfig /release
ipconfig /renew
The IPv4 Address box will show a new IP address once you perform this command. If this solution does not work, then you can try the next one to fix Wifi is not showing up error.
Fix 5: Restart the TCP/IP Protocol.
Let’s have a look at the next fix for the Wifi network not showing up in Windows 11 error. If it is feasible to do so, manually reset each TCP/IP connection. You may be able to fix any problems with your network connection by doing this, including those that prevent your network card from detecting accessible networks.
- Go to the search bar, type Command Prompt, and press the Run as Administrator there.

- In the box that appears for the command prompt, type the following command lines, and then hit Enter after each one.
netsh int ip reset
netsh int tcp set heuristics disabled
netsh int tcp set global autotuninglevel=disabled
netsh int tcp set global rss=enabled
This method will allow you to fix the Wifi is not showing up error by resetting the IP. If this solution does not work, then you may try the next one for your ease.
Also Read: Update Wifi Driver on Windows 10 – Update Wireless Software Easily
Fix 6: Put an End to the IPv6 Protocol
If you have the IPv6 protocol enabled on your machine, there is a possibility that you may have difficulties while trying to connect to other networks or to the internet. Disabling this protocol is often the solution to issues such as the Wifi network not showing up in Windows 10. Follow the below steps to fix this issue:
- Right-click on the Network option present on the taskbar and click on Open Network & Internet Settings.

- Click on the Change Adapter Properties button.
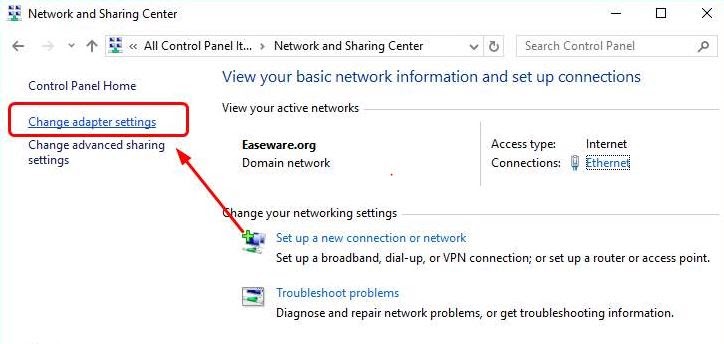
- Right-click on the Network connection available to you and launch Properties.
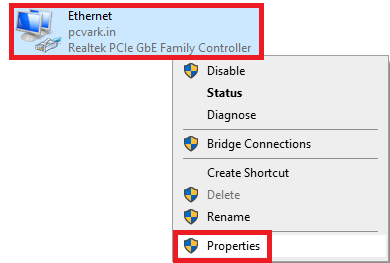
- Look for “Transmission Control Protocol/Internet Protocol Version 6″ (TCP/IPv6) on the list of connection components.
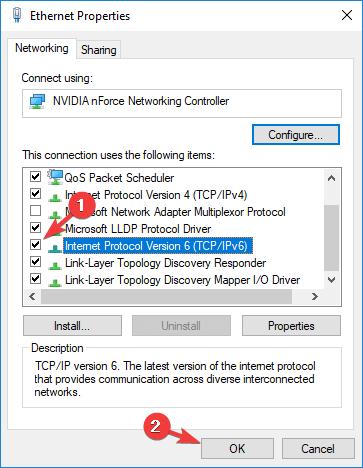
- Take the checkmark off the checkbox that is located to the left of this item to turn off the IPv6 Protocol.
- Please choose OK.
- After restarting your computer, you should double-check to see whether the Wi-Fi network is shown in the list of available networks.
This is how simply setting off the IPv6 protocol can help you fix the laptop Wifi not showing up error.
Fix 7: Take the Help of the Windows Troubleshooter
Another great way to fix the Wifi network not showing up in Windows 10 issue is by using the Windows troubleshooter. The tool is quite helpful and allows your system to look for the source of the error and fix the same with ease. Follow the below steps to fix this problem:
- Press the Win + I keys together to bring up the Windows Settings.
- From the window that displays Settings, choose the Update & Security option.

- Select Troubleshoot from the menu on the left, and then Additional Troubleshooters from the list that appears in the right window.
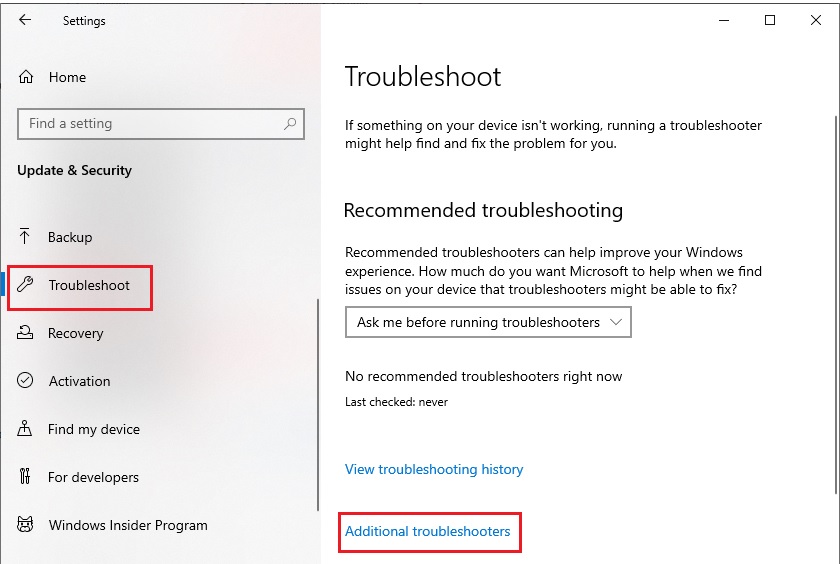
- Choose Network Adapter from the drop-down menu of potential problems located at the bottom of the page. From the drop-down menu that appears, choose the option to “Run the troubleshooter.”
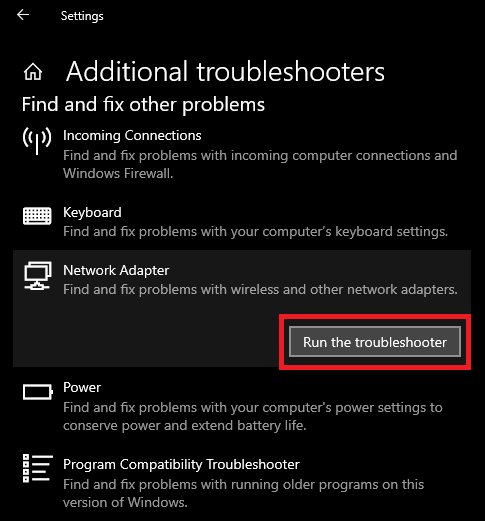
- Start the troubleshooting process.
- The troubleshooter wizard will walk you through each step while evaluating the different adapter and system settings that are most likely to be the cause of the issues you are having with your network.
- If the troubleshooter is successful, your computer will need a restart.
This is a simple solution that allows you to fix all the issues related to the network as diagnosed by the OS. After following the above steps, you will be able to find the required Wi-Fi connection with ease.
Also Read: TP-Link WiFi Adapter Driver Download for Windows 10, 11
Wifi Network Not Showing Up in Windows 10: Fixed
So, that’s all we had to share with you. We hope that after executing all the solutions, you will not face the Wifi network not showing up in Windows 10/11 error on your device. Once you follow all the solutions, you will be able to see the required Wifi network in the menu. If you want our assistance any further, contact us using the comments section below.


