TP-Link WiFi Adapter Driver Download for Windows 10, 11
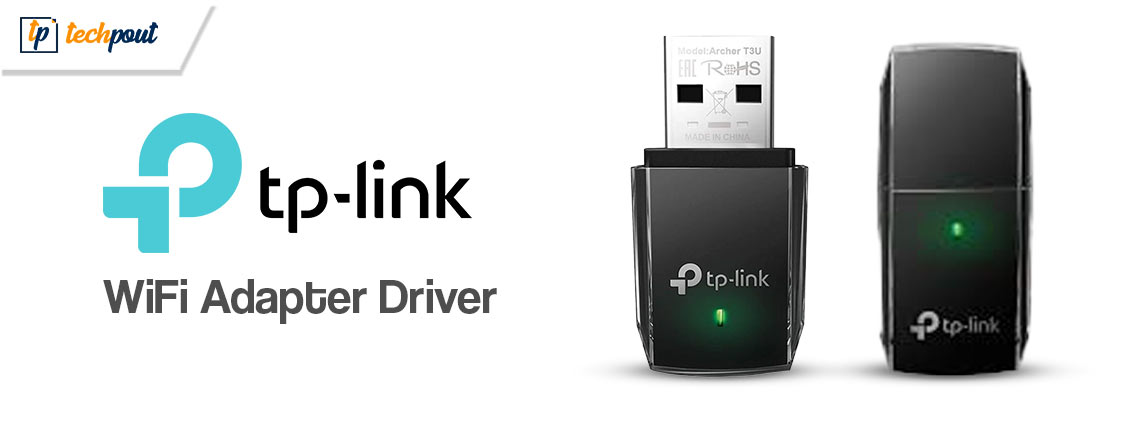
You can download the latest TP-Link wireless USB adapter driver to prevent connectivity issues on your Windows 11, 10, and 7 computers. This article acquaints you with the best ways to do it.
TP-Link is among the most popular networking product manufacturers. It produces an extensive range of products, such as wireless adapters and routers. However, like every computer peripheral, the adapter needs a TP-Link WiFi adapter driver to support its functionality.
Without a correct and compatible TP-Link wireless USB adapter driver, the adapter may not be able to communicate with the computer, leading to connection issues. Hence, this article guides you through the best possible ways to download, install, and update the TP-Link WiFi adapter driver for Windows 11/10/7. Let us get started with them without wasting your precious time.
Methods to Download, Install, and Update the TP-Link WiFi Adapter Driver
You can follow these ways to download the Windows 11, Windows 7, or Windows 10 TP-Link WiFi adapter driver’s updated version.
Method 1: Download the TP-Link WiFi adapter driver from TP-Link’s website
TP-Link releases the latest drivers for its products on the official website. You can also find and download the updated TP-Link wireless adapter driver from there. Here are the detailed steps to do it.
- Firstly, navigate to TP-Link’s official website.
- Now, choose Home from the Type menu.
- Choose Adapters from the next menu.
- Now, select USB Adapters.
- Input your WiFi adapter’s model in the next box.
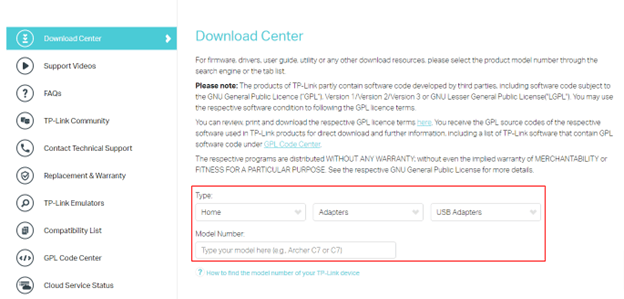
- Select your adapter.
- Now, choose the hardware version (if you are required to do so).
- Click Download to get the required driver setup downloaded on your computer.
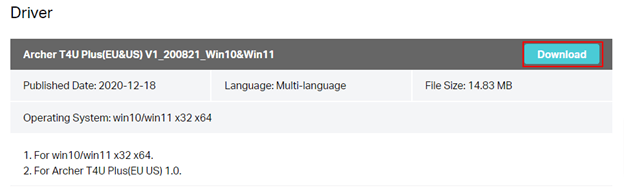
- Double-click the downloaded file and follow the on-screen directions to install the TP-Link wireless USB adapter driver on Windows 10 or other Windows versions.
Also Read: D Link DWA 131 Driver Download and Update for Windows 10, 11
Method 2: Use Device Manager to download the TP-Link USB WiFi driver
Device Manager is a Windows tool to download and update drivers for various peripherals. Though the way to download and install driver updates through the Device Manager is a bit lengthy, here is how you can use it to download and install the TP-Link WiFi adapter driver.
- Firstly, right-click the taskbar’s Windows icon.
- Now, choose Device Manager from the options you have.

- Double-click Network adapters to expand them.
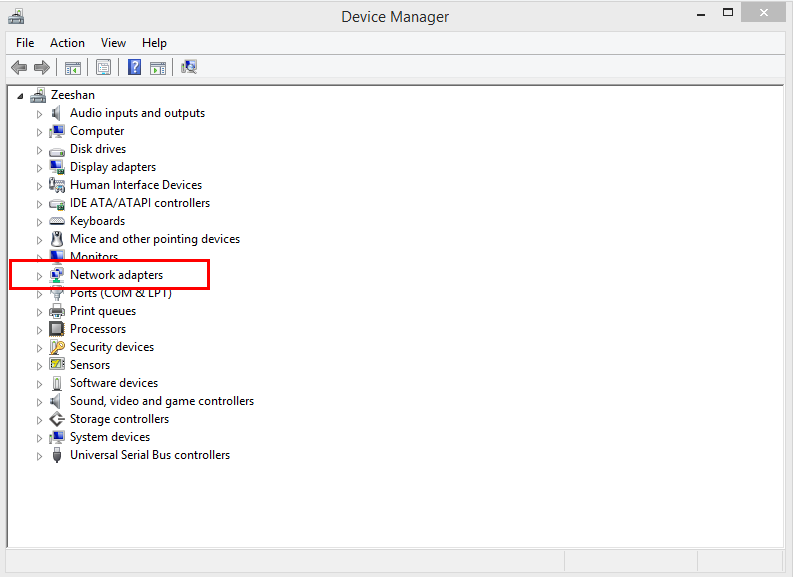
- Now, right-click your TP-Link WiFi adapter and select the Update driver option.

- Search automatically for updated driver software if you have Windows 7/10. If you have Windows 11, search automatically for drivers.

- Restart your PC once Windows downloads and installs the latest TP-Link wireless USB adapter driver for Windows 10, 11, or 7 (it may take a few hours to do so).
Also Read: Wireless Network Adapter Driver Download and Reinstall for Windows 10
Method 3: Download the TP-Link WiFi adapter driver update automatically (Recommended)
Manual methods to download and install drivers involve a risk of degraded performance. You may mistakenly install an incompatible or incorrect driver, affecting the device’s performance negatively. Moreover, it takes a lot of time to update drivers manually.
Hence, we support automatic driver updates through dedicated software (for example, Bit Driver Updater). Bit Driver Updater updates all outdated drivers instantly, safely, and automatically with one mouse click.
In addition to updating drivers automatically, this software boasts driver backup and restore functionality, scheduled scans, driver download speed acceleration, and a lot of other useful features.
You can click on the link below to download, install, and try this incredible program.
Bit Driver Updater scans your computer for a couple of seconds after its installation to list all the outdated drivers. Once the outdated drivers appear on your screen, you can Update All these drivers with a single click on the button to do it.
You also have the option to update only the TP-Link wireless adapter driver. To do so, you can click on the Update Now button. However, updating all drivers is a better option to ensure a buttery smooth and glitch-free computer performance.
Also Read: Update Wifi Driver on Windows 10 – Update Wireless Software Easily
Method 4: Try updating your OS
Updating the operating system is also a popular method to download and install the updated version of the TP-Link wireless USB adapter driver. However, it may not be successful if the manufacturer released driver updates only recently. Still, here is how to try it.
- Firstly, use the combination of Windows and I keys to get the settings panel.
- Now, choose Update & Security from the settings on your screen.
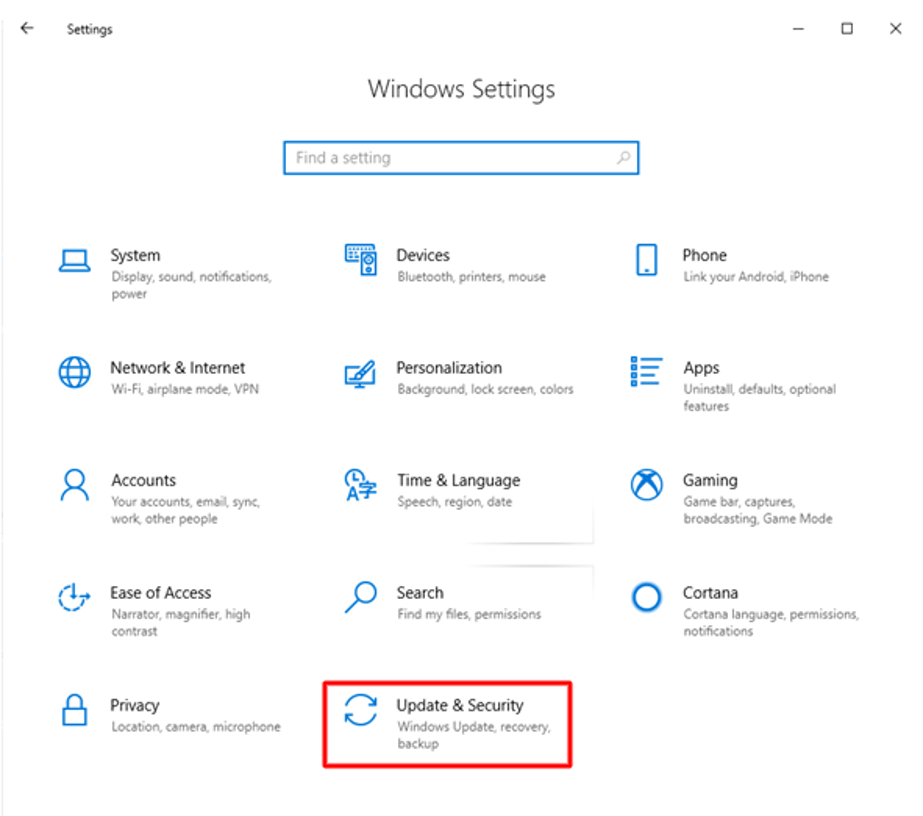
- Select the option to Check for updates.

- Now, download the available updates and install them.
- Lastly, restart your computer to complete the Windows 11/Windows 10/Windows 7 TP-Link WiFi adapter driver.
Also Read: How to Download Realtek Wifi Driver for Windows 10, 11
TP-Link WiFi Adapter Driver Downloaded
This article brought to light the best ways to download, install, and update the TP-Link WiFi adapter driver for Windows 10/11/7. You can get the needed driver through any of these methods. However, we recommend using Bit Driver Updater to make things easier for you.
If you have any questions or confusion about this article, please use the comments section to contact us. And stay tuned with us for such useful tech guides.



