How to Turn on Bluetooth on Windows 10 [Complete Guide]
![How to Turn on Bluetooth on Windows 10 [Complete Guide] How to Turn on Bluetooth on Windows 10 [Complete Guide]](https://wpcontent.techpout.com/techpout/wp-content/uploads/2021/09/02153654/How-to-Turn-on-Bluetooth-on-Windows-10-Complete-Guide.jpg)
Bluetooth won’t turn on in Windows 10? Don’t worry. Here in the blog, we’re going to explain how to turn on Bluetooth Windows 10 and what you can do to fix it if it won’t turn on.
There are plenty of reasons you might need to turn Bluetooth on in Windows but usually, it’s to connect nearby Bluetooth devices (headphones, speakers, mice, keyboards, phones, etc.) with your desktop computer or laptop.
It doesn’t matter if you’re transferring some files, connecting music players with wireless headphones, establishing a BLE mesh network, or even just sharing the wireless connection with another device — you’ll need to turn on Bluetooth before you can do any of it.
Without any delay, let’s explore the different methods to learn how to turn Bluetooth on Windows 10 and fix the connectivity problems related to it.
How to Turn on Bluetooth in Windows 10
For ease of reference, we have divided the below guide into two different segments. The first segment discusses the two easy methods to turn on Bluetooth on PC, while the second one contains some tried and tested workarounds to troubleshoot Bluetooth issues in Windows 10.
Part A: Simple Methods to Open Bluetooth in Windows 10
Let’s check out the two methods you can use for Bluetooth and other devices settings turn on.
Method 1: Turn Bluetooth On Using the Windows Settings App
The easiest way to turn on Bluetooth on Windows 10 is to use the Settings application. Here are the step-by-step instructions that can help you in doing so.
- First, you need to open the Windows Settings To do so, select the Start (Windows logo icon) button and then choose the gear icon as shown in the image below.

- Next, you need to select the Devices sub-category from the Settings app.
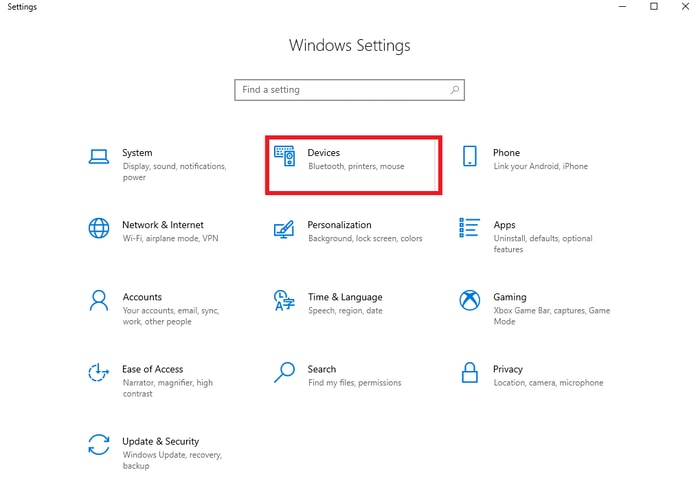
- Under the Bluetooth & other devices section, tap on the toggle switch button to turn on Bluetooth Windows 10.
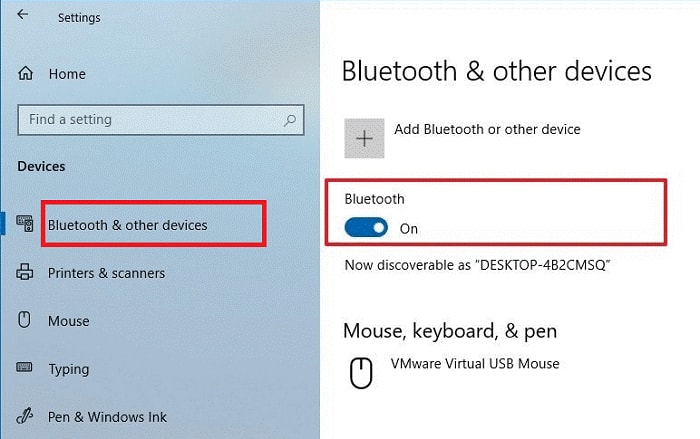
Note: If you wish to access the Bluetooth settings menu, you can tap on the More Bluetooth options under the related settings section.
In case the Bluetooth switch is not available on your system, you can resolve the issue by trying out the workarounds explained in the second segment of this post.
Also Read: How to Install and Update Bluetooth Drivers in Windows 10
Method 2: Turn Bluetooth On Windows 10 Using the Action Center
You can also turn on Bluetooth in Windows 10 through the Action Center. Here are the step-by-step instructions for the same.
- First, you need to select the Action Center You can found the same next to time and date on your taskbar.
- Next, you can switch on Bluetooth by simply tapping on the icon as shown in the image below.
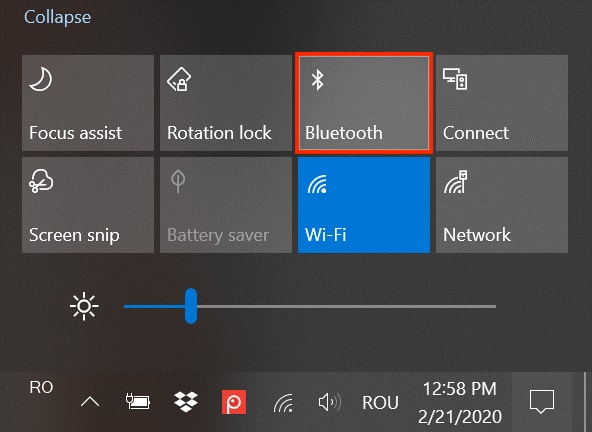
Note: If the Bluetooth is turned off or is not paired to any nearby devices, it might appear as “Not connected”.
Part B: What to Do If Bluetooth Won’t Turn On in Windows 10?
Try the following methods to fix Bluetooth issues on your Windows 10 laptop or desktop computer.
Method 1: Update the Bluetooth Driver on Windows PC (Highly Recommended)
Updating your device driver to its latest version is the best way to resolve Bluetooth icon is missing or Bluetooth isn’t working problem on Windows 10. There are mainly two ways using which you update the device drivers: manually or automatically.
The manual method requires a lot of time, patience, technical skills to update the outdated drivers. On the other hand, the automatic method requires only a single click of a button to update all the problematic drivers.
So, if you want to save your valuable time and effort, you are advised to use a reliable driver updating software like Bit Driver Updater to automatically update the Bluetooth and other Windows drivers. Here’s how to use it.
- Download, install, and run Bit Driver Updater.
- Wait for the program to complete the automatic driver scan or click on the Scan Drivers button to initiate the driver scan manually. In less than a minute, it will show you a list of device drivers that are causing issues in your Windows computer.
- Click the Update All button update all your problematic device drivers at once. If you wish to update a specific driver (e.g., Bluetooth driver), then click the Update Now button available next to it.
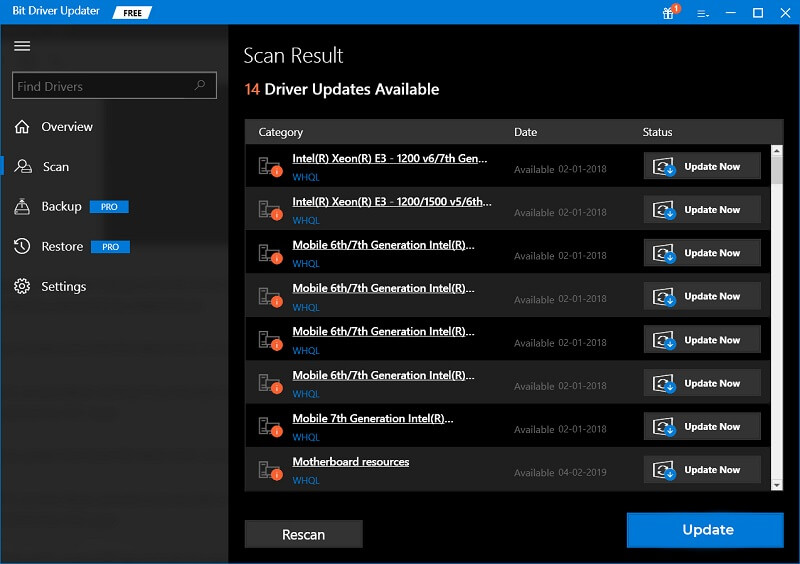
After updating your Bluetooth driver to its latest version, go to the Bluetooth & other devices section in the Windows Settings application.
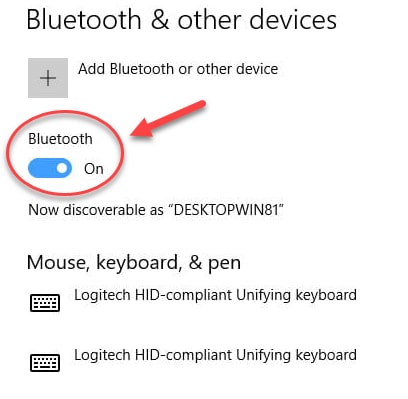
If you see an option to turn on Bluetooth there, then congrats. You’ve resolved the problem. But, if the switch is still missing, you can try out the next method.
Also Read: The Best Bluetooth Software for Windows 10 PC in 2021
Method 2: Run the Bluetooth Troubleshooter
When Bluetooth doesn’t work or you can’t turn Bluetooth on in Windows 10, you can try to run the Bluetooth troubleshooter to resolve the problem. Follow the steps given below to troubleshoot Bluetooth problems on your system.
- Open the Settings application by pressing the Windows and I key together on your keyboard.
- Next, select the Update & Security option.
- From the left navigation pane, select the Troubleshoot option.
- Next, click on the Additional troubleshooters option.
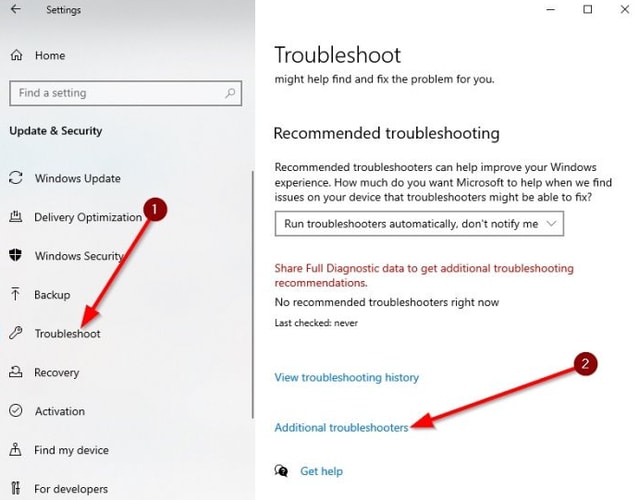
- Under the Find and fix other problems section, you need to tap on the Bluetooth option and then click on the Run the troubleshooter button.
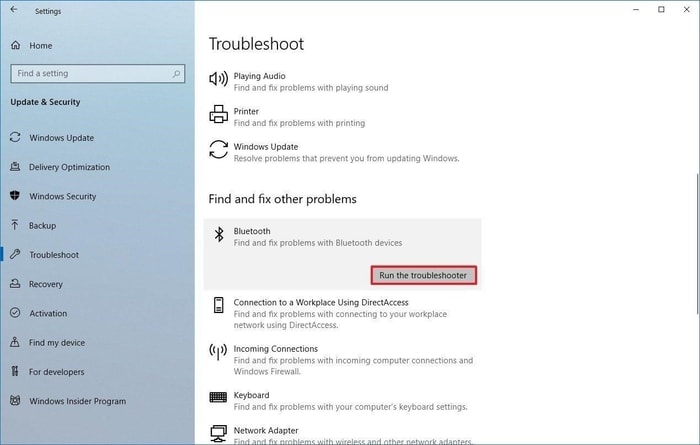
- Follow the on-screen instructions to complete the troubleshooting process.
If the troubleshooter can’t resolve the Bluetooth not turning on problem on your Windows computer, don’t worry, we have something else you can try.
Method 3: Restart the Bluetooth Support Service
When the Bluetooth can’t be turned on or off on Windows 10, you can try to resolve the problem by restarting your Bluetooth support service. Here are the detailed steps on how to restart the Bluetooth service on Windows laptop or desktop system.
- Open the Run command box by pressing the Windows and R key together on your keyboard.
- Type “services.msc” in the box and click on the OK button.

- Next, you need to look for the Bluetooth Support Service, right-click on it, and then select the Restart option from the context menu. (If the Restart option grayed out, then you need to select the Start option.)
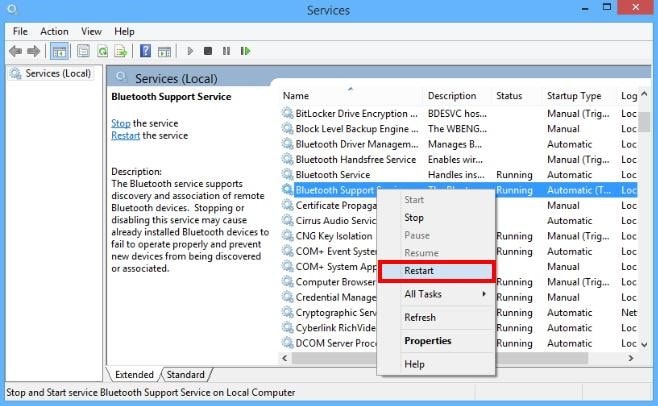
After restarting the Bluetooth Support Service, restart your computer and check if you’re now able to turn on Bluetooth on Windows 10. If not, there’s one more solution you can try.
Also Read: How to Get Help in Windows 10 [Complete Guide]
Method 4: Reinstall the Bluetooth Adapter in Device Manager
If you don’t see the option to turn Bluetooth on Windows 10, but the Bluetooth device does appear in Device Manager, you can try to reinstall the Bluetooth adapter to resolve the problem. Here are steps you need to follow to uninstall the Bluetooth adapter and install the same again on your computer.
- First, you need open the Device Manager on your computer. To do so, open the Run command box (Win+R key), type “devmgmt.msc” in the box and click on the OK button.

- Once Device Manager is opened, you need to expand the Bluetooth category to see the names of devices listed there.
- Next, you need to right-click on the Bluetooth adapter name and select the Uninstall device option from the context menu.
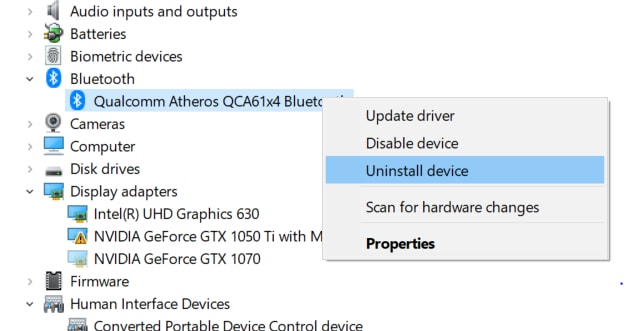
- Next, you need to restart your computer even if you’re not prompted to do so. Windows operating system will try to reinstall the driver software.
After reinstalling the Bluetooth adapter in Device Manager, go to the Windows Settings app and check whether the option to turn Bluetooth on has appeared or not.
Also Read: Fix Connections to Bluetooth Audio Devices and Wireless Displays in Windows 10
Conclusion
Here in this blog, we have not only shared methods on how to turn on Bluetooth on Windows 10 but also explained how to fix Bluetooth problems in Windows 10 if you can’t turn it on. We hope one of the methods explained above helped you resolve the issue of Bluetooth won’t turn on in Windows 10.
In case you need any further assistance, please feel free to leave a message in the comments section below. For more tech-related guides and latest news updates, subscribe to our newsletter and follow us on the social media handles.



