How to Stop your Mac from Sleeping (Complete Guide 2021)
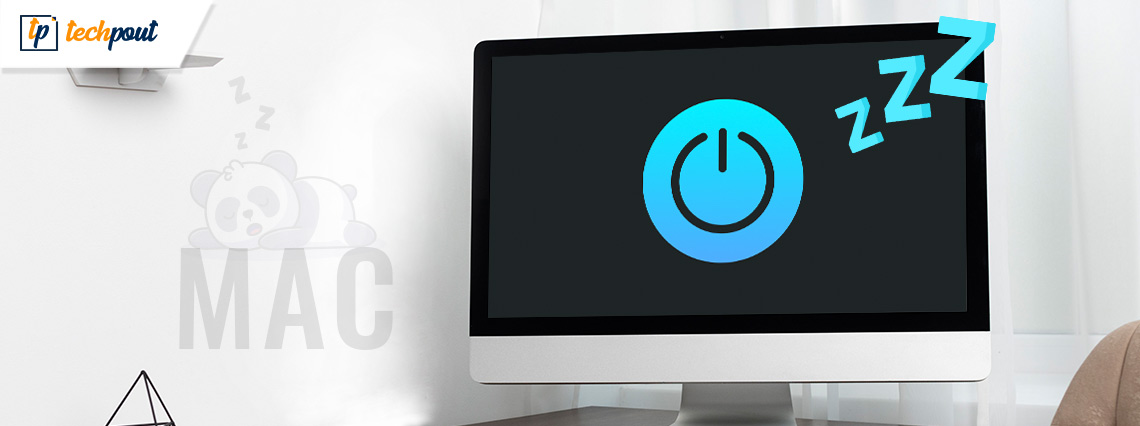
Today, we are going to discuss how to stop your Mac from sleeping. The post has several ways that help you prevent your Mac from falling asleep.
No doubt, macOS is set for the highest productivity. It only tries to save energy as much as possible so that your battery will last longer. When you leave your Mac for a long enough time or don’t use a keyboard or mouse for long periods, your Mac’s screen will turn darker, and things like the hard drive and fan stop revolving. That means, your machine goes into sleep mode. Undoubtedly, this feature is pretty beneficial as it saves energy consumption, also, there are several times when it is not so valuable.
In many scenarios, you want to keep your Mac awake from falling asleep, like while downloading tons of large files or watching a lengthy movie. Luckily, it’s pretty easier to stop the MacBook from sleeping. There are numerous ways available to keep your Mac awake.
3 Quick & Easy Ways to Stop Mac From Going to Sleep
Below, we have put together a few ways to prevent Mac from going to sleep. However, you do not need to try all of them, just read each and pick the one that works best for you. Without further ado, let’s get started:
1. How to Turn Off Sleep Mode on Mac?
In order to prevent Mac from going to sleep, first and foremost, you can try to turn off Sleep Mode. Below is how to do that, easily & quickly.
Step 1: On the top left side of your screen, click on the Apple icon. Then, choose System Preferences…
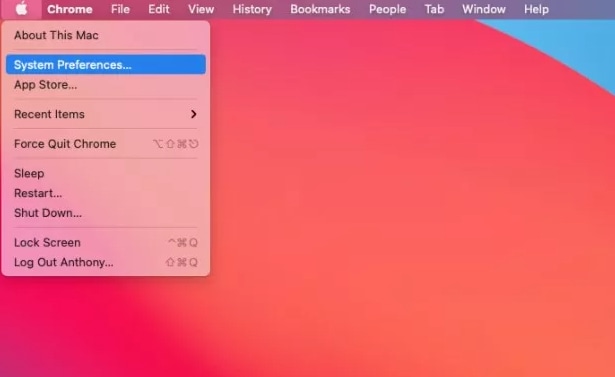
Step 2: Look for Energy Saver and click on it.
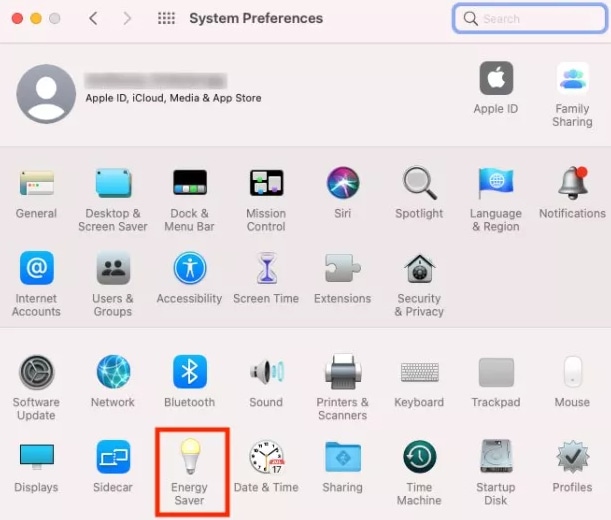
Step 3: After that, navigate to the Turn display off after slider and move the slider to Never to permanently turn off sleep mode on your Mac.
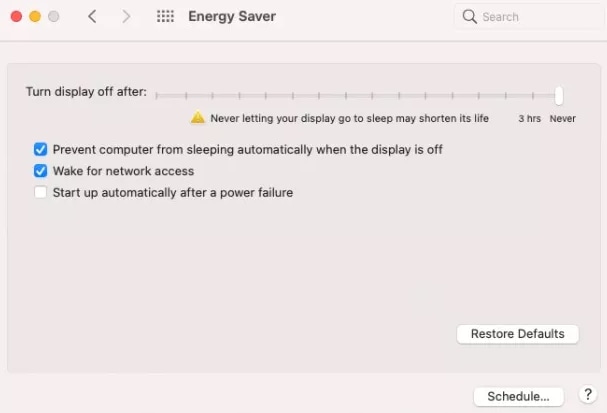
That’s how you can permanently disable sleep mode on your MacBook. But, if in case, you only want to turn off the sleep for a temporary period then move on to the next section.
Also Read: 11 Best Easy Ways to Speed Up Your Slow Mac
2. How to Disable Sleep Mode on your Mac Temporarily?
The Mac user can also put their machine into a temporary sleep mode through a Terminal command termed as caffeinate. This turns off the sleep mode on your MacBook until the Terminal prompt remains open. Below is how to stop MacBook from sleeping using the Terminal command:
Step 1: Go to Application, then Utilities to launch Terminal app on your screen.
Step 2: In the Terminal window, write caffeinate and hit the Enter key from your Keyboard.

Step 3: After that, caffeinate will display in the Terminal window heading adjacent to your username as shown below.
Now, your MacBook will stay awake. Do keep in mind that this methodology only works until the Terminal prompt remains open. So, if you try to close the Terminal, a pop-up window will appear asking, “Do you want to close this window?”
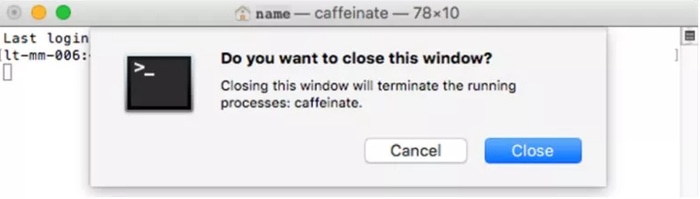
If you click on Close, and then your MacBook will go to sleep as per your Energy Saver settings in System Preferences.
Also Read: Unlock Hidden Features On Mac Using Terminal Commands
3. How to Schedule Sleep on your Mac?
You can also schedule sleep mode on your Mac as per your preferences. Below is a step-by-step guide on how to keep Mac from sleeping using this method:
Step 1: To get started, make a click on the Apple icon shown on the top-left edge of your screen.
Step 2: Choose System Preferences from the list of options that appear.
Step 3: Invoke Energy Saver.
Step 4: Next, make a click on Schedule as shown below.
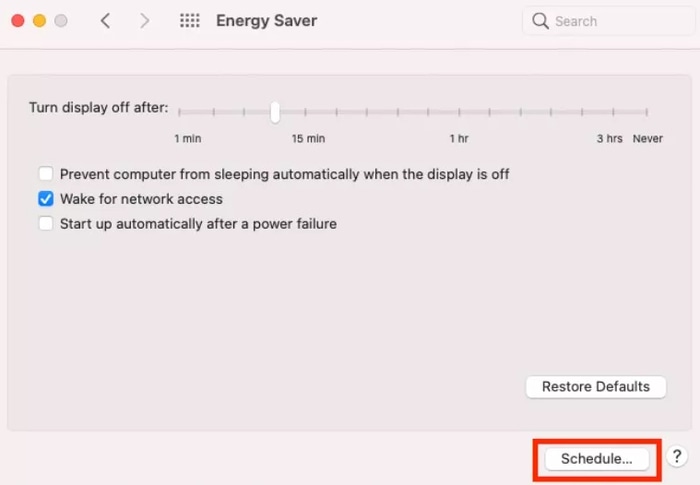
Step 5: Now, you will see two checkboxes in another window, Start up or wake and Sleep.
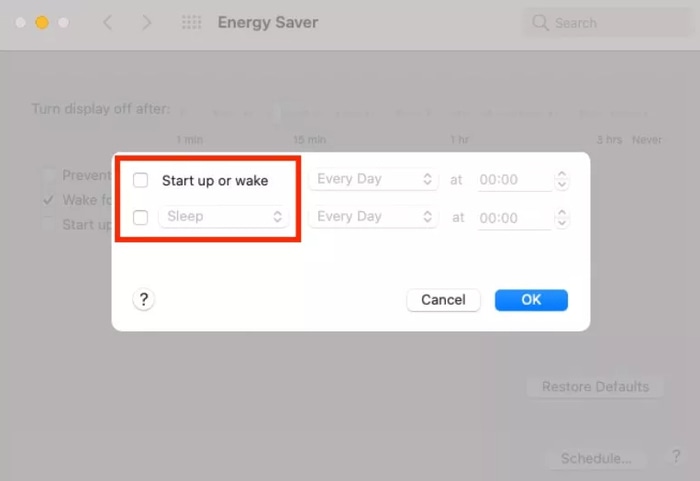
Step 6: After that, you will need to choose the day and time you wish to wake your MacBook or put it into sleep mode.
Step 7: Lastly, click on the Ok button.
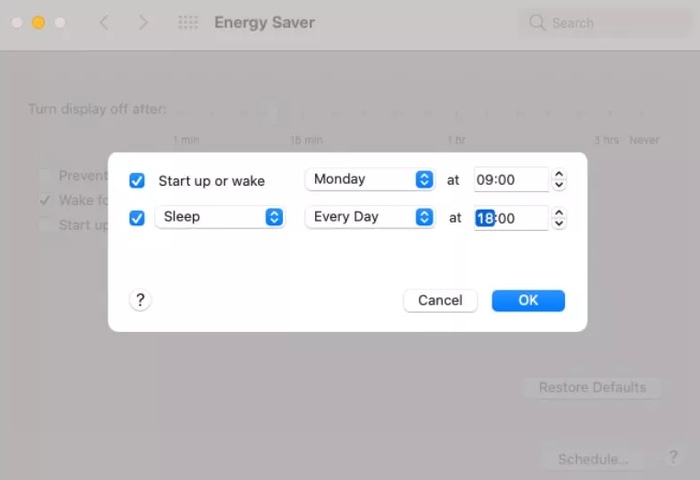
From now on, your MacBook will sleep or wake on the scheduled days and times.
Also Read: How to Move Files on Mac – Complete Guide
Final Words: How to Stop My Mac from Going to Sleep?
Leaving sleep mode on serves a crucial function in order to protect your MacBook by eliminating useless energy consumption. But, sometimes, turning it off for a temporary period is also an ideal way to balance your work on Mac. It is not that bad move to tweak the Energy Saver settings on Mac. Through this penned note, we have brought up the different ways regarding, “How to stop Mac from sleeping?”
We hope the article helps you in the best way possible. If you have any questions or doubts then do tell us through the comments box below. Also, share your further suggestions as well.
Last but not least, do subscribe to our Newsletter for receiving regular tech updates. For quicker updates, follow us on Instagram, Facebook, Twitter, or Pinterest.


