Unlock Hidden Features On Mac Using Terminal Commands
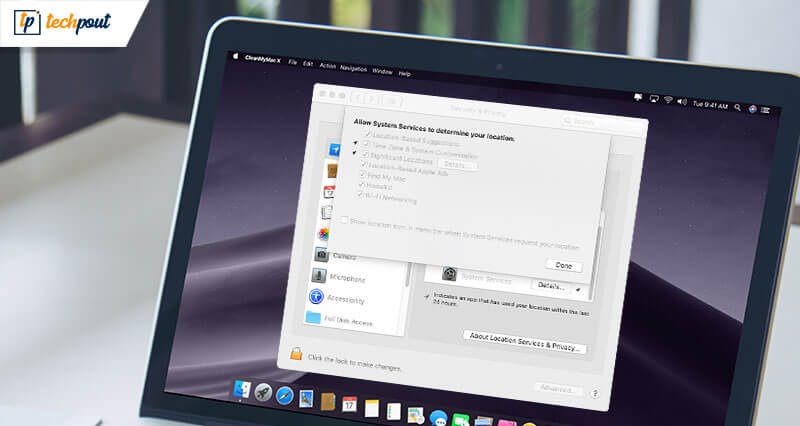
What is the Terminal?
Terminal is an application embedded with Mac OS X, inside the Utility folder. It is a text and command-based way to use the operating system.
That means, while using Terminal, you won’t require the help of mouse and graphic interface.
How to use Terminal on Mac?
There are a number of ways to open Terminal in your Mac. We give you two of the easiest of them:
Open Terminal using Finder:
Step 1: Open Finder.
Step 2: Click on Go, then on Utilities from the menu bar.
Step 3: The Utility folder would open. Find the tab Terminal and click on it.
Open Terminal Using Siri:
One of the simplest ways to open Terminal window in Mac.
Step 1: Open Siri from Applications folder, or you can also click on the Siri button on the menu bar.
Step 2: Just use your microphone and say “Open Terminal.”
What are Some Fun Mac Terminal Commands?
1. Play Retro Games
Raise both of your hands if you love games like Tetris, Pong, and Snake. I mean, who doesn’t? Right?
What if I tell you that you can play these games on your Mac (not high quality obviously) just using some basic commands?
You’d scream in joy, right?
The command you need to enter is:
emacs
If you want to launch a game like Tetris or Pong, you need to first press Escape key, and then release it once you see this screen:
Hit the “x” key now, and an “M-x” prompt will be there at the bottom. To launch the game, type “tetris” or “pong” in it, and press Return.
2. Don’t Let Your Mac Fall Asleep
It happens a lot of times that we leave our Mac unattended for a few minutes, and it falls asleep. What if there was a way to stop it from happening?
Well, there is one way. There is a cool Mac Terminal command for it.
This is the basic formula:
caffeinate –u –t time_in_seconds
So if you wanted to keep your Mac awake for an hour, then you’ll need to enter:
caffeinate -u -t 3600
Turns out it’s not only us human beings who survive on the superpower of caffeine to stay awake. Mac needs some caffeine too.
3. Generate an Instant Calendar
Sometimes we want to plan our schedules and all we need is a calendar in front of us. And what do you know, Mac Terminal gives that too.
Just enter this command to get an instant calendar displayed on the Terminal Window:
cal mm yyyy
Just change mm and yyyy to the month and year you want respectively.
4. Convert Text File into Audiobook
Audiobooks are definitely the new trend in the reading circles. Everyone seems to love them.
And Mac Terminal seems to support this cause. With just one simple command, you can convert any text file into an audiobook, complete with proper pauses at punctuation marks. The command is:
say -v Alex -f /path/to/file.txt -o "outputfile.m4a"
5. Convert Audio File to iPhone Ringtone
iPhones use .m4r format for ringtones. That means to have your favorite .mp3 file set as a ringtone, you’ll first need to convert it in the said .m4r format. And luckily, you can do this by taking a leaf out of Mac Terminal commands cheat sheet.
afconvert input.mp3 ringtone.m4r -f m4af
This would convert the input .mp3 file and will save it with the name, “ringtone.m4r”.
6. Enable Single Application Mode
Multitasking is good, but only to a limit. Having many apps on a small screen can distract you and your efficiency of working, hence you should have only one application in action at a time. With this mode enabled, all other open apps will be hidden.
Enter the following command in Terminal window:
defaults write com.apple.dock single-app -bool TRUE && killall Dock
To disable the mode, add FALSE in the same command:
defaults write com.apple.dock single-app -bool FALSE && killall Dock
7. Download Files Without Operating a Browser
You can also download your files without using a web browser on Mac terminal. All you need to know is the location of the file. This would actually ensure safety from malware and viruses that might exist in browsers. There are two commands:
One to set the location of Terminal to Downloads folder:
cd ~/Downloads/
The other that would actually download the file:
curl -O [URL of file you want to download]
8. Convert Files into HTML
If you have a .txt, .rtf or a .doc/.docx file and you want to convert it into the html format, you can easily do so by this command:
textutil -convert html file.ext
You need to replace “file.ext” with the link of the file you wish to convert.
And this is how you can enable fun Mac Terminal commands and enjoy the whole experience.
If you have any favorites that we haven’t shared here, let us know in the comments below.


