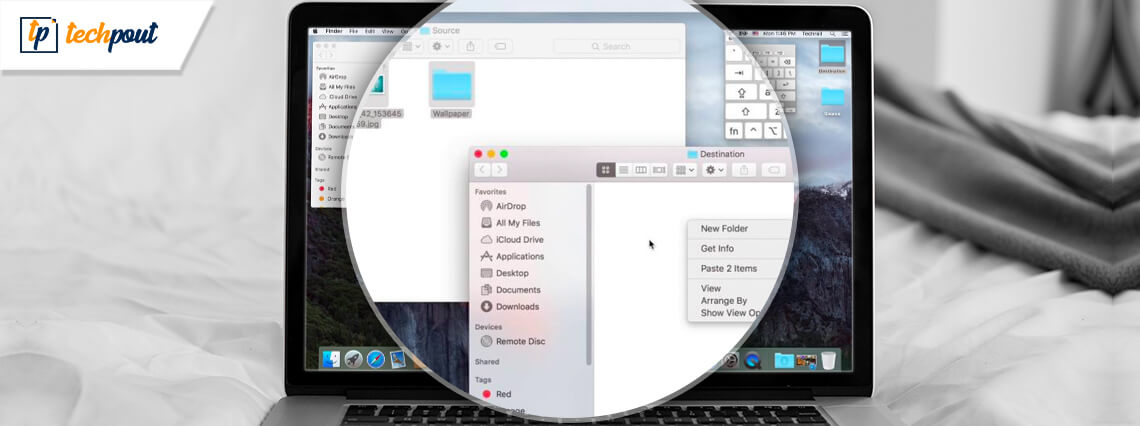
If you are new to using Mac and want to learn how to move files on Mac, then this is the right guide for you as we have shared all the possible methods that you can follow to move all your files/folders easily.
For many users, it is hard to adapt to Mac’s interface, but it is not impossible. It is a human tendency to feel tough when we switch or change. In reality, the interface is simple. All you have to learn is what are the shortcuts to proceed with the work. Out of many issues, we will here solve the problem of moving files on Mac.
Below we have shared all the methods for moving files, you can choose the method that suits you. Without any delay, let’s start the list of methods.
Best Methods on How to Transfer Files to Mac
Below are the best methods that one can use to move files and folders to Mac.
1. How to Move Files on Mac (From Same Drive)
If you wish to move files from one folder to another but in the same drive, then this method will help you, but if you want to check steps for moving files from one drive to another, then jump onto the next step. This is the easiest method that you can follow and move files to Mac’s folder.
- Click on the file or folder which you wish to move.
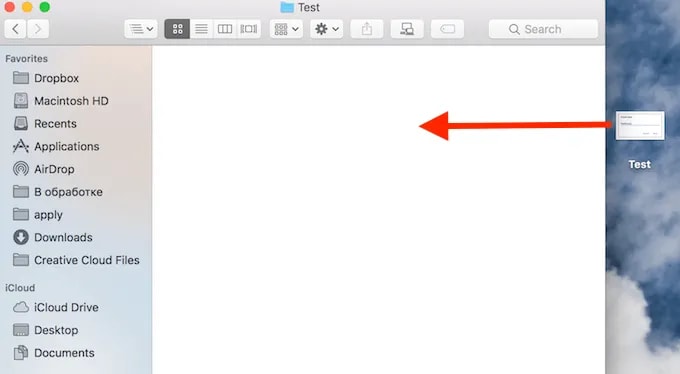
- Hold and drag the icon to its desired location
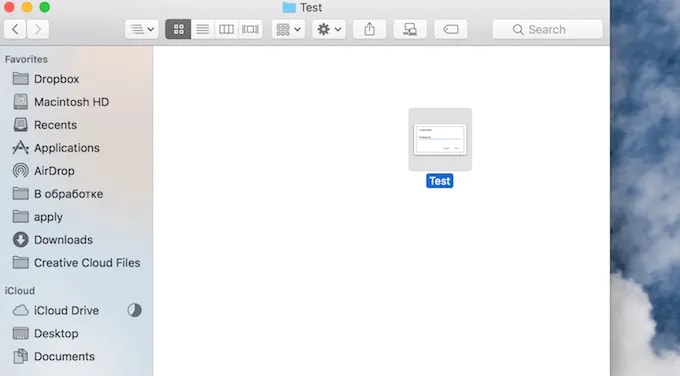
- Now drop the folder at the new location
This is how you can simply drag and drop the folder from one location to another and move the files. Drag and drop don’t copy the folder/ files; it changes the location.
If you wish to use this method for copying files, you can do that too. All you need to do is click on the folder you wish to copy and press the Alt key. Now the folder is selected. Drag and drop the file while Pressing the keys and drop it to the new location.
Also Read: 16 Best Mac Cleaner Apps to Clean and Optimize Your Mac
2. How to Move Files On Mac (Different Drives)
This method has a little addition as compared to those mentioned above, but this is one most used method. This method is used mostly because most of the users transfer files to Mac from one drive to another. It is very rarely observed that a user is moving files and folders to Mac on the same drive.
Whether you wish to move frills to Mac from an external drive or from an internal drive, you can use the steps mentioned below and do it easily.
- Click on the folder or file icon to move
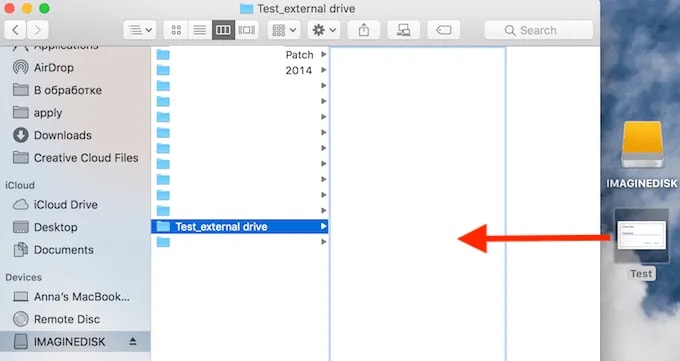
- Now while clicking it, move the folder to the location where you wish to add
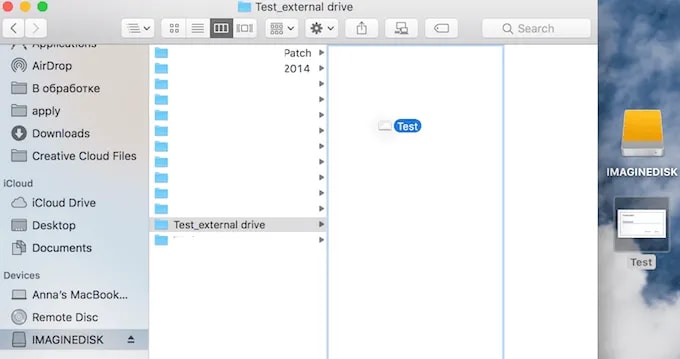
- When you find the desired folder, drop the file
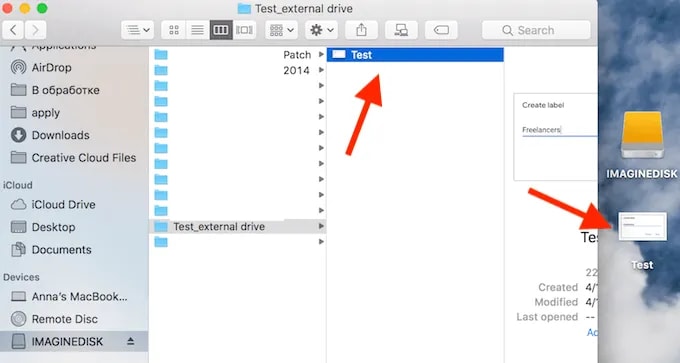
The catch in this method is that Mac takes these three steps as if you, as a user, are creating a backup of files. So when you proceed with these steps, you will observe that the files have two copies. One is at the original location, and the other is at the new location.
You can simply delete the original file after you have changed the location. All your data is copied to the new location and is saved. You can access the data from the folder.
Also Read: Best Duplicate Photo Finder and Remover Apps for Mac
3. How To Move Files on Mac (From iCloud)
Transferring files to a cloud storage platform is a great option, but instead of looking for any other third-party application, you can simply choose the in-built iCloud storage. This is a very easy-to-use platform that doesn’t need any type of installation or download; you can simply sign-up with your id and password.
You can simply drag and drop the files to an iCloud, and the PC will automatically take it as you are creating a backup. This time you will not observe any copy of files. If you wish to make a copy, you have to press the Alt key while moving the file.
4. Shortcuts to Move Files in Mac
The above-mentioned methods had the basic steps; if you wish to save time and use the shortcuts method, check the combination we have mentioned below.
- Cmd + C, Option + Cmd + V
This is a very less popular shortcut as most users only know how to copy a file. There is nothing more; you just have to use the ‘Option’ button in the second part and that’s it.
Also Read: How to Take Screenshots on Mac
Concluding Words: Now Move Files to Mac Easily
These are the methods that you can follow and move all your files from one place to another or from one drive to another. You can follow the method which you want, there’s a very small difference in the steps, but still, you need to have knowledge for future use. We hope that you will find this article useful. If you did, write in the comments section below and let us know.


