5 Ways to Stop Google Chrome from Opening on Startup in Windows
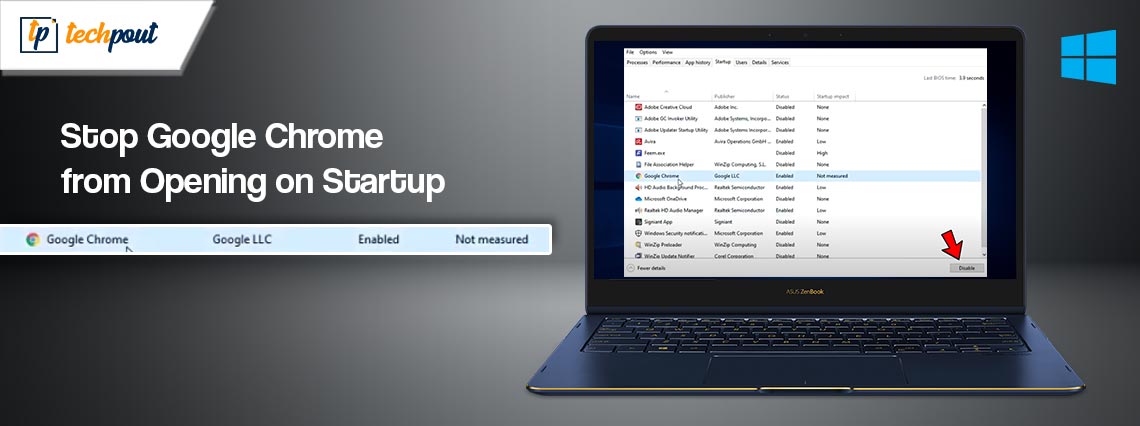
If your Chrome browser is also launching on startup then this guide shows you how you can stop Google Chrome from opening on startup on Windows 10/11 with ease.
Because it is one of the greatest browsers now available for download, Chrome has quickly emerged as the platform of choice for the vast majority of internet users all over the world. It should go without saying that the fact that Chrome is so widely used does not indicate that it is flawless.
Even though it’s often quick and dependable, there are a few problems that might arise when you use Chrome on a daily basis. One of these recognized problems is that Chrome will open on startup even after you’ve removed it from the list of apps that automatically run when your computer starts up.
You won’t need to move to a different browser, so don’t worry if this is something that bothers you. There are a few different approaches to resolving this persistent issue and to Stop Google Chrome from Opening, any of which will not only reduce the amount of time it takes for Chrome to load but will also enhance the overall performance of your computer.
How to Stop Chrome from Opening on Startup Windows 11/10
Here’s a list of some of the most effective and trusted methods to Stop Google Chrome from Opening using a couple of easy solutions. Just execute all the solutions chronologically until the issue is fixed.
Fix 1: Delete the Entire History of the Chrome Browser
If Chrome is launching repeatedly and you want to Stop Google Chrome from Opening, you could try emptying the cache. Because a damaged cache may slow down the speed of the browser, clearing it out might sometimes prevent Chrome from booting up during the startup process. Clearing the cache in Chrome may be done as follows:
- Press the Ctrl+Shift+Del keys on the keyboard after opening a new tab on Chrome.
- Mark all of the boxes with the exception of the ones containing passwords and other sign-in credentials.
- Select Clear data from the menu.
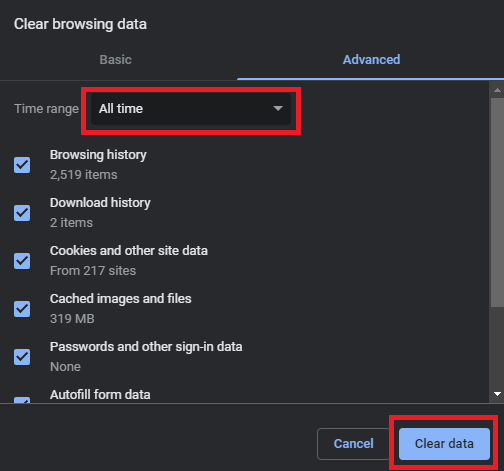
Also Read: How to Fix Google Chrome Not Opening in Windows 10, 11
Fix 2: Remove or Turn off the Hangout Extension
The next solution to Stop Google Chrome from Opening is to get rid of the Hangouts extension.
The Google Hangout extension is extensively used for a variety of purposes, including the exchange of photographs, the making of audio and video chats, and the transmission of messages.
If you use it in your browser, there is a remote possibility that it may cause Chrome to launch automatically every time you start your computer. You may check to see if there is a change by deactivating or uninstalling the Google Hangout addon and seeing if it helps.
Fix 3: Make use of Taskkill
Still wondering how to stop Chrome from opening on startup Windows 11? Adding a batch file to the starting folder manually is yet another simple approach to avoid having Chrome launch automatically when the computer is turned on.
Batch files are scripts that are composed of a set of instructions that the command-line interpreter is tasked with executing in order to complete a particular task. In this section, we’ll be using plain text instructions to terminate Chrome’s processing when it first launches. To generate a batch file, follow the procedures outlined below and Stop Google Chrome from Opening:
- Simply hit the Win key and the R key to open the Run command.
- After typing Notepad, click the OK button.
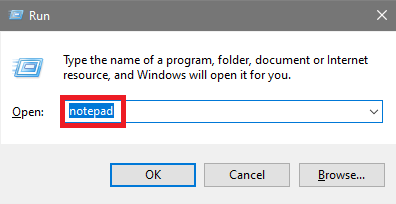
- Enter the command that is shown below.
chrome.exe /F taskkill /IM chrome.exe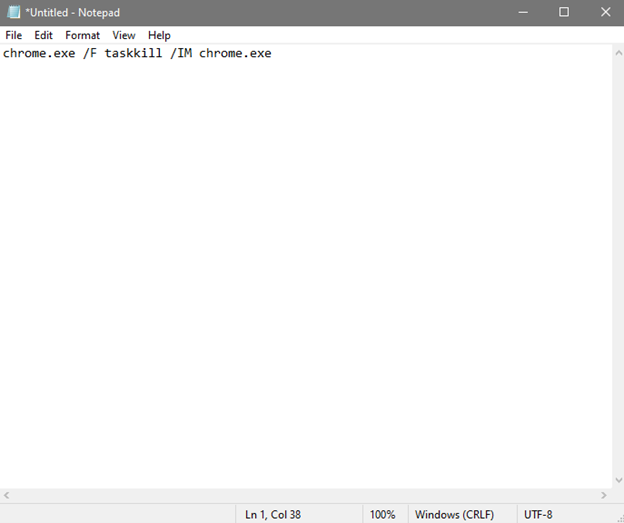
The next thing you need to do is put the batch file within the folder labeled “startup.” You should use the.bat extension when saving the Notepad file. Launch the Run command and enter shell:startup at its prompt. Using this command will lead you to the startup folder, where you may store the batch file that you have already produced. This will allow you to stop Chrome from opening on startup Windows 11/10.
If you do this, the problem should no longer exist; nevertheless, the file could start interfering with the operation of the browser, so you should delete it if required. If you like, you are free to skip over this step.
Also Read: Best Tips and Tricks for a Better Google Chrome Experience
Fix 4: Turn off the Apps that Run in the Background on Chrome
It’s not uncommon for Chrome background programs to keep running long after the browser itself has been closed. As a direct consequence of this, Chrome consumes an excessive amount of system resources whenever it is started up. Your system will struggle if you waste resources without realizing it.
In addition, the usage of these programs in the background may result in your fastest web browser opening automatically each time the computer boots up. Disabling background applications in the following manner will prevent or Stop Google Chrome from Opening at startup and will conserve resources. Follow the below steps to learn how to do the same:
- Launch Chrome and choose the three dots that appear vertically in the upper right corner of the window.
- Proceed to the Settings menu in Chrome.
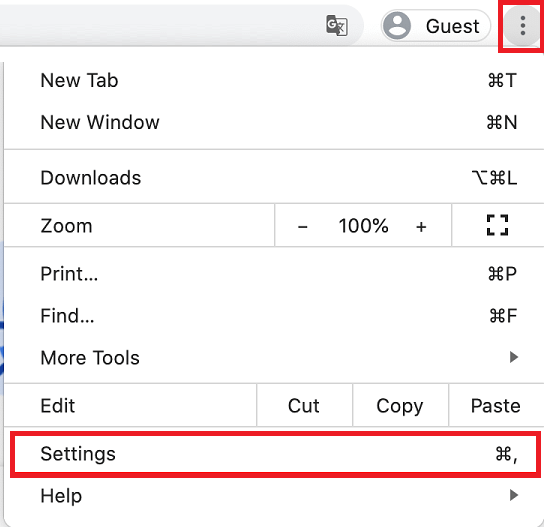
- Select Advanced from the menu on the left sidebar, and then go over to the System option.
- To prevent Google Chrome from continuing to execute background programs even after the browser is stopped, turn off the toggle.
Fix 5: Disable Chrome Startup in the Task Manager
Here’s the last solution to Stop Google Chrome from Opening. Using the task manager is a quick and simple method to see all of the applications that run upon system startup. It is possible to deactivate an application straight from the task manager, avoiding the need to go to the Windows starting folder in the process. To do this, please proceed as follows:
- Simply pick Task Manager from the drop-down menu that appears after simultaneously pressing the Win and X keys.
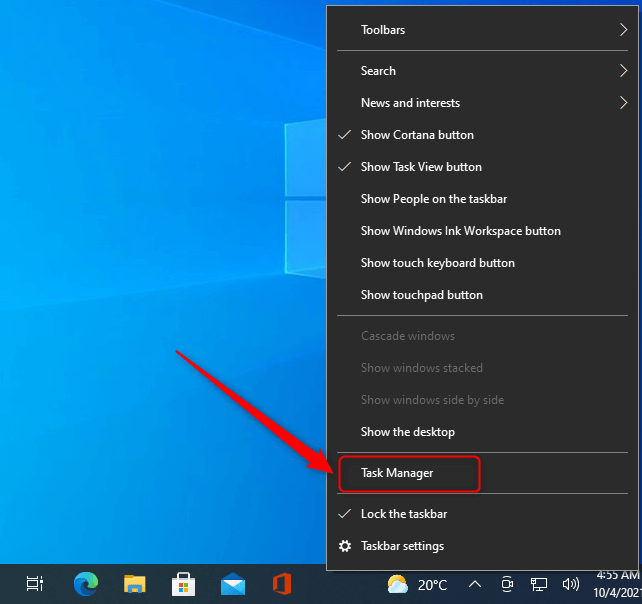
- After that, under Task Manager, go to the tab labeled “Startup.”
- Locate Google Chrome in the list of apps that are available.
- After you have left-clicked on it, tap on the Disable button.
Try restarting your computer and seeing if Chrome will launch after the fresh start. You should check to make sure that this is not the case here since there are situations in which a single Chrome tab is configured to open when the startup menu is shown.
You should look for additional Chrome files in the starting tab of Task Manager in addition to the primary Chrome program that you deactivated before.
Also Read: How to Fix Google Chrome Running Slow Issue
Stop Google Chrome from Opening on Startup: Fixed
So, this was the simple guide that must have helped you find perfect solutions for How to stop Chrome from opening on startup Windows 11. If you have any queries or want our assistance, write to us in the comments below. We are all ears. Also, subscribe to our newsletter for daily and regular updates.


