
Connecting to a Virtual Private Network (VPN) on a Windows 10 PC is the need of the day but do you know how to set up a VPN on your own? VPN is your best chance to secure your sensitive data whether you need to use it for your company or personal use.
You could certainly get your hands on a premium VPN application that only needs to be installed and all you need to do is to switch it on to be protected against online scams and threats. Alternatively, you may need to set up a free VPN and it could be due to the following reasons:
- You are running Windows 10 PC in the safe mode that prevents you from installing external apps.
- You are using a VPN without a client.
- You want to use a VPN protocol that is not supported by your VPN’s client like IKEv2.
VPNs encrypt your data apart from masking your online identity and prevent tracking of your Geo-location. They typically route the internet connection of the device through the chosen VPNs private server rather than the ISP (Internet Service Provider). During transmission of data, it appears to be coming from the VPN rather than the computer.
During the unfortunate times of COVID-19 pandemic, when more than half the world is shut in their homes and the majority of work and business is being carried on from home, it has become very crucial to have VPN protection by your side.
Most of the VPN connections are either handled by custom software or third-party generic software (i.e. Cisco AnyConnect). Another way is to use Microsoft’s in-built VPN client. So, in this tutorial, we will see how to set up a VPN for Windows 10 effortlessly.
Pre-Requisites of Setting Up a VPN:
- Premier VPN Service (ExpressVPN, NordVPN, etc.)
- Windows 10 OS
Process of Setting Up a VPN:
Before we begin, you need to understand that it is essential to have a VPN profile on your Windows 10 PC in order to establish a connection with a VPN. There are two ways to do so, either create a VPN profile on your own or set up a work account to acquire the VPN profile of your company. You can look at the below-given ways to successfully create a VPN profile:
For Work: You can view the VPN settings or look for the VPN app on your company’s intranet site. Or else, you can get in touch with the support desk of your company.
For Personal Use: If you have subscribed to a VPN service, then look for the Windows-compatible app. You will then have to go to the VPN service’s website to check if the VPN connection settings are given there like the lists of server’s location and the address needed to set up a VPN manually.
Additionally, you should have manual sign-in info from your VPN provider that will be needed to set up a VPN manually. It can either be in the form of sign-in credentials or a certificate based on the type of service.
Read More: How to Hide Your IP Address For Free
Steps to Set Up a VPN:
Here are the steps that you can use to set up a VPN in your Windows 10 system:
- Begin by going to the Settings of your Windows 10 computer from the Start menu.
- You will see an option called ‘Network & Internet.’
- Once you enter the ‘Network & Internet’ segment of the Settings, you will now see an option called VPN on the left panel.
- Now, you can click on ‘Add a VPN connection.’
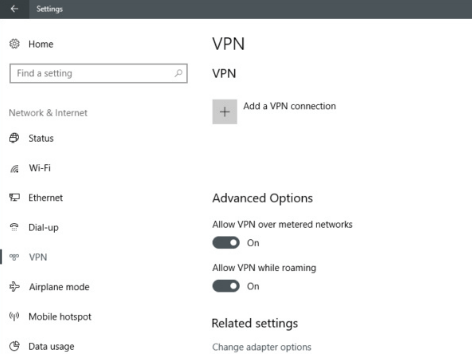
- A dropdown menu will appear below the VPN provider that you have to click.
- Now you can choose the Windows (built-in) option as the VPN provider.
- Further, you can choose to enter the Connection name, which you can input as per your choice (for example, “Personal VPN”) in the input box.
- Followed by this, you will have to enter the address for the VPN server in the Server name or address field. It is possible to find the server address in the VPN account.
- After this, you need to select the VPN type. To do this, you can click on the dropdown menu and select an appropriate option.
- When you are done with the above steps, you will then need to select a connection protocol.
- You can Type the sign-in info from the dropdown menu.
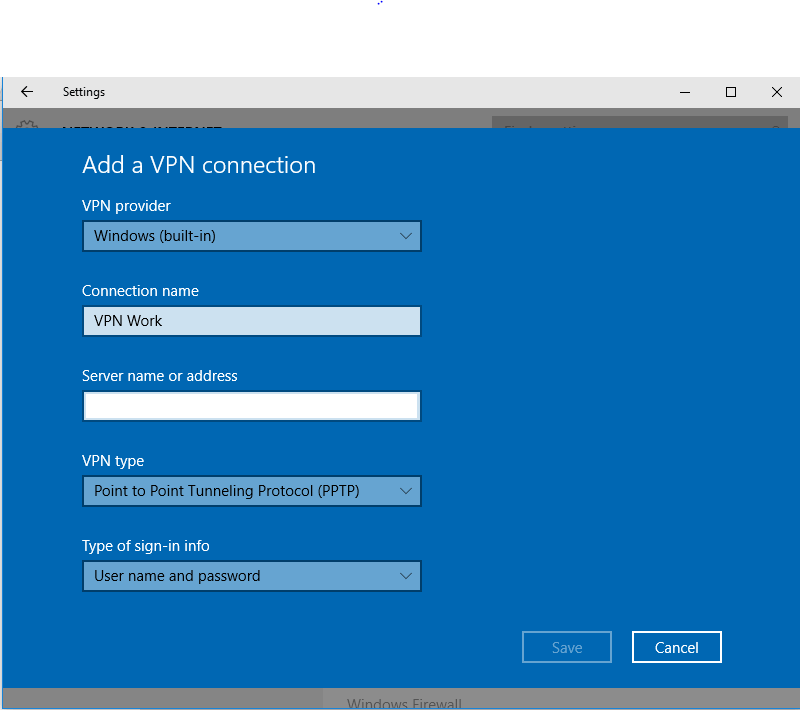
- Choose a sign-in method and furnish the username and password, one-time password, certificate, or a smart card (if you are using a VPN for work purposes).
- Finally, you can click Save.
- If you need to make some changes in the VPN connection info or set up some additional settings, then you can do so with the help of Advanced Options.
Read More: How to Fix Windows Update Problems
Connecting to a VPN:
Once your VPN profile is set up, it’s ready for use. Here’s how you can use a VPN:
- Click on the Network icon of your system.
- Then, you can choose the VPN connection that you want to use.
- Further, you can connect to the VPN by clicking on the Connect button.
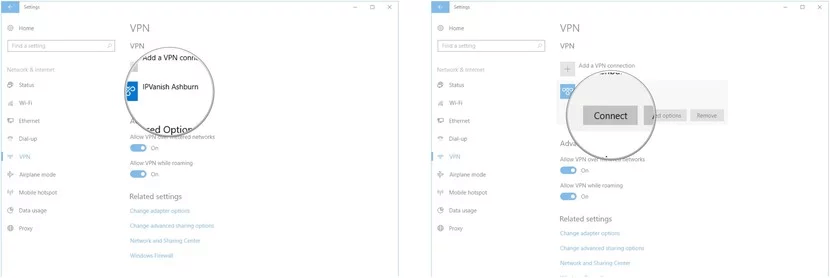
- Enter your sign-in info or the username and password as needed.
Thus, this is how you can set a VPN in your Windows computer and you are all set to use your VPN connection and secure your internet connection.
Wrapping Up
Following the above steps can help you set up a VPN for your Windows 10 computer effortlessly. Using Windows built-in VPN client offers a quick solution for gaining online security and anonymity; however, there is only a specific server that you can connect to instead of having a large number of server options.



Comment 1