SecuGen Biometric Driver Download for Windows 10, 11
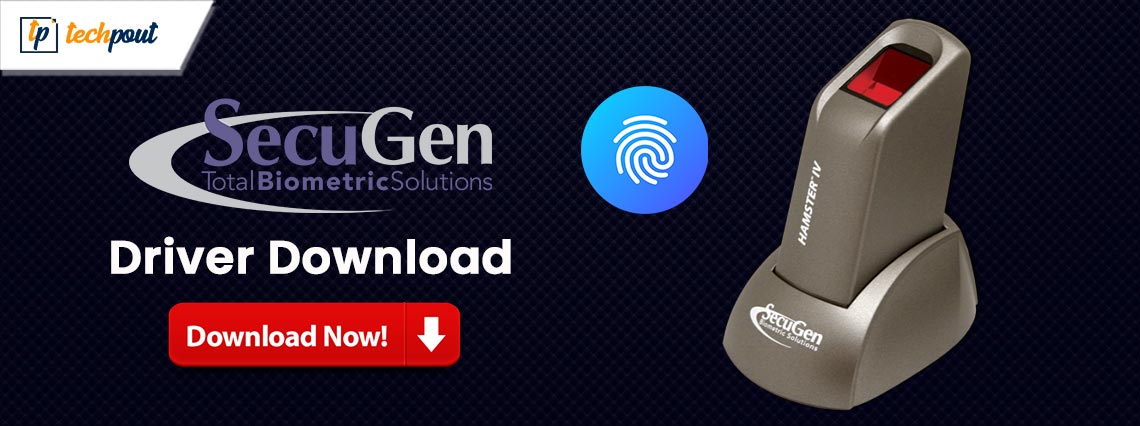
The correct, compatible, and updated drivers for the SecuGen biometric device help it perform better. Hence, you can read this article to learn the best ways to download, install, and update the driver.
SecuGen is a pioneer in optical fingerprint recognition technology. It makes FBI-certified fingerprint readers renowned for their high quality, top-notch performance, and ruggedness. However, like all other peripheral devices, your computer needs a SecuGen biometric driver for the device to work correctly.
The driver connects your biometric device to the computer, helping them communicate with each other. Without the driver, your operating system cannot decode and execute your commands.
Hence, this article guides you through various methods to download, install, and update the driver for the SecuGen biometric device for Windows 11/10.
How to Download, Install, and Update SecuGen Biometric Driver
You can follow the methods shared below to download and install the updated driver for your SecuGen biometric reader device for Windows 10 and 11.
Method 1: Download the SecuGen biometric driver via SecuGen’s official website
SecuGen releases drivers for various devices manufactured by it on the official website. If you have your operating system details, you can download and install the latest driver for the SecuGen biometric device from there. In case you are not familiar with your operating system, you can follow the path Settings>System>About to get the required information. After noting the needed details, here are the steps to get the driver.
- Firstly, navigate to the official website of SecuGen.
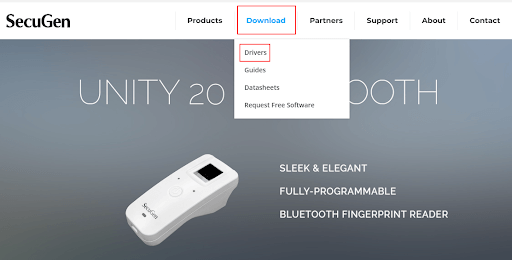
- Now, hover over the Download option and choose Drivers from the on-screen menu.
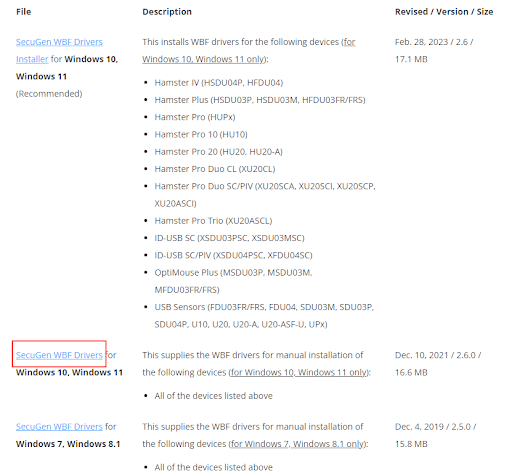
- Now, click on the driver link you wish to download.
- Double-click on the downloaded file and follow the instructions to install the driver on your computer.
- Lastly, restart your computer after the driver installation is completed.
Also Read: Mantra MFS100 Driver Download, Install, Update – Windows 10, 11
Method 2: Download the SecuGen biometric driver update using Device Manager
Device Manager is an in-built utility in Windows to download and update device drivers for Windows 10 and 11. You can use this tool to get the latest drivers for all peripherals, including your SecuGen biometric device. Though the process of downloading drivers through the Device Manager is a bit time-consuming, here is how to try it.
- Firstly, right-click the Windows icon and choose Device Manager from the available options.

- After opening the Device Manager, click on the Biometric devices category to expand it.
- Now, right-click your SecuGen biometric device and choose Update driver from the on-screen options.

- You can now select the option to allow your operating system to Search automatically for updated driver software. Windows 11 users can choose to Search automatically for drivers.

- Now, wait for a couple of hours until Windows downloads and installs the required drivers.
- Lastly, you can restart your computer to complete the driver installation process.
Also Read: Startek FM220 Drivers Download and Update for Windows
Method 3: Update the SecuGen biometric driver for Windows 11/10 automatically (Recommended)
As you may have noticed, the manual methods to download and install updated drivers are tiring and time-consuming. Moreover, installing the wrong drivers manually can lead to many problems, such as system slowdowns and crashes.
Hence, we recommend automatic driver updates through programs like Win Riser. The Win Riser software updates all drivers with a few clicks. Moreover, it optimizes your computer for better performance with features such as driver backup and restoration, junk removal, malware detection, scan scheduling, and a lot more.
You can download and install this incredible PC optimizer and free driver updater for Windows 10 and 11 from the following link.
After installing the software, simply follow these steps to download and install the driver update on your system.
- Firstly, launch the software.
- Now, scan your computer.
- Review the scan results.
- Lastly, select the option to Fix Issues Now to update all drivers instantly.

Win Riser also allows you to update drivers individually. Hence, you can use the Update Now button present next to the SecuGen biometric device to get only this driver updated. However, updating all outdated drivers ensures smooth computer performance.
Also Read: 3Dconnexion Driver Download and Update For Windows 10, 11
SecuGen Biometric Driver Downloaded and Updated
This article highlighted the top methods you can apply to download, install, and update the SecuGen biometric driver for Windows 11 and 10. You can follow any of the above approaches to get the driver.
However, downloading and installing driver updates through Win Riser is a faster and safer option than the other methods. If you have any confusion or questions about this article, contact us via the comments section.



