3Dconnexion Driver Download and Update For Windows 10, 11

Read to learn the different methods to download, install & update 3Dconnexion drivers for Windows 10, 11 PC.
Are you experiencing issues while working with your 3Dconnexion mouse? Have you looked for its battery or your PC’s USB port, and found nothing wrong? Don’t worry, if it is not an issue with the hardware, then you may need to check for the respective drivers.
Drivers are a unique piece of software components that allows devices and the OS to communicate with each other. When these drivers either have become obsolete or goes missing, you can run into several kinds of problems. So, to fix issues with your 3Dconnexion mouse, you should download and install the latest version of the 3Dconnexion driver update.
In this driver download guide, we will explain the three best approaches to finding and install the most compatible drivers. Continue reading for complete details!
Method To Download, Install & Update 3Dconnexion Driver for Windows 10, 11
Listed below are the following methods to quickly perform 3Dconnexion driver download on Windows 10, 11 PC. Without further ado, let’s get started!
Method 1: Manually Download 3Dconnexion Driver from Official Site
Similar to other manufacturers, 3Dconnexion also releases the latest driver updates for themselves. So, you can search for the latest drivers on the official support page of it. For this task, you will need expertise in technical niche and a lot of time, because you will need to look for the accurate drivers online on your own. To perform the 3Dconnexion driver download this way, use the steps below:
Step 1: Visit the official website of 3Dconnexion and search for a product you have.
Step 2: Then, be sure to check if the detected operating system is correct.
Step 3: Download the driver file which is compatible with your system.
Step 4: Wait for the download process to finish.
Step 5: Double-click on the downloaded file and follow the on-screen instructions to successfully install the latest version of 3Dconnexion driver updates on Windows 10, 11.
Step 6: To save new drivers, restart your computer.
Also Read: Qualcomm USB Driver Download for Windows 11/10/8/7
Method 2: Use Win Riser Driver Updater to Automatically Install the 3Dconnexion Driver (Recommended)
If you don’t have the time, patience, or technical skills to update outdated drivers manually, then you can do it automatically with Win Riser Driver Updater. It is the globally recognized driver updating program that automatically detects your system and finds the most suitable drivers for it. In simple words, Win Riser Driver Updater is a fully automated utility tool that can help you update any kind of system driver. Using Win Riser Driver Updater, you can also enhance the overall PC performance as well as remove any kind of virus from your device.
Now, have a look at the steps below to update the 3Dconnexion driver with ease using Win Riser Driver Updater.
Step 1: To get started, download Win Riser Driver Updater from the button provided below.
Step 2: Once downloaded, double click the installer and follow the wizard to finish the installation.
Step 3: After installing, run Win Riser on your PC and let it scan your device for any problematic or outdated drivers.
Step 4: Once the scanning is finished, click on Fix Issues Now to quickly install the available drivers. (However, for this, you will need to upgrade to the premium version)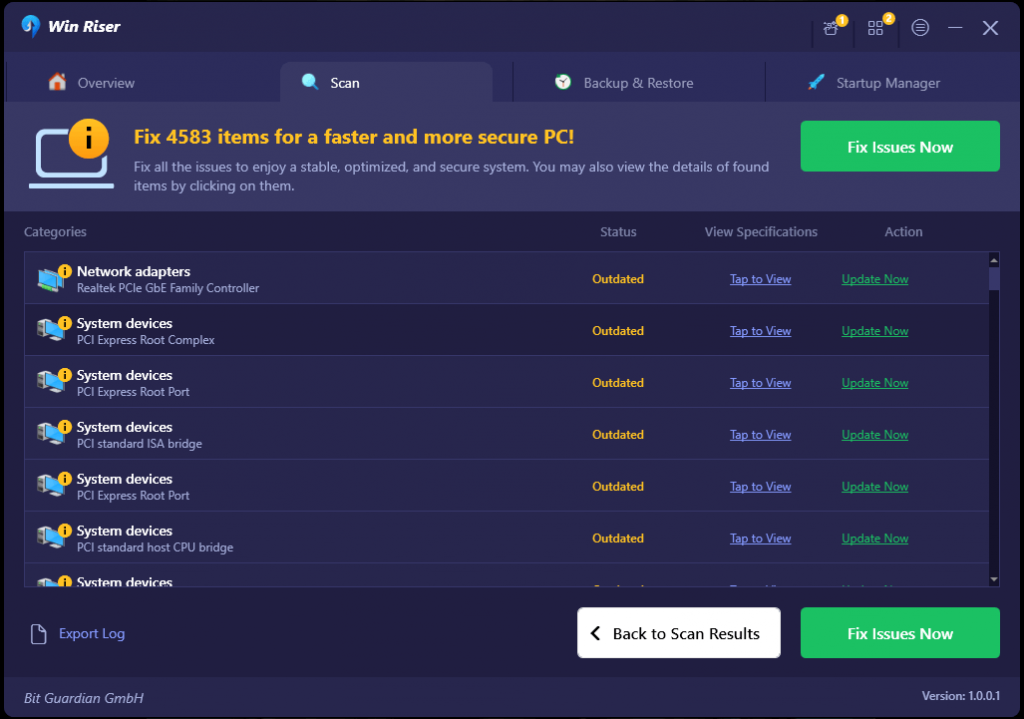
Step 5: If you are using the free version, then expand the Drivers category and simply click on the Update Now button available next to the driver you wish to update.
Lastly, restart your system so that the new driver updates come into effect.
Also Read: How to Download Lexar USB Driver [Easily]
Method 3: Update the 3Dconnexion Driver in the Device Manager
Device Manager is a Microsoft Windows default utility program, which allows users to view and manage the hardware connected to the computer. So, you can use Device Manager in order to download the 3Dconnexion space mouse driver update on your PC. Follow the steps below to proceed:
Step 1: On your keyboard, hit the Win + X keys together.
Step 2: Then, look for and choose Device Manager from all available options.
Step 3: On Device Manager, navigate to the Mice and other pointing devices and double-click on it to expand.
Step 4: Next, right-click on your 3Dconnexion space mouse driver and choose Update Driver Software.
Step 5: From the next prompt, click Search Automatically For Updated Driver Software.
Now, the Device Manager will look for the latest drivers and install the available ones including the 3Dconnexion driver. Once done, reboot your computer to apply changes.
Also Read: Samsung USB Drivers Download and Update for Windows 11/10
3Dconnexion Driver Download & Update for Windows 10, 11: Done
That was all about how to find, download, and install the correct 3Dconnexion driver update on Windows 10, 11 PCs. Hopefully, you found the information shared in this driver download guide helpful. Please let us know in the comments section below if you have any questions or further tips.
Additionally, for more technology-related information, subscribe to our Newsletter and follow us on Social Media (Facebook, Instagram, Twitter, or Pinterest).



