How To Fix SD Card Not Showing Up Windows 10, 11
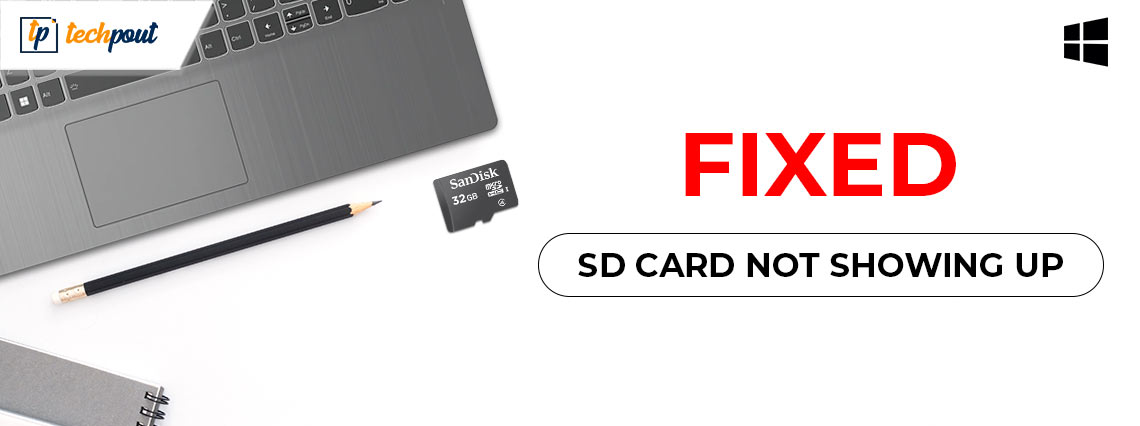
Is your SD Card not showing up in Windows 10, 11? If yes, then don’t need to panic. We can help you out. In this article, we are going to mention a few simple and workable solutions to fix the problem. Continue reading for more information.
When you want to share the photos you captured with your DSLR camera, you can effortlessly connect the SD card to a computer and do so. You can also utilize an SD card as a storage option, which is a more portable alternative to using a hard drive.
When you wish to keep some vital data, such as photos, documents, videos, and other files as a backup so that you have a copy of them in the event that things go wrong on your PC, SD cards are your greatest friends. They are the ideal companions. But, what should you do, though, if you are unable to view the contents of your SD card on your Windows PC?
When you insert the SD card from your mobile phone or camera into the card reader of your Windows 11, 10 PC, it can be quite aggravating when the card doesn’t show up and you are unable to transfer anything from it because of this. This is a regular issue with Windows, and despite the fact that it can be incredibly annoying, the solution is generally very simple to implement.
This tutorial provides possible solutions for fixing Windows 10 SD cards not showing up problems. But, before we proceed with the solutions, it would be great to know what causes this problem.
Why Is My SD Card Not Showing Up in Windows 10, 11?
There are a number of potential issues that could result in the Micro SD card not showing on your Windows 11, 10. However, in most cases, the issues can be attributed to either logical or physical issues. We have compiled a list of all the potential reasons why your SD card is not showing up in order to assist you in pinpointing the precise source of this problem and solving it.
- Having network connection issues.
- The driver for the SD card is either obsolete or corrupted.
- Possibly, the file system of your SD Card is either unrecognized or corrupted.
- Your SD card either does not have a drive letter assigned to it or has a letter that is the same as that of another drive.
- There is obvious physical damage on the SD card.
- There is malicious software or a virus on the storage card.
Also Read: Best Free SD Card Recovery Software for Mac
Easy Fixes for SD Card Not Showing Up in Windows 10, 11
You can apply the solutions listed below to quickly resolve SD Card problems like Micro SD card not showing up in Windows 10, 11. All you have to do is – simply work your way down the list until you find the best solution for your problem. Now, without further ado, let’s get started!
Fix 1: Clean And Re-Insert The SD Card
Your system won’t be able to read the contents of your SD card if it isn’t clean and has particles of dust or other little dirt on it. The cause for this is rather straightforward; the pins on your SD card and the pins on the card reader you are using will not properly connect, and as a result, a suitable connection will not be established.
The dust could cause the connection to become unreliable, and even if your Windows 11 computer is able to read the SD card, you will still face a variety of additional issues. In order to fix the SD card reader not showing up in Windows PC, we recommend that you first clean the pins on the SD card as well as the pins on the SD card reader, and then attempt to attach the card once more after doing so. If this fix doesn’t work for you, then move on to the next solution.
Fix 2: Make Sure your Card Reader Supports the SD Card
When users insert an SD card that is not supported by the card reader, this is one of the primary reasons for the SD card reader not showing up on Windows 10/11.
SD cards of a high capacity, such as SDXC or SDHC cards, require a current SD card reader that is capable of reading these types of cards. It is imperative that you use an SD card reader that is compatible with the format of the card that you are inserting. This might help you fix the SD card not showing up on Windows 10, 11. If not, move on to the next solution.
Also Read: How To Update Video Card Drivers In Windows 10
Fix 3: Use Another PC
The problem with Windows 10 SD card not showing up could be caused by interface or support issues. There is a good likelihood that your device does not support the interface of the SD card and thus, your PC is unable to identify your SD card.
Hence, we recommend you try using it on another computer. If the other computer recognizes your card when it is inserted or when it is used with it, then you can proceed with your work as normal. If, despite our best efforts, this does not resolve the SD card not showing up in Windows 11, 10 issues, we must move on to the next possible tactic.
Fix 4: UpdateYour Outdated Drivers
The malfunctioning, inaccurate, or out-of-date card reader driver is mainly responsible for the SD card not showing up on Windows 10, 11. Therefore, you need to make sure that all of your drivers are in good condition. You have the option of doing this either manually or automatically by using the best driver updater tool.
Manual Driver Update: If you want to manually update your drivers, you can do it by navigating to the website of the manufacturer and searching for the most recent version of the proper driver. It is important to keep in mind that in order to find certain drivers, you may need to try both the manufacturer of your computer as well as the manufacturer of the card reader itself.
However, if you are a newbie, then you may find this method a bit daunting or sometimes error-prone. So, we suggest you use Bit Driver Updater to quickly and automatically install all the available driver updates on your PC.
Automatic Driver Update: If you do not have the time, patience, or required technical skills to update drivers manually then you can use Bit Driver Updater, it gives you the option to update your drivers automatically. The driver updater tool provides only WHQL-tested and certified drivers. You can update drivers either with the Free version or the Pro version of Bit Driver Updater. However, the pro version lets you update all outdated drivers with just a single click of your mouse. Additionally, it comes with round-the-clock technical assistance and a 60-day full money-back guarantee. Whereas, the free version allows you to update one driver at a time.
Now, take a glance at the steps below to update your drivers with Bit Driver Updater:
Step 1: Download & install Bit Driver Updater from the button provided below.
Step 2: Run Bit Driver Updater on your PC and click on the Scan option available on the left menu pane.

Step 3: Wait for the tool to scan your PC. Once done, check the scan results and click on the Update Now button presented next to the driver you want to update.
Step 4: You can also click on the Update All button instead. This action will install all the pending driver updates in just one go.
Lastly, restart your PC to apply new drivers. After that, test the issue, and proceed with another solution if you still run into an SD Card not showing up.
Also Read: 802.11 n WLAN USB Adapter Driver Download on Windows PC
Fix 5: Alter the Drive Letter of the SD Card
Changing the drive letter of your SD card is another way to resolve the Micro SD not showing up on Windows 10. To do so, follow the steps below:
Step 1: Go to the Start menu and right-click on it. Then, choose Disk Management.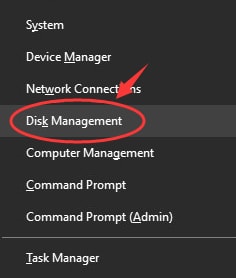
Step 2: Find and right-click on your SD card. Next, select the Change Drive Letter and Path… option.
Step 3: Now, an Add driver or path window pops up, click Add to proceed.
Step 4: Choose a Drive letter and click on Ok.
Step 5: Lastly, close the Disk Management tool.
Wrapping Up!
SD Card not showing up in Windows 11, 10 seems to be a tricky problem. But, it is solvable too. This post includes multiple tried and tested solutions that help you quickly resolve the problem. However, you do not need to try all of them, just work your way through each and choose the one that works best for you.
That’s all! We hope you found the list of curated workarounds helpful. If you have any questions, doubts, or further tips regarding the same, then do tell us in the comments section below. You can also subscribe to our Newsletter and follow us on Social Media – Facebook, Twitter, Instagram & Pinterest so you never miss any tech updates.



