Download, Install and Update Rollo Printer Driver for Windows 10 – Quick & Easily

A complete guide to download and update Rollo printer driver for Windows 10. Here you will learn both manual and automatic methods to get this task done.
Have you recently acquired a multi-function Rollo printer? Is it working properly? Undoubtedly, the Rollo printer has a lot to offer and appeared to be a wonderful printer that provides low-cost prints.
But in order to sustain its effectiveness for long eons, you have to keep its drivers always up to date and in good condition. Because drivers are the core components that make your printer communicate with the operating system. When the respective drivers become obsolete you may run into numerous printer errors like Printer Driver is Unavailable and more.
Therefore, you should develop a habit to update PC drivers frequently. To help you in this, we have prepared this driver guide explaining the easiest methods to perform Rollo printer driver download.
4 Quick Methods to Download, Install, and Update Rollo Printer Driver For Windows 10
The user can update drivers either manually or automatically. Below we have put together both manual and automatic methods to download Rollo thermal printer drivers on Windows 10. Let’s read them!
Method 1: Automatically Get Latest Rollo Printer Driver using Bit Driver Updater (Highly Recommended)
This is the most effortless way to get the latest version of drivers downloaded on Windows PC. Bit Driver Updater is one of the best driver updater tools which is used by millions of users across the world. It is not just a driver updater tool but it is an all-in-one utility tool that comes with supreme quality features to make your PC run faster than usual.
The in-built system optimizer cleans junks across the corners from your PC and makes it more stable. It has an auto-backup & restore wizard that automatically backs up the currently existing drivers so they can be restored later if needed.
Follow the steps below to update printer drivers on Windows using Bit Driver Updater:
Step 1: Click on the button below to download Bit Driver Updater.
Step 2: Run the downloaded file and finish the installation by executing the on-screen instructions.
Step 3: Open the Bit Driver Updater on your computer and wait for some time until it scans your machine for outdated, corrupt, or faulty device drivers.
Step 4: Check the scanning list provided by the driver updater utility. And click on the Update Now option presented next to the erroneous printer driver.
Step 5: Else, if you see other drivers also need an update, then Bit Driver Updater offers one-click driver update functionality to perform bulk driver downloads at a time. To do so, click on the Update All button instead.
See how timely and effortless it is to update device drivers using Bit Driver Updater. It also offers 24/7 technical support to its users having a pro version. Along with this, it also gives 60 days money-back guarantee.
Also Read: Download and Update HiTi S420 Printer Driver for Windows 10,8,7
Method 2: Download Rollo Printer Driver using Installation Guide
You can also download the drivers using the installation guide, but only if you have expertise in the technical niche. Below are the steps you need to follow to use this method:
Step 1: To get started, first download and install the Rollo Windows Latest Zip file.
Step 2: Then, introduce the file and make a double click on the RolloPrinter_Driver_Win_1.4.4 exe.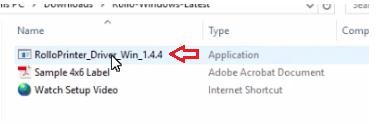
Step 3: After that, click on Run.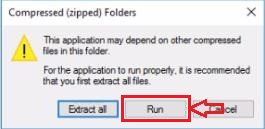
Step 4: Now, a confirmation window pops up, click on Yes to proceed further.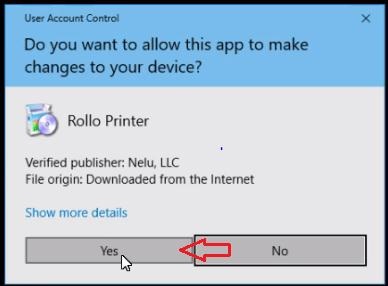
Step 5: Click Next to begin the installation process.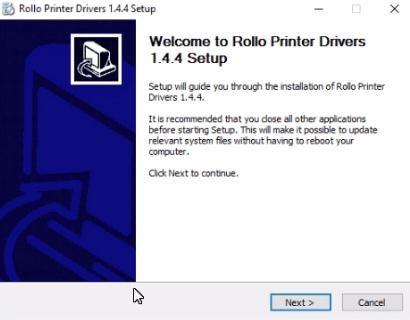
Step 6: Without making any modifications to the subsequent prompt, click on the Install option.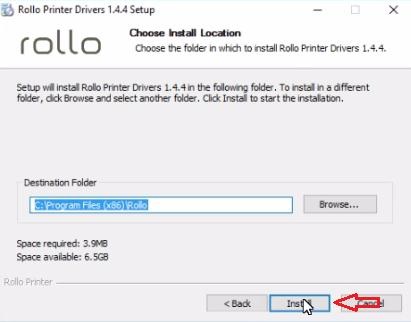
Step 7: Next, Device Driver Installation Wizard appears, wherein you will need to make a click on the Next button.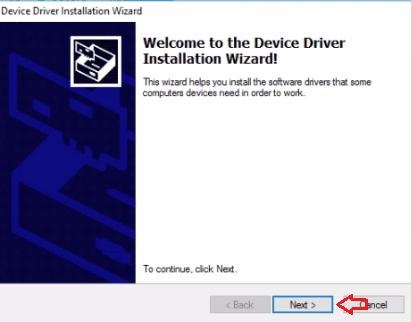
Step 8: Wait for the Device Driver Installation process to be completed. Once done, then click on Finish.
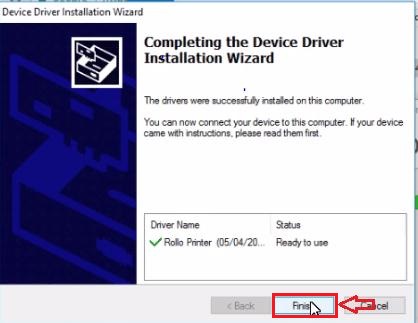
Step 9: In the next prompt, click on the Finish button again.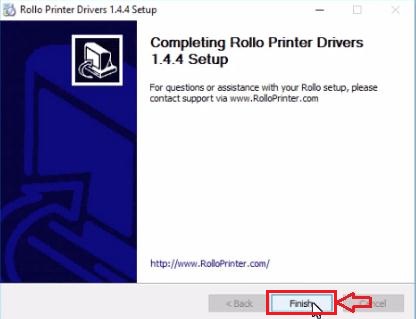
Thus, you can manually install Rollo printer drivers on Windows 10 through the installation guide. Updating the printer drivers regularly helps you solve printer not responding errors, plus, other related errors.
Also Read: Ricoh Printer Drivers Download and Update for Windows 10/8/7
Method 3: Update Rollo Printer Driver in Device Manager
Windows is built with a default program for drivers named Device Manager. So, you can update outdated drivers using Device Manager. Here is how to do that:
Step 1: Simultaneously press Windows logo + X keyboard buttons and then select Device Manager from the appeared list.
Step 2: Once you are in the Device Manager window, then navigate to the Printer or Print Queues and double click on it.
Step 3: Then, click right on the Rollo printer and choose Update Driver Software.
Step 4: After that, you will see two options, you need to choose the one option that reads Search Automatically for Updated Driver Software.
The above procedure will find, download and update the latest version of the Rollo printer driver on Windows 10. Updating printer drivers on Windows PC also helps you solve numerous printing glitches.
Also Read: Download, Install & Update Brother HL-L2370DW Printer Driver
Method 4: Run Windows Update to Download and Install Rollo Printer Driver
The last method to update the Rollo label printer driver is to use Windows Update. Updating Windows OS not only brings the latest driver updates but also installs the latest patches, improvements, bug fixes, and other numerous features. Follow the steps below to perform Windows Update:
Step 1: On Windows 10, quickly launch Windows Settings by altogether pressing the Windows logo + I keyboard keys.
Step 2: Discover the Update & Security option and make a click on the same option.
Step 3: After that, select Windows Update and click on the Check For Updates button.
Wait and let Windows search for the available driver and other updates. Later on, Windows will download and install the latest updates automatically without any need for manual support.
Also Read: Install and Update Latest Canon Printer Drivers For Windows 10, 8, 7
Rollo Printer Driver Download and Update for Windows 10: DONE
In this guide, we have discussed how to download Rollo printer drivers without any hassles. You can choose any of the methods. We hope the guide will help you in the best way possible.
Do let us know if you have any further suggestions in the comments section below. Also, for reading more tech-related information, downloading guides, and troubleshooting tips, subscribe to our Newsletter. Additionally, follow us on Facebook, Twitter, Instagram, and Pinterest.



