How to Fix Nvidia GeForce Experience Won’t Open Issue
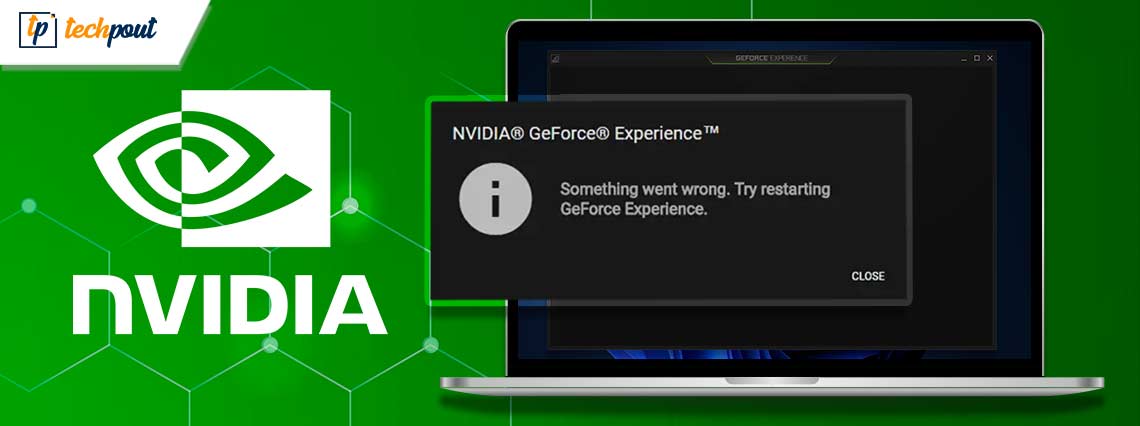
GeForce Experience won’t open on your computer? It might be really frustrating. There is no need to panic, though. It is not just you. Several users have also reported the problem of GeForce Experience not opening. But the good news is that the issue can be resolved easily and quickly.
In this guide, you will find how…
What is GeForce Experience?
The GeForce Experience is basically a control panel that allows gamers to manage how their graphics card functions on their computer. It will allow you to adjust all of your graphics settings in one location and individually for each game.
Solutions to Fix Nvidia GeForce Experience Won’t Open on Windows 11, 10
Below listed are tried and tested fixes Nvidia GeForce Experience Won’t open on Windows 10/11. However, you do not need to try them all, just work your way through each, until you find the best solution for you. Now, without further ado, let’s get started:
Solution 1: Update your NVIDIA Graphics Card Driver
A damaged or incorrect NVIDIA graphics card driver may prevent GeForce Experience from opening. Most likely, updating your NVIDIA graphics card driver will fix the problem.
You have two options for getting the correct drivers for your NVIDIA graphics card: manually or automatically.
Manual Driver Update – Update your graphics card driver manually by visiting the manufacturer’s website and looking for the most current, accurate driver. Be sure to only select drivers that are compatible with the version of Windows you are using.
Automatic Driver Update – You may update your graphics card driver automatically with Bit Driver Updater if you lack the time, patience, or technical knowledge to do so manually.
Bit Driver Updater will automatically identify your machine, determine the appropriate drivers for your particular graphics card and your Windows version, then download and install them accurately. Now, here is how to update outdated drivers using Bit Driver Updater:
Step 1: Download and install Bit Driver Updater from the button below.
Step 2: Launch Bit Driver Updater and select the Scan option from the left menu pane. After that, Bit Driver Updater will scan your computer to find any problematic drivers.
Step 3: Wait for scanning to be completed.
Step 4: To automatically download and install the latest version of all the out-of-date or missing drivers on your system, click Update All (this requires the Pro edition; you’ll be prompted to upgrade when you click Update All). Additionally, you can click on the Update Now button available next to the driver you wish to update.
A Point To Remember: You can also use it for Free, however, it’s partially manual.
The pro version of Bit Driver Updater provides 24/7 technical support and a full money-back guarantee.
Solution 2: Reinstalling GeForce Experience
When NVIDIA GeForce Experience won’t open on Windows 10, try reinstalling it. Follow these steps to do so:
Step 1: Visit the official NVIDIA website to download the most recent version of GeForce Experience.
Step 2: Download the.exe file and install it by following the setup wizard. Then run it on your machine.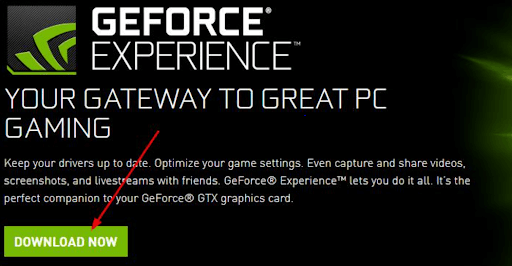
Step 3: Launch the newly installed GeForce Experience on your PC to verify that it opens successfully.
If it does, fantastic! Don’t panic if the same error appears again; simply move on to the next solution.
Solution 3: Turning Off the Antivirus
Antivirus programs like Avast, Avira, etc, have a history of interfering with GeForce Experience operations. If you wish to use GeForce Experience, you can temporarily disable your antivirus or at least its shields and protection. After that, try to open GeForce Experience to check whether the GeForce Experience won’t open issue on Windows 10/11.
Solution 4: End the Nvidia GeForce Experience Task
Another way to fix GeForce Experience won’t open issue is to close the NVIDIA GeForce Experience task in the Task Manager. To do so, follow the steps below:
Step 1: Open Task Manager by pressing CTRL + SHIFT + Esc keyboard keys together.
Step 2: From the list of processes, find Nvidia GeForce Experience.
Step 3: To finish the task, use right-click and select End Task.
Step 4: Next, type “services” into the Windows search bar, and then click the gear-shaped blue service icon to launch the service manager.
Step 5: Find the Cryptographic services in the list.
Step 6: To stop this service, right-click on Cryptographic Services and select stop.
Now, find NVIDIA GeForce Experience on your PC and try to open it. Proceed with the next solution if this didn’t work for you.
Solution 5: Reboot the GeForce Experience Service
If nothing works from the above for you, then you can try to restart the dedicated service for GeForce Experience. This will definitely work for you. Here is how to do that:
Step 1: To open a Run box, simultaneously hit the Windows logo key + the R key on your keyboard.
Step 2: To open the Service window, type services.msc into the box and hit Enter.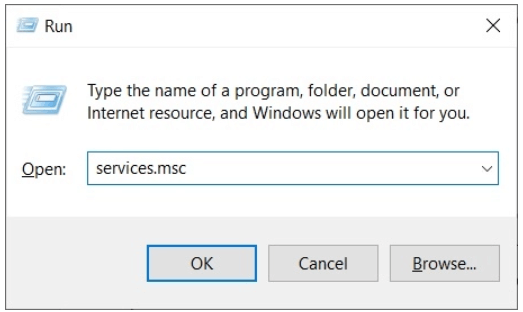
Step 3: Scroll down to discover and highlight NVIDIA GeForce Experience Service in the Services window. Then, select Restart from the menu on the left.
Note: Click Start if you can’t see the Restart icon.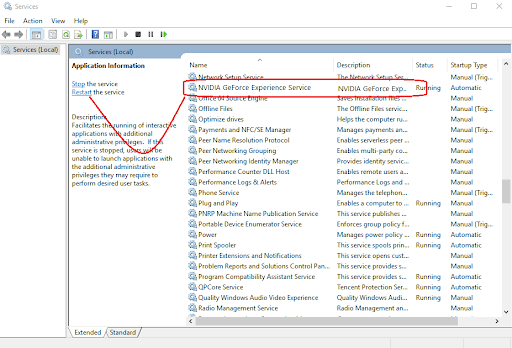
Once done, re-open GeForce Experience to test the issue.
GeForce Experience Won’t Open on Windows 10/11: Fixed
Geforce Experience offers a convenient interface where you can download and install necessary driver updates or optimize every game so that it runs well on your PC. Hopefully, this troubleshooting guide on how to resolve GeForce Experience not opening on Windows 10/11 helps you fix the problem. Was this post helpful? Please feel free to share your feedback in the comments section below.
For more tech-related articles, you can subscribe to our Newsletter and follow us on Social Media: Facebook, Twitter, Instagram, and Pinterest.
Also Read:
How To Download & Update Nvidia Drivers On Windows 10
How To Fix NVIDIA Control Panel Not Showing In Windows 10 [Solved]
How to Fix NVIDIA Drivers Not Installing Issue on Windows
“You are not currently using a display attached to an NVIDIA GPU” {Solved}



