HP Wifi Driver Download, Install & Update for Windows 10, 11

Check out the easy methods to download, install, and update HP Wifi drivers for Windows 10, 11, 8, 7, and other operating systems for free.
HP is one of the most prominent and trusted brands for laptops, PCs, and other computer accessories. The brand has been in business for years and has been providing the best quality products and services and bearable prices.
All of the newer HP laptops and PCs have integrated Wifi support that you can use to connect to any network around you. If you are also using one such device, you need to download and install the latest HP Wifi drivers for it to work perfectly.
Drivers are the key that helps any device in communicating with the respective software. If the drivers are outdated or missing, problems like system crashes, lags, etc. are quite common.
So, to save yourself from such errors while connecting to any network using Wifi on your device, download and update the HP Wifi drivers with the help of the easy methods explained in the further sections of this guide.
Easy & Quick Way to Download and Install HP WiFi Driver for Windows 10, 8, 7
Searching for correct drivers manually requires enough time as well as good technical skills. To do the same task easily, we recommend you use Bit Driver Updater. A powerful and globally recognized driver updater utility to update all outdated drivers within just a few clicks of the mouse. Moreover, trying the Bit Driver Updater is also free, all you need to do is just click on the download button below.
How to Download and Update HP Wifi Drivers for Windows 10, 11?
With the help of the solutions listed below, you can download and install HP Wifi drivers for Windows 10, 11, 8, 7, and other systems quite easily. Follow the steps below and get the latest version of the driver easily.
Solution 1: Download the HP Wifi Drivers from the Official Website
The first method that you can use to download and install HP Wifi drivers on Windows 10, 11 is through the official support website of the brand. Every electronics brand, just like HP, provides a support website that allows you to get the latest drivers for your system easily. Follow these steps for perfection:
- Visit the Official Software & Drivers Support Page of HP.
- Click on Desktop.
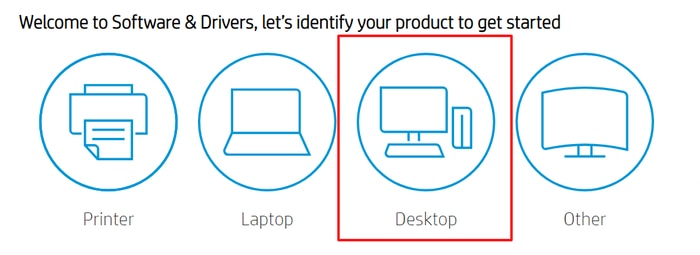
- On the next page, click on Let HP detect your product.
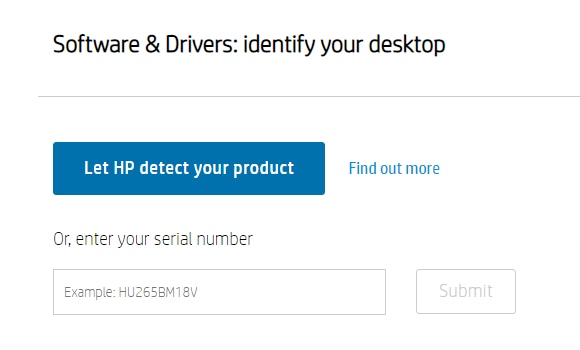
- ait for some time, then follow the on-screen instructions to proceed. (Download all the required tools).
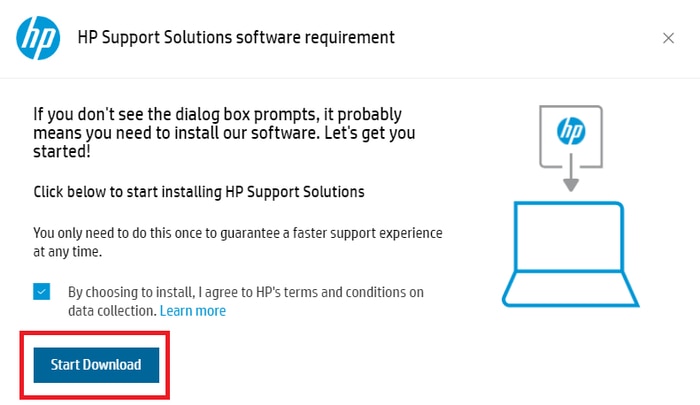
- Once the system completes the procedure, select the OS, and then expand the Network head.
- Click on the download button across the HP Wifi driver to download the same.
- Once downloaded, install the driver.
With the help of the above-listed methods, you can get the HP laptops Wifi drivers free download on Windows 10, 11 PC.
Also Read: How To Fix WiFi Not Working in Windows 10/8/7
Solution 2: Update the Driver Using Bit Driver Updater Automatically (Recommended)
If you want an automatic method to update HP Wifi drivers on Windows 10, 11 and other OS, we recommend that you use the Bit Driver Updater for ease. Bit Driver Updater is one of the best driver updaters available.
With the help of this tool, you can get the latest version of all the system and other drivers with a single click. The software is very safe to use as it provides reliable updates straight from the manufacturers’ websites.
Additionally, you can create a backup of the existing drivers and restore them whenever you face any issues. The tool can be downloaded and used for free on all PCs. follow these steps to get the Bit Driver Updater and use it to update and install HP Wifi drivers:
- Download the Bit Driver Updater.

- Run the executable file and install the updater.
- After the install, run the tool and scan the system for outdated drivers.
- The tool will list all the outdated drivers on your system. Click on the Update All button to download all of them (You can also download the specific driver)

Once the process is complete, you will get the latest version of HP Wifi drivers. With the help of this updater, you can update outdated driver of different kinds with a single click. Moreover, you can also get the Pro version of Bit Driver Updater to unlock more features of the tool.
Also Read: Update Wifi Driver on Windows 10 – Update Wireless Software Easily
Solution 3: Use the Device Manager to Update Drivers
Another way to get the latest updates for HP Wifi drivers for Windows 10, 11 is through the Device Manager. Every Windows PC has an integrated Device Manager that allows you to update the device drivers and manage them easily. Follow these steps to update the driver:
- Right-click the Start button and select Device Manager.

- After the utility launches, expand Network Adapters and right-click the HP Wifi device to select Update driver.

- If any warning appears, click on Search Automatically for Updated Driver Software.

- Wait for some time while the driver installs and restart the system afterward.
These steps will help you get the latest version of HP laptop Wifi drivers for Windows 10, 11 within minutes.
Method 4: Run Windows Update to Install the Latest HP WiFi Driver Updates
Last but not least, Windows PC users can use Windows Update to find, download and install the latest drivers on their Windows 11/10. This will also bring the latest system updates, bug fixes, new features & functionality, and performance improvements to your system. To use this method, follow the steps below:
- On your keyboard, press Windows + I keys together. This action will open Windows Settings on your computer screen.
- Here you need to look for Update & Security and click on the same.

- Make sure, Windows Update is selected from the left menu pane.
- Lastly, click on Check For Updates to proceed.

Now, sit back and wait for Windows to find and install the available system updates and driver updates including the HP WiFi driver. Once done, reboot your computer to apply these drivers.
We hope that the methods listed above helped you solve your problems. If you still have any issues, you can take the help of the frequently asked questions answered below.
Also Read: Download Realtek Wifi Driver for Windows 10, 8, 7 PC
Frequently Asked Questions
We are answering some of the most frequently asked questions to help you get a better grip over drivers and related errors.
Q1. How to install an HP Wifi driver in Windows 7?
To download and install HP Wifi drivers on Windows 7 and other operating systems, head over to the solutions listed above. Go through these solutions and deploy any one of them to download the driver. Once the driver is downloaded, double-click it to install.
Q2. How to connect the HP laptop to Wifi?
The process to connect to any Wifi connection on your HP laptop is quite easy. Follow these steps for help:
- Search HP Wireless Assistant in the search bar and press Enter.
- Turn On Wireless LAN
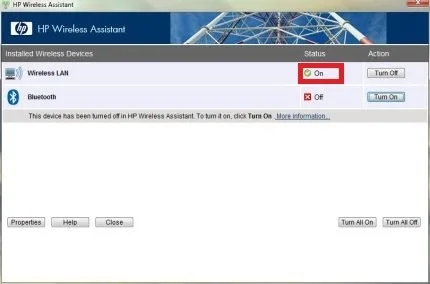
- Now head over to the taskbar and click on the Wifi logo.

- Turn on the Wifi and connect to the required network.
Q3. Why is my HP laptop not connecting to Wifi?
If your HP laptop is not connecting to any Wifi, then it can be a problem related to drivers. Such problems appear when the Wifi driver is missing or outdated. To get rid of these issues, take the help of the methods listed above to download the driver with ease. Once you download and install the driver, you will be able to connect to any driver. If this does not help, run the troubleshooter.
Q4. How do I find my Wifi driver on my HP laptop?
You can simply find the Wifi driver on HP laptops and PCs and through Device Manager. Just launch the utility and expand the Network Adapter head to find your Wifi drivers.
Q5. Why is my HP laptop not showing WiFi?
If your HP laptop is not showing WiFi it can be due to
- Outdated drivers. Download the latest WiFi drivers using manual or fully automatic methods.
- Check if WiFi is disabled on your laptop. Enable it from your system’s WiFi settings.
- Also, if there are Hardware issues with your WiFi setup it might end up in WiFi not showing up.
Q6. How do I know if my WiFi driver is up to date?
To simply check if WiFi driver is up to date you can use Device Manager, Windows update, or driver updater tool. But the most convenient option is to scan for outdated drivers via Bit Driver Updater which is an automatic driver updater software.
Also Read: HP Laptop Drivers Download & Update for Windows 10/8/7
HP Laptops Wifi Drivers Free Download on Windows 10, 11: Successful
So, these were some of the best, reliable, and easiest methods to download and update the HP Wifi drivers on Windows 10, 8, 7, and other OSs. You can go through all these methods and deploy the one that best suits your priorities.
However, we recommend that you use the Bit Driver Updater to install HP Wifi drivers. You can also fix common driver problem on your system with the help of the tool. Bit Driver Updater is very easy to use and gets the job done with a single click.
Do let us know if you have any questions related to how to download, install, and update HP Wifi drivers on Windows PC. We would love to hear your suggestions as well. If you liked this article, do subscribe to the newsletter from Techpout and stay updated with tech solutions and other blogs.


