Realtek WiFi Driver Download For Windows 11, 10, 8, 7 PC

Want to download the Realtek WiFi driver on a Windows PC? Then, you have come to the right platform. Here, in this post, you will learn about the 4 different methods through which you can find and install the most suitable drivers for your device. Continue reading!
When we experience slow or poor connection, we normally attribute it to the slow speed of the internet; however, this is not always the case. Yes, this does occur on occasion; however, most of the time it happens due to out-of-date or faulty WiFi drivers. Don’t worry if the Realtek Wireless LAN driver on your computer is giving you trouble and if you are experiencing issues with it. In this tutorial, you will learn how to solve the problem on your Windows operating system by downloading and installing the Realtek Wireless LAN driver.
If you are experiencing problems, such as your Realtek wlan driver not functioning or your Realtek wifi driver being missing, you may use the methods that are provided in this article to fix the problem. Take a look at it!
Simplest Method to Download Realtek Wireless (Wi-Fi) Driver For Windows 10 PC
If you want to download Realtek WiFi driver for Windows 10 & older versions without making any cumbersome efforts, then you can use a dedicated and reputable driver updating tool, such as Win Riser Driver Updater. With the help of this tool, you can get all the latest manufacturer-recommended driver updates automatically in one click. To get and try Win Riser Driver Updater utility for free, tap on the button below!
Methods to Download, Install & Update Realtek WiFi Drivers for PC
Listed below are multiple ways to perform Realtek WiFi driver download on Windows 11, 10, or older versions. Without further ado, let’s get started!
Method 1: Download and Manually Install Realtek Wireless Lan Driver from Official Site
If you have sufficient technical expertise, in particular concerning the drivers, then you will be able to get the Realtek wifi driver from the manufacturer’s official website. Regularly, Realtek will release new upgrades for itself. However, in order to use this method, you will need to have a thorough understanding of the Realtek device model that you are working with as well as the Windows operating system. And, follow the steps below to manually perform the Realtek WiFi driver download on PC.
Step 1: Go to the official website of Realtek.
Step 2: Now, head to the search bar and enter the model of your Realtek device.
Step 3: Select the right version of Windows OS.
Step 4: After that, locate and download the compatible driver file.
Step 5: Run the downloaded file by clicking twice on it and comply with the on-screen instructions to successfully install the most recent version of Realtek wireless LAN driver on Windows 7, 8, or newer versions.
Step 6: Restart your computer to save new drivers.
Also Read: How to Download Realtek Audio Driver for Windows 11,10
Method 2: Update Realtek WiFi Drivers in Device Manager
Utilizing the built-in Windows program i.e., Device Manager is yet another method for downloading the Realtek wireless lan driver for Windows 7, 8, 10, 11. You will be able to search for the appropriate drivers with the use of this tool and then install them as well. Follow the steps below to update the Realtek wireless LAN driver via Device Manager:
Step 1: To launch the Run dialog box, hit the Win + R keyboard keys together.
Step 2: In the Run box, type devmgmt.msc and press the Enter key from your keyboard.

Step 3: Now, this will take you to the Device Manager window. Here, you will need to scroll down to the Network Adapters category and double-click on it to expand the same.
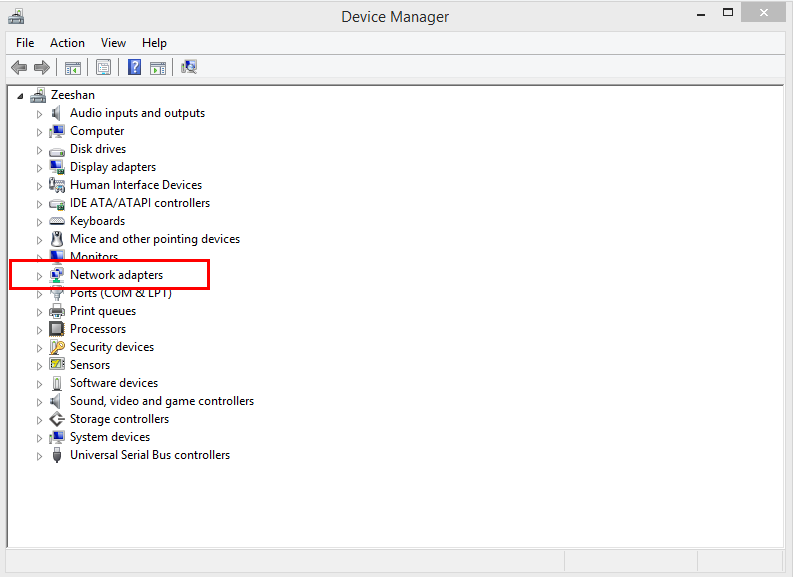
Step 4: Next, right-click on your Realtek Wireless network adapter and select Update Driver Software from the context menu list.
Step 5: From the next prompt, select the option that says “Search automatically for drivers.”
That’s it! Now, you need to wait for the Device Manager to search for the latest drivers and install the available ones. Once the latest Realtek WiFi drivers are installed, then simply reboot your system to apply these drivers.
Also Read: Realtek Audio Console Download and Fix in Windows 10, 11
Method 3: Use Win Riser Driver Updater to Automatically Get Realtek Wlan Driver (Recommended)
The aforementioned manual approaches to installing the most recent Realtek Wireless LAN driver on Windows 11, 10, 8, or 7 are quite daunting. As a result, inexperienced or newbies may experience difficulties while attempting to update their drivers using the methods described above. As a result, we strongly suggest that you give the Win Riser Driver Updater a shot.
This is one of the best driver updater software available in the market. One simple click of the mouse is all that is required to bring all of the broken, corrupted, or out-of-date drivers up to date with this utility. In addition to that, the application may also provide the finest solutions to any other problems that are related to Windows or the display. You will need to follow the procedures that are described below in order to successfully download the Realtek WiFi driver for Windows 10 64-bit.
Follow the steps below to automatically install Realtek Wireless lan drivers using Win Riser Driver Updater:
Step 1: Firstly, download the setup file of Win Riser Driver Updater from the button given below.
Step 2: Run the downloaded file and follow the wizard to complete the installation.
Step 3: Once the utility is successfully installed, it automatically starts scanning your PC for outdated, problematic, or incompatible drivers. Once scanning is done, it provides you with a detailed list of drivers that need to be updated.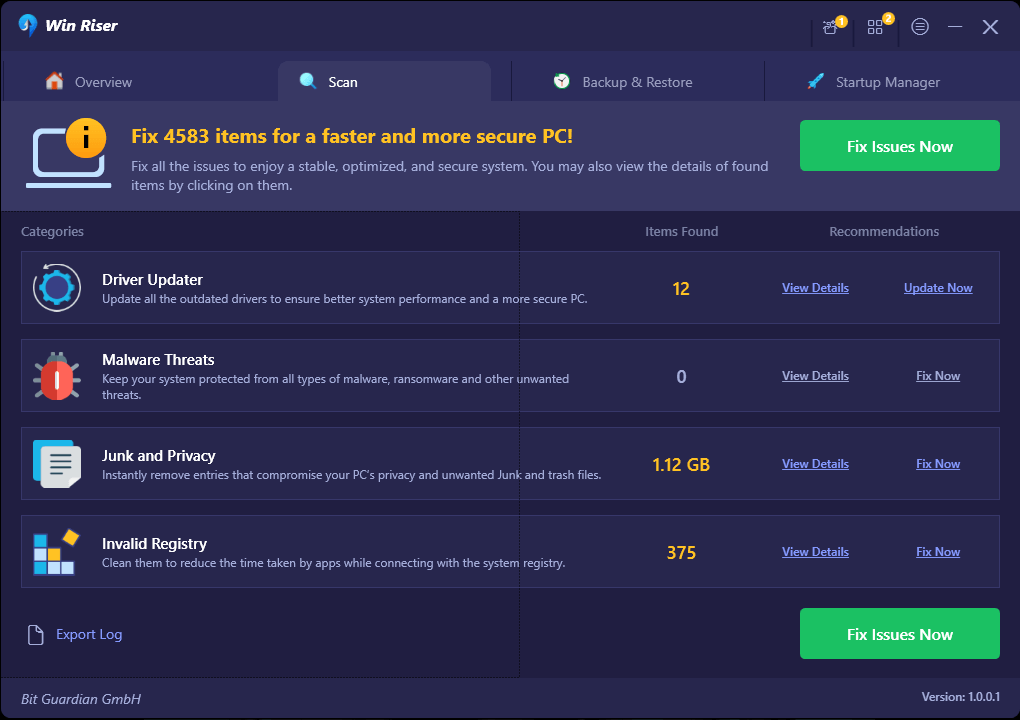
Step 4: To install new drivers, simply click on the Fix Issues Now button.
Lastly, reboot your computer to apply new drivers. See how easy it is to update drivers with Win Riser Driver Updater. It’s worth noting that you should rely on the pro version of Win Riser Driver Updater in order to unlock its full potential.
Also Read: Realtek HD Audio Manager Download for Windows 11/10 PC
Method 4: Run Windows Update To Install Realtek WiFi Driver Update
To find and install the pending driver as well as other system updates, you can use Windows default service i.e., Windows Update. Here is how to do that:
Step 1: Open Windows Settings by pressing the Win + I keys together.
Step 2: Next, choose Update & Security to proceed.
Step 3: Then, be sure to check Windows Update is selected from the pane available on the left.
Step 4: Lastly, click on Check For Updates.
Now, Windows will start searching for the latest system updates and driver updates and will automatically install the available ones including Realtek WiFi drivers. Once done, you need to reboot your computer so the new drivers come into effect.
Also Read: Realtek Ethernet Controller Driver Download & Install for Windows
How To Download Realtek WiFi Driver For Windows PC: Explained
So, that was all about how to perform Realtek WiFi driver download on Windows 11, 10, 8, 7. Hopefully, you found the information shared in this driver download guide helpful. Please feel free to drop your questions, doubts, or further suggestions in the comments section below.
For more tech-related information, you can subscribe to our Newsletter. Additionally, you can follow us on Social Media (Facebook, Instagram, Twitter, or Pinterest) so you never miss an update.



