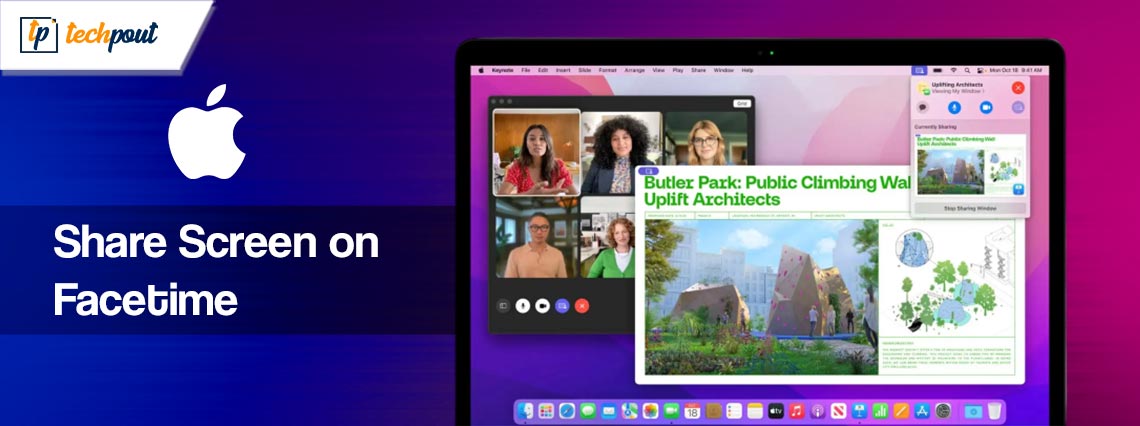
If you want to screen share using Facetime and wondering how to share screen on Facetime, then this article lists and explains all the methods to do the same with ease.
Apple has introduced the functionality of screen sharing to FaceTime for macOS with the release of version 12.1 of the Monterey operating system. This was a utility that had been absent from FaceTime for a very long time. When the relevant software is installed and operating, modern versions of Macs, iPhones, and iPads all have the capability to share the screen.
If you and the other people participating are running operating systems that are compatible with one another, then you are ready to begin screen sharing using FaceTime. So, all in all, let’s proceed to figure out the answer to how to share screen on Facetime. Let’s talk about the functionality of this feature and the several methods by which you may share the screen.
Methods for Face Time Screen Share on Mac
As different Macs run on different macOS, you may need to follow different procedures to understand how to share screen on Facetime. Follow the below sections of this guide according to your operating system and screen share using Facetime.
Sonoma v14 and Above
How to share screen on Facetime with Sonoma v14? Sharing your screen while participating in a FaceTime video chat requires macOS 12 or a later version. You and the other people may go to a picture album at the same time, see the same web page simultaneously, or provide input on anything you are working on while seeing and hearing the responses of the other people.
- Open the application on your Mac that you would like to share with the person you are talking to via FaceTime while you are in the conversation.
- Followed by clicking the Screen Share button, the Video button can be seen in the top menu bar.
You can Opt for the Following Ways to proceed:
- You may switch the window you’re sharing by placing your mouse cursor over the preview of the shared window, clicking the Change Shared Window button, moving the mouse pointer to the window you would like to share, and then clicking the Share This Window button.
- Please share the whole screen with me: Select Screen from the drop-down menu, then drag the cursor to any section of the display, and finally select Share This Screen.
- Click the Add Window button while you are sharing one or more windows on a Mac with Apple silicon. This will let you share more windows. Click the minus button that is located to the left of the window preview in order to cease sharing a window.
- Share all of an application’s windows: Select the App you would like to share, then drag the cursor to the window you would like to share and click the Share All [App] Windows button.
- You each have a window: Select Window from the drop-down menu, then drag the arrow to the window you would like to share and click the Share This Window button. If you would like to share an app or window, you may also do so by clicking and holding the maximize button inside the app.
Also Read: How to Screen Share on a MacBook
Ventura v13 and Above
During video calls, you can use the SharePlay tool. To answer how to share screen on Facetime on Ventura, it’s safe to use SharePlay.
While doing so, you may go to a picture album integrated, plan the next vacation, or get feedback on anything you’re working on while seeing & hearing the emotions of everyone else.
- Open an application on your Mac that you would like to share with the person you are talking to via FaceTime while you are in the conversation.
- To access FaceTime, choose the icon located on the top menu bar.
- After you’ve clicked the button labeled “Screen Share,” perform one of the following:
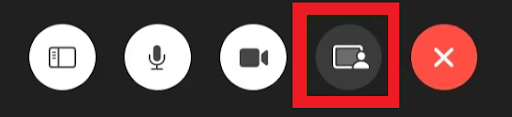
- To stop sharing, go to the menu bar, click the FaceTime icon, and then click the Stop Sharing button.
- Please share the whole screen with me: Select Screen from the drop-down menu, then drag the cursor to any section of the display, and finally select Share This Screen.
- The app window will be shared: Click Share This Window after selecting Window, then navigate the mouse cursor to the application whose window you would like to share.
Also Read: How to Fix Safari Crashing, Freezing on Mac
Monterey v12 and Above
Lastly, let’s understand how to share screen on Facetime on Monterey. During FaceTime video chats on macOS Monterey, you may share your screen using SharePlay to demonstrate applications, web pages, and other content. This feature is available on FaceTime.
While doing so, you may go to a picture album together, plan your next vacation together, or seek feedback on anything you’re working on while seeing and hearing the emotions of everyone else.
- Open an application on your Mac that you would like to share with the person you are talking to via FaceTime while you are in the conversation.
- To access FaceTime, choose the icon located on the top menu bar.
- After you’ve clicked the button labeled “Screen Share,” perform one of the following:
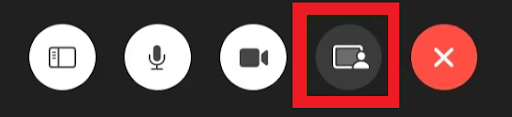
- To stop sharing, go to the menu bar, click the FaceTime icon, and then click the Stop Sharing button.
- Please share the whole screen with me: Select Screen from the drop-down menu, then drag the cursor to any section of the display, and finally select Share This Screen.
- The app window will be shared: Click Share This Window after selecting Window, then navigate the mouse cursor to the application whose window you would like to share.
Also Read: How to Type Hashtag on Mac Keyboard (100% Working Guide)
Screen Share Using Facetime: Summing Up
So, this is how to share screen on Facetime. Screen sharing is a function that’s available in a lot of different video conferencing programs, and now it’s also possible to share your screen with ease using FaceTime on macOS.
The process of sharing your screen merely requires a couple of clicks, & the user interface in general is straightforward. On the other hand, anybody using the device that fails to run more recent software will be required to use another tool.
This is a drawback. Having said that, technological obsolescence is unavoidable, and sooner or later, everyone will become current.
So, that’s all we had to share with you. If you have any questions related to how to share screen on Facetime, then you can ask the same in the comments section below. To get daily updates from our blog, subscribe to our newsletter and follow our social media pages.


