How to Fix Safari Crashing, Freezing on Mac
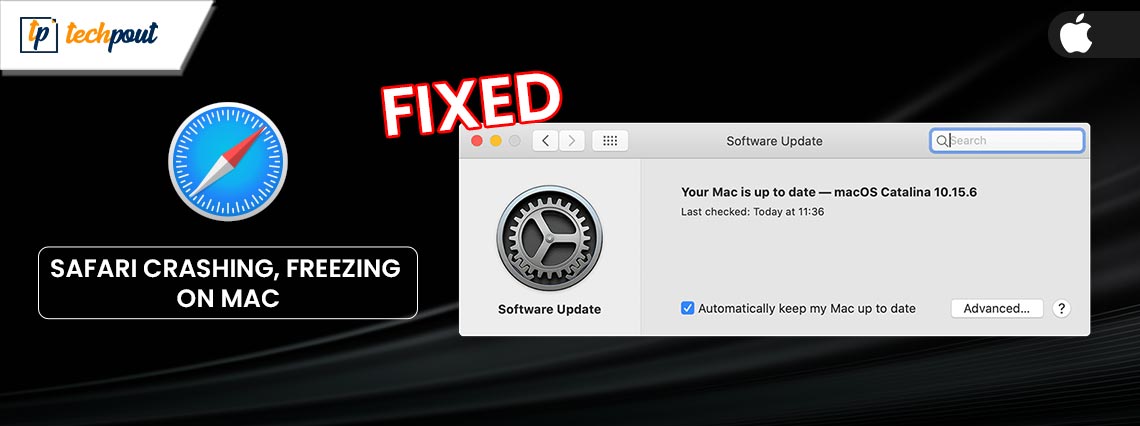
Does your Mac’s Safari frequently crash? Does your iPad’s Safari keep crashing repeatedly? Do you frequently find that Safari on your iPhone crashes? If you are also having the same question in your head, you have arrived at the appropriate location.
In this post, we will demonstrate how to eliminate the problem of Safari crashing or freezing on your Mac or other Apple devices. However, before directly jumping to the solutions we must learn about the possible reasons for Safari crashing.
Common Causes Behind Safari Keeps Crashing
On Macs or other Apple devices, Safari is the web browser that comes pre-installed and is the default option. It is an excellent mobile application. Despite this, there is no guarantee that it will function normally at all times. When you use Safari, you could run into a situation in which the program repeatedly closes unexpectedly.
The following are some primary causes:
- There were a lot of tabs that opened all at once.
- The website you wish to open is too demanding for Safari to handle because of its usage of plugins or its processing requirements.
- The gadget stores a significant number of caches as well as cookies.
- An extension has become obsolete.
- Your version of Safari is out of date.
- Your Mac machine is moving at a snail’s pace.
- There is no more room on your Mac.
- There is a need for an update to be installed on your operating system.
Solutions to Fix Safari Crashing or Freezing on Mac
The following section explains solutions for Safari crashing or freezing issues. No need to implement all the methods, just move down the list until the Safari keeps crashing Mac issue is fixed.
Solution 1: Force Quit Safari Browser App
The majority of the time, all that is required to fix an application that is crashing on a Mac is to force quit the application and then launch it again. Even if you use the command “Command + Q,” the majority of the time when Safari crashes, the application will merely close and will not actually stop.
The following is a walkthrough that will show you how to force quit the application and start a new session to address Safari crashing on Mac issue.
Step 1: To access the Apple Menu, begin by selecting the Apple icon located in the upper-left corner of the display. Now, select the option to Force Quit by clicking on it.
Step 2: Click the Safari icon to select it, and then click the button labeled “Force Quit.”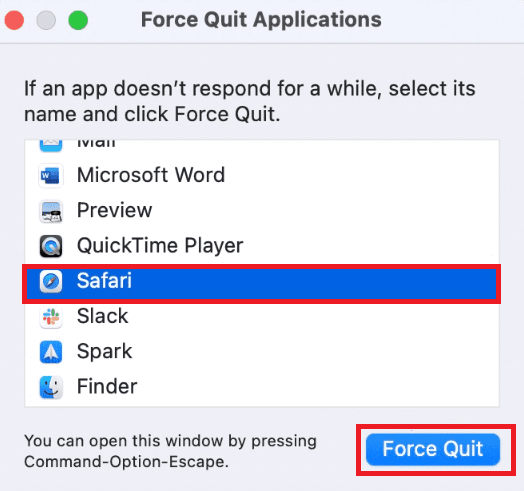
Step 3: To launch the browser afresh, use the keyboard shortcut Cmd+Space to bring up the search bar, then search for Safari and tap Enter to open the browser program.
However, in case the Safari crashing issue persists don’t panic and try the next set of solutions.
Also Read: Mac CPU Temperature Monitor Apps to Fix Macbook Overheating
Solution 2: Clear Cache on Mac Browser
It’s possible that clearing all caches in Safari will fix the Safari freezing or crashing issue. It is recommended that you carry out these steps while in Safe Mode. Since Safe Mode flushes the system cache on your Mac and may fix any problems it finds.
This is also a good idea because, in some cases, Safari will crash when you try to enter the Safari Preferences window. Therefore, to address the Safari crashing on Mac issue apply the following set of instructions:
Step 1: First, simply turn off your Mac.
Step 2: Now turn on your device and quickly press and hold the Shift key on your keyboard.
Step 3: Maintain your hold on the key until you are presented with the login screen. After that, you can log in after releasing the Shift key.
Step 4: Your Mac device has successfully entered Safe Mode. When using Safe Mode, it is usual for your computer to run at a slower speed.
Step 5: Now click on Finder to open it.
Step 6: To get to a specific folder, select Go > Go to Folder from the menu bar. Alternatively, use the shortcut i.e. simultaneously click on Command, G, and Shift keys.
Step 7: In the dialog box locate Safari by entering the following address
~/Library/Caches/com.apple.Safari/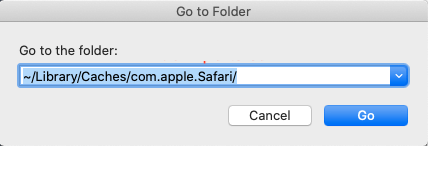
Step 8: Drag the files you want to delete into the Trash folder.
Step 9: Now you can leave Safe Mode by restarting your Mac in the normal manner.
Note: Avoid pressing the Shift key at all costs.
Once done, Try to launch Safari as soon as your Mac has finished starting up. If the Safari crashing or freezing issue still comes up proceed to the next method.
Solution 3: Delete Website Data Stored on Safari
In addition to clearing the cache on the web browser, it would be helpful to erase all of the data and cookies associated with the website. This removes any outdated or corrupt websites that may have been causing Safari crashing on Mac issues.
Step 1: Press the Command key and the Space bar simultaneously on your keyboard to launch Spotlight and search for Safari. To open the application, press the Enter key.
Step 2: Open the Safari preferences by selecting the Safari option located in the top-left corner of the menu bar and clicking on it.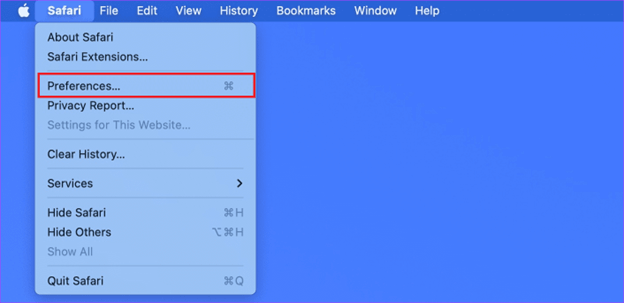
Step 3: Navigate to the Privacy tab, then select the ‘Manage Website Data’ option from the drop-down menu that appears.
Step 4: Once the window has finished loading data from the website, click the button labeled “Remove All.”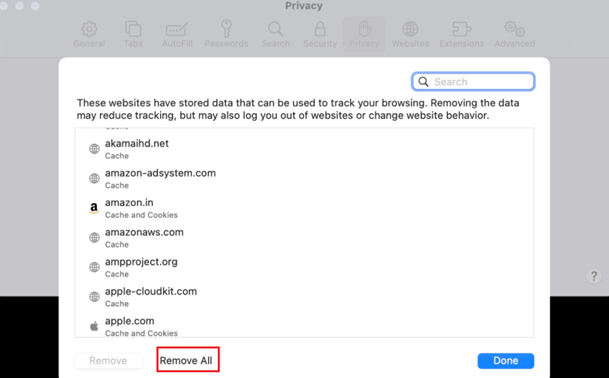
Step 5: To confirm the removal of the data, click the Remove Now button that is located on the confirmation window.
Now Relaunch Safari and check if the crashing or freezing issue is fixed. If unfortunately the Safari freezing or crashing issue still occurs try the following set of solutions.
Also Read: How to Fix MacBook Pro Overheating Issue
Solution 4: Disable Extension on Safari (If Any)
Safari extensions enable users to get the most out of their browser and enhance the user experience for a variety of activities. On the other hand, a faulty extension can occasionally bring about a crash in the browser. You need to deactivate all of the extensions to check that this is not the cause of the problem.
Step 1: Press the Command key and the Space bar simultaneously on your keyboard to launch Spotlight and search for Safari. To open the application, press the Enter key.
Step 2: Open the Safari Preferences by selecting the Safari option located in the top-left corner of the menu bar and clicking on it. You can also use the shortcut key CMD+ on your keyboard.
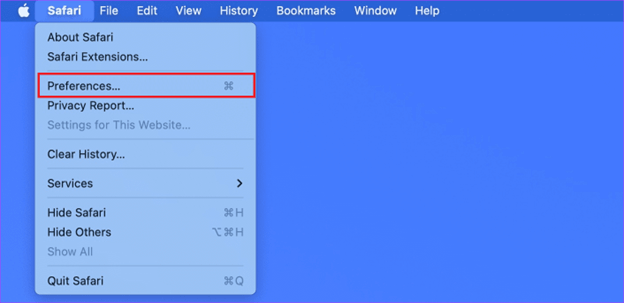
Step 3: To view all of the extensions that have been installed, select the Extensions tab.
Step 4: To disable the extensions, click the checkbox next to their names and then click the “Disable” button.
Once done apply the changes and now try using Safari. Hopefully, this will fix the Safari keeps crashing issue. If the problem remains, check the next solution.
Solution 5: Check Pending App or OS Updates
Maintaining the most recent versions of your operating system and software is an essential component in creating a stable system. Software that has not been kept up to date may contain security holes and defects that make it vulnerable to malicious attacks and cause problems with resource management.
Make sure that both your macOS and Safari are running the most recent versions available. The regular updates help in fixing the Safari freezing or crashing issues. The following steps can be followed to check and download pending updates on Safari or your Mac’s Operating system.
For macOS Update apply the following set of instructions:
Step 1: Select the Apple menu from the menu bar.
Step 2: Open System Preferences and you will see a new window appear.
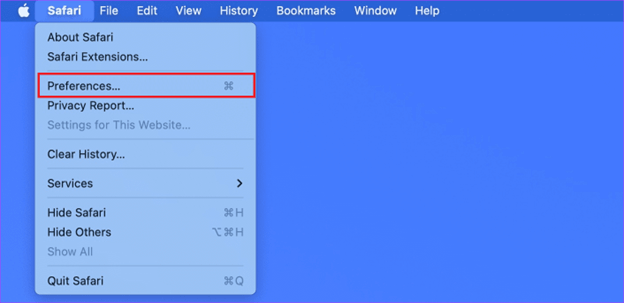
Step 3: Select the Software Update option by clicking on it.
Step 4: During this time, macOS will check for any available software upgrades.
Step 5: If there is an update available, you will be requested to download and install it. Else, if there isn’t an update available, it will inform you that you are already using the most recent version.
Step 6: Further, select the Advanced button.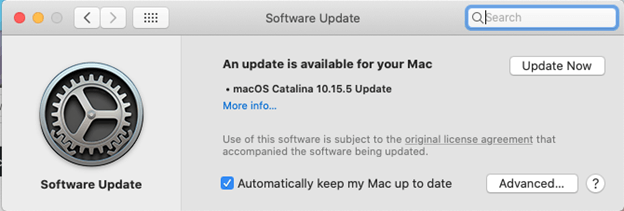
Step 7: Ensure that the “Check for updates” checkbox is selected before continuing.
For Safari App Update apply the following set of instructions
Step 1: Select the Apple menu from the menu bar.
Step 2: Select the App Store from your menu.
Step 3: A new window with the Mac App Store will appear in the current window.
Step 4: In the menu on the left, select the option labeled “Updates.”
Step 5: If there is an available update for Safari, you will be able to download and install it from this page if it is available.
However, even after updating OS and browser app, Safari crashing on Mac problem is intact apply the next method.
Also Read: How to Fix Sound Not Working on Mac
Solution 6: Clear RAM on your Mac
The more applications and processes you have active on your Mac at any given time, the more of its resources you will consume. When you have a lot of tabs open in Safari as well as other applications active, this might produce lags. Further, this can cause the browser to become unresponsive or even crash. Therefore, memory issues can also end up in Safari crashing or freezing on Mac.
For the same, you can either clear your RAM manually or use the best Mac cleaner apps. Download the most suitable app and install it on your Mac device. As soon as you launch the software it will automatically start a complete scan and offer solutions to fix it.
Hopefully, the software will fix the Safari keeps crashing Mac issue.
Safari Crashing/Freezing on Mac: FIXED
We hope that the aforementioned solutions helped you in fixing the Safari keeps crashing issue on your Mac or Apple devices. Make sure you follow the format of solutions to easily and quickly fix the browser issue. However, if you still face any issues or have other suggestions please write them down in the comments section. Also, for more Mac-related troubleshooting guides and updates don’t forget to subscribe to our blog.


