How to Type Hashtag on Mac Keyboard (100% Working Guide)
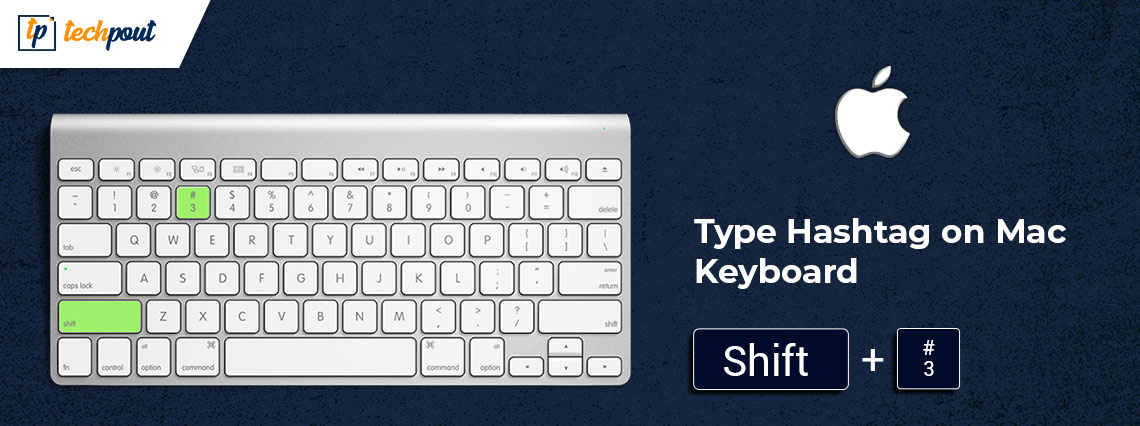
Are you looking for how to type a Hashtag on Mac keyboard? If yes, then you have come to the right place. Here you will find everything about the concept. Continue reading!
You actually can’t utilize the internet nowadays without coming across the sign for a hashtag, which looks like this: #. The hashtag sign has been universal and pervasive since it was first popularized on a worldwide scale by Twitter as a means of defining common tweet topics. Subsequently, Instagram & other applications adopted the symbol as a means of categorizing various types of information using it.
You may also know about the hash (#) symbol by its various names, such as a pound sign, a number sign, hex, sharp, octothorpe, or even square. All of these names refer to the same thing: the symbol. In addition to that, there are many other applications for it. It is possible to use the hashtag in place of a number, such as #2 (number two); it may assist with the entry of information and the navigation of extensions on the phone; it can be understood as a unit of weight; and it has a lot of additional applications, particularly in computers and mathematics.
Finding out how to enter a hashtag on a Mac may be somewhat challenging. Even though certain Mac keyboards, especially older ones, do not have a dedicated key for the hashtag symbol, you may nevertheless access this symbol. You only need to be aware of the appropriate keystrokes.
You may be wondering, “Where exactly is the hashtag located on a Mac keyboard?” Good question! This guide helps you out.
Where Can I Find the Hashtag On Mac?
In most cases, keyboards do not provide a specific key for the hashtag sign, therefore in order to type it, you will need to make use of a modifier such as Shift or Option. This is the reason why the hash symbol does not appear on the keyboard very often; nevertheless, some keyboards do have the pound sign carved above the number 3 on their keys.
However, pressing 3 will not automatically create a hash symbol. How exactly does one use the hashtag on a MacBook? You need to use Option + 3 in order to write a hashtag sign if your keyboard layout is based in the UK. Instead of shift and 2, use shift and 3 for the US-based layout.
Also Read: Best Free Auto Clicker For Mac
If you discover that pressing Option + 3 on your Mac causes it to write a £ (pound) rather than a #, this may indicate that the settings for your keyboard are based on the United States. To restore them to their original state in the UK:
- Navigate to the Keyboard section of System Preferences.
- Make the selection for the Input Sources.
- After clicking the addition sign (+), choose English > British from the drop-down menu.
- Click the Add button.
- Check to verify that the British keyboard input appears before any other settings on the keyboard.
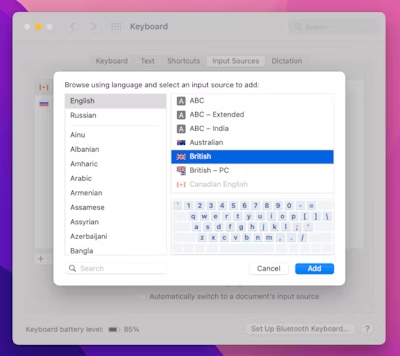
In the event that you are unable to type a hashtag sign using the standard method, you may, of course, copy it from the internet or social media. But if you want to accomplish it the right way, you need to make a custom shortcut for it:
- Again, go to the Keyboard settings under System Preferences.
- At this moment, you should choose Text.
- To add more, click the plus sign (+).
- Replace with your favorite shortcut by typing it into the corresponding column.
- To add the hash symbol (#) to the With column, copy and paste it.
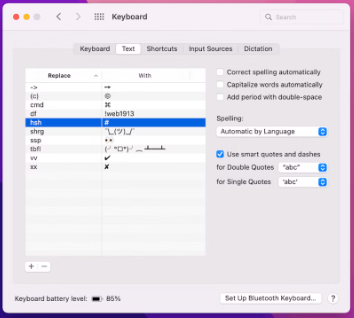
From this point forward, your keyboard shortcut will automatically become a hashtag whenever you use it in any program. You don’t have to hold down all of the keys at the same time as you do with traditional keyboard shortcuts; instead, you can simply write them one after the other. Using a third-party application is another way that you can consider automating the overall process.
Such software not only enables you to program shortcuts for simple activities but also more complex macros. This way allows you to communicate more efficiently. Additionally, you have the option of making each of the macros app-specific or universal.
Also Read: Best Free Mac Menu Bar Apps
How to Correctly Enter the Hashtag Sign on Various Social Media Platforms?
You may be wondering, now that you know the answer to “how do you type a hash or hashtag symbol on a Mac,” what is a decent method to utilize it on social media? You can find the solution to this question below.
If you type # followed by a word or phrase on Facebook, Instagram, or Twitter without any spaces in between, you will have the ability to label your ideas or participate in a trend. For instance, if you conclude your message with the hashtag #apple, anybody who is browsing all of the posts that have the hashtag #Apple will see your message along with the rest of the posts. Similarly, you may look up the kinds of hashtags that are now popular and use them to make your message more apparent to others.
But in this day and age, there are so many different social media outlets; how are you supposed to manage them all successfully? You utilize a social media aggregator like IM+, Grids, etc.
How to Type Hashtag on Mac Keyboard: Explained
That’s all! We hope you found the information shared in this article helpful. Please feel free to drop your queries or further suggestions in the comments section below regarding the same.
For more tech-related articles, do subscribe to our Newsletter and follow us on Social Media so you never miss any updates.


